4 manieren om een back-up te maken van foto’s en afbeeldingen op de Galaxy S9/S20
Samsung S9/S20 hebben een van de beste camera’s van de afgelopen tijd. Als je ook een S9 hebt, moet je deze gebruiken om op geweldige foto’s te klikken. Het is echter ook belangrijk om een back-up te maken van foto’s op de S9/S20 om ervoor te zorgen dat uw gegevens niet onverwachts verloren gaan. Net als elk ander Android-apparaat kan S9/S20 ook beschadigd zijn. Daarom moet u regelmatig back-upfoto’s van Galaxy S9/S20 naar Google, Dropbox of een andere voorkeursbron brengen. In deze gids leren we je vier verschillende manieren om een Galaxy S9/S20-fotoback-up te maken.
Deel 1: maak een back-up van Galaxy S9/S20-foto’s naar de computer
Schakel de hulp in van DrFoneTool – Telefoonbeheer (Android) om zonder problemen een back-up te maken van foto’s op de S9/S20. Het is een compleet apparaatbeheer waarmee u uw gegevens kunt overbrengen tussen S9/S20 en computer of S9/S20 en elk ander apparaat. U kunt uw foto’s, video’s, muziek, contacten, berichten en nog veel meer verplaatsen. Omdat het een voorbeeld van uw bestanden biedt, kunt u selectief een back-up van uw foto’s op uw pc maken. Als je wilt, kun je ook een back-up maken van een hele map. Het is een uiterst gebruiksvriendelijke applicatie waarvoor geen voorafgaande technische ervaring vereist is. Voer deze eenvoudige stappen uit om een Galaxy S9/S20-fotoback-up uit te voeren:

DrFoneTool – Telefoonbeheer (Android)
Breng foto’s over van Samsung S9/S20 naar computer voor back-up
- Bestanden uitwisselen tussen Android en computer, inclusief contacten, foto’s, muziek, sms en meer.
- Beheer, exporteer / importeer je muziek, foto’s, video’s, contacten, sms, apps etc.
- Zet iTunes over naar Android (omgekeerd).
- Beheer uw Android-apparaat op de computer.
- Volledig compatibel met Android 10.0.
1. Start de DrFoneTool-toolkit op uw systeem en ga naar het gedeelte ‘Telefoonbeheer’. Verbind uw apparaat met het systeem en wacht tot het wordt gedetecteerd.

2. Op het startscherm van DrFoneTool – Phone Manager (Android), krijgt u een optie om apparaatfoto’s over te zetten naar pc. Wil je al je foto’s in één keer overzetten, klik er dan gewoon op.

3. Om uw foto handmatig te beheren, gaat u naar het tabblad ‘Foto’s’. Hier worden alle foto’s die op uw S9/S20 zijn opgeslagen in verschillende mappen weergegeven. U kunt schakelen tussen deze categorieën vanuit het linkerdeelvenster.

4. Om een back-up van foto’s op de S9/S20 te maken, selecteert u de foto’s op de interface. U kunt ook meerdere selecties maken. Klik nu op het exportpictogram en kies ervoor om deze foto’s naar pc te exporteren.
5. Als u een hele map wilt exporteren, klikt u er met de rechtermuisknop op en selecteert u de optie ‘Exporteren naar pc’.

6. Hierdoor wordt een pop-upvenster geopend waarin u de locatie kunt selecteren om uw Galaxy S9/S20-fotoback-up op te slaan.
7. Zodra u op de knop ‘Ok’ klikt, worden uw geselecteerde foto’s naar de respectieve locatie gekopieerd.

Naast het overzetten van je foto’s, kun je ook je video’s, muziek, contacten, berichten en meer verplaatsen. Het kan ook worden gebruikt om inhoud van pc toe te voegen aan uw S9/S20.
Deel 2: maak een back-up van foto’s op S9/S20 naar pc via Verkenner
Afgezien van DrFoneTool zijn er andere technieken om een back-up te maken van foto’s op de S9/S20. Als u wilt, kunt u de inhoud eenvoudig van uw apparaat naar uw computer kopiëren via de bestandsverkenner. In tegenstelling tot iPhone kunnen Android-telefoons worden gebruikt als een USB-apparaat, wat het voor ons gemakkelijker maakt om een Galaxy S9/S20-fotoback-up uit te voeren.
Verbind eerst uw S9/S20 met uw systeem via een USB-kabel. Ontgrendel uw apparaat en selecteer hoe u de verbinding tot stand wilt brengen. U kunt PTP selecteren om foto’s over te zetten of MTP om mediabestanden over te brengen (en toegang te krijgen tot de bestandsverkenner).
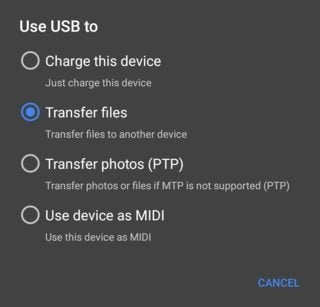
Start daarna gewoon de bestandsverkenner en open de apparaatopslag. Meestal worden uw foto’s opgeslagen in de DCIM-map. Om een back-up van foto’s op de S9/S20 te maken, kopieert u eenvoudig de inhoud van deze map en slaat u ze op een veilige locatie op uw pc op.

Part 3: Backup Galaxy S9/S20 to Google Photos
Zoals je weet, is elk Android-apparaat gekoppeld aan een Google-account. U kunt uw G9/S20 ook synchroniseren met uw Google-account om back-upfoto’s van de Galaxy S9/S20 naar Google te sturen. Google Foto’s is een speciale service van Google die onbeperkte opslagruimte biedt voor uw foto’s en video’s. Naast het maken van back-upfoto’s van een Galaxy S9/S20 naar Google, kun je ze ook beheren. De foto’s zijn toegankelijk op uw apparaat of door de website (photos.google.com) te bezoeken.
1. Start eerst de Google Foto’s-app op uw apparaat. Als je het niet hebt, kun je het meteen downloaden van de Google Play Store hier.
2. Zodra u de app start, worden de foto’s weergegeven die op uw apparaat zijn opgeslagen. U krijgt ook een optie om een back-up van uw foto’s te maken. Als het niet is ingeschakeld, tikt u op het cloudpictogram.

3. Dit laat u weten dat de back-upoptie is uitgeschakeld. Zet gewoon de schakelknop aan.
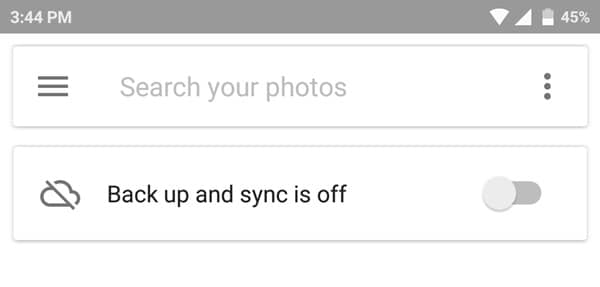
4. Een prompt als deze zou verschijnen. Tik gewoon op de knop ‘Gereed’ om back-upfoto’s van de Galaxy S9 / S20 naar Google te brengen.
5. Om het aan te passen, tik je op ‘Instellingen wijzigen’. Hier kunt u kiezen of u foto’s in origineel formaat of gecomprimeerd formaat wilt uploaden.
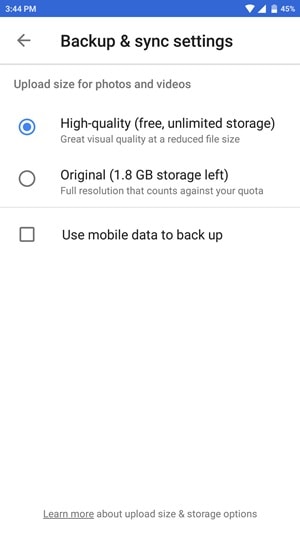
Google Foto’s biedt onbeperkte opslagruimte wanneer u de optie voor gecomprimeerd bestand van hoge kwaliteit selecteert. U kunt uw foto’s bekijken of herstellen via de desktopwebsite of de app. Als u echter een back-up van uw foto’s in het originele formaat wilt maken, wordt de ruimte op uw Google Drive gebruikt.
Deel 4: Back-up van foto’s en afbeeldingen op S9/S20 naar Dropbox
Net als Google Drive kun je ook een back-up van je foto’s maken naar Dropbox. Dropbox biedt echter alleen een vrije ruimte van 2 GB voor een basisgebruiker. U kunt echter wel toegang krijgen tot uw gegevens via de app of website. Het kan een goed alternatief zijn om ook back-upfoto’s van de Galaxy S9/S20 naar Google te sturen. Volg deze stappen om een Galaxy S9/S20-fotoback-up op Dropbox te maken:
1. Start de app op uw apparaat en log in met uw accountgegevens. U kunt hier ook uw nieuwe account aanmaken.
2. Zodra u de app opent, wordt u gevraagd de functie Camera-upload in te schakelen. Zodra je het inschakelt, worden alle foto’s die met de camera van je apparaat zijn gemaakt, automatisch geüpload naar Dropbox.
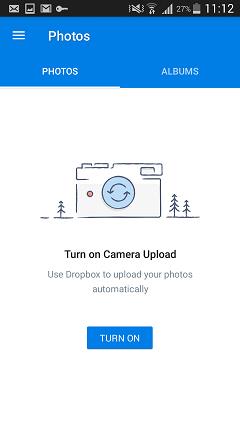
3. U kunt ook de foto’s uit de Galerij selecteren. Om dit te doen, tikt u gewoon op het pictogram ‘+’ op de app.

4. Tik op Bestanden uploaden en blader door de foto’s die u wilt opslaan. Vanaf hier kunt u ook rechtstreeks vanaf de camera uploaden of een nieuwe map maken.
Als u nu vier verschillende manieren kent om een Galaxy S9/S20-fotoback-up uit te voeren, kunt u uw foto’s gemakkelijk veilig en handig bewaren. Aangezien DrFoneTool – Phone Manager (Android) de snelste en handigste manier is om een back-up te maken van foto’s op de S9/S20, raden we het ook aan. Het wordt geleverd met een geld-terug-garantie en toegewijde ondersteuning. Ga je gang en koop de applicatie of kies de gratis proefversie om aan de slag te gaan!
Laatste artikels

