4 manieren om gegevens over te zetten van iCloud naar Samsung S10
We weten allemaal hoeveel geld er in het bezit van een iPhone gaat. Het wordt ongetwijfeld geprezen om zijn geweldige camerakwaliteit, hoogwaardig ontwerp en slanke behuizing. Maar het is niet eenvoudig om de kosten te dekken. Men is gebonden om de prijs te betalen voor het zelfs afstemmen op hun favoriete muzieklijn! Sommige gebruikers worden het beu en krijgen een grote neiging naar de Android-telefoons. En de nieuwste Samsung S10/S20 is een geweldige hartenbreker, die men wil krijgen. Concurrerende iDevices, Samsung S10/S20 is een zeer geavanceerd model met een goede bouw en een scherm boordevol geavanceerde functies.
U vraagt zich echter misschien af ’hoe breng ik gegevens over van iCloud naar Samsung’? In werkelijkheid is er geen directe manier om gegevens van iCloud naar Samsung S10/S20 over te zetten. Dankzij de beperkingen van de iPhone! Maar maak je geen zorgen, sommige goede tools kunnen je helpen om gegevens van iCloud naar Samsung over te zetten en ook om iTunes gemakkelijk met Samsung S10/S20 te synchroniseren. Dus laten we, zonder ook maar een minuut te verspillen, die methoden hier snel onthullen!
Deel 1: Handmatig gegevens overzetten van iCloud naar Samsung S10/S20
Android- en iOS-besturingssystemen hebben hun eigen soort functies, interfaces en instellingen. Er is geen soepel medium voor het heen en weer overbrengen van gegevens. Dus als iemand gegevens van de iPhone moet overbrengen, moeten ze dit doen met behulp van iCloud. Het komt van de iCloud, je haalt het spul op je pc en zet het dan op je Samsung S10/S20!
Dus zet je schrap, want we zullen uitgebreid ingaan op de mogelijke methoden voor het herstellen van iTunes-back-up naar Samsung S10/S20.
Stap 1: Bestanden exporteren vanuit iCloud
De eigenlijke stap is om de gewenste bestanden van iCloud te exporteren. Daarvoor moet u de onderstaande stappen volgen.
- Open uw pc en blader door iCloud.com vanuit uw eigen browser. Log in op uw iCloud-account en klik vervolgens op het pictogram ‘Contacten’ vanuit het startpunt.
- U kunt er dan voor kiezen om contactbestanden handmatig afzonderlijk te selecteren of desgewenst voor ‘Alles selecteren’. Klik hiervoor op het ‘Gear’-pictogram linksonder en meld je aan voor de optie ‘Alles selecteren’.
- Tik nogmaals op ‘Gear’ en kies dit keer voor ‘Export vCard’. Dit zal uw pc vragen om een VCF-bestand te downloaden dat bestaat uit alle geselecteerde contacten. U kunt getuige zijn van een andere naam van het bestand omdat het expliciet is voor de contacten die worden geëxporteerd.
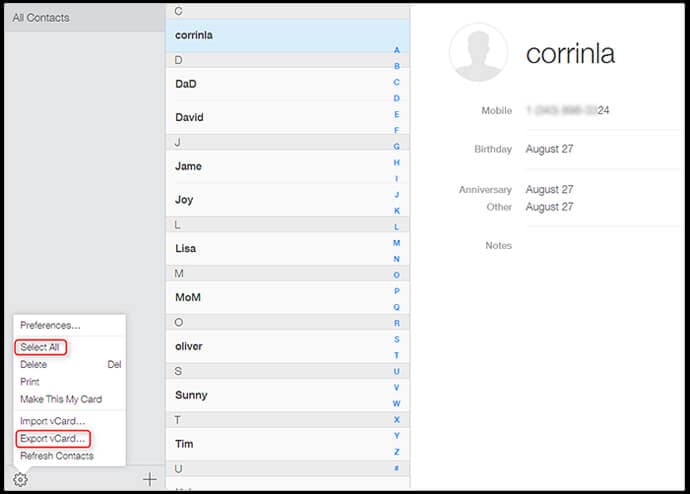
Stap 2: Importeer het bestand naar Gmail
Zodra het bestand is geëxporteerd, moet u het bestand nu importeren in uw bestaande GMAIL-account. Hier is wat er moet gebeuren:
- Log in op uw Google-account vanuit een webbrowser en tik vervolgens op het ‘Gmail’-logo in de linkerbovenhoek van de hoofdpagina.
- Tik op ‘Contacten’ en klik vervolgens op de knop ‘Meer’ die in het midden van het scherm verschijnt.
- Nu moet u in het vervolgkeuzemenu op de optie ‘Importeren’ klikken.
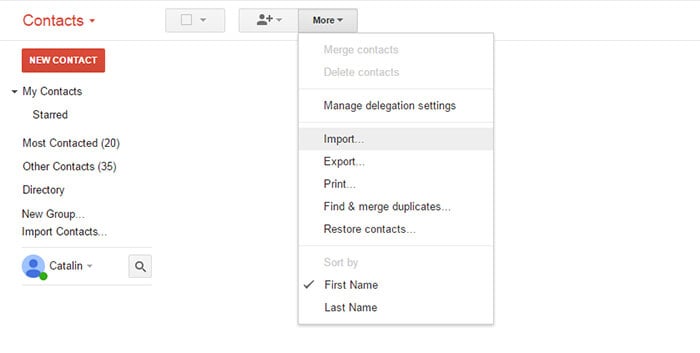
- In het verschijnende venster moet u op de knop ‘Bestand kiezen’ klikken om het vcf-contactenbestand te vinden dat u van iCloud naar uw pc hebt geëxporteerd.
- Tik ten slotte nogmaals op de knop ‘Importeren’ en binnen korte tijd verschijnen alle contacten op uw scherm.
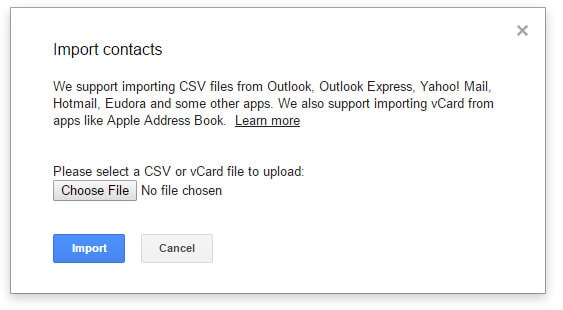
Stap 3: Synchroniseer Samsung S10/S20 met Gmail-account
Als we klaar zijn met het importeren van de bestanden, moeten we de Samsung S10/S20 nu synchroniseren met het Gmail-account. Hier is hoe:
- Pak je Samsung S10/S20, klik op ‘Instellingen’ en ga naar het gedeelte ‘Accounts’.
- Druk nu op de optie ‘Account toevoegen’ en selecteer ‘Google’.
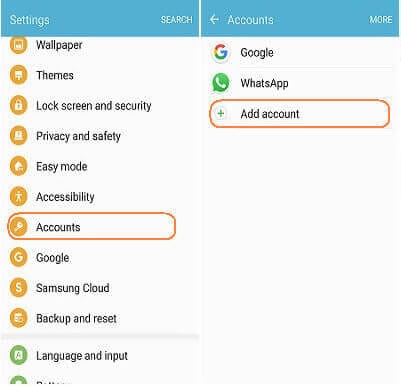
- Meld u vervolgens aan met dezelfde Google-accountgegevens als waarmee u iCloud-contacten hebt geïmporteerd.
- Als u klaar bent, verschijnt er een lijst met gegevenstypen op uw scherm. Zorg ervoor dat het gegevenstype ‘Contacten’ is ingeschakeld in de categorielijst.
- Klik daarna op ‘3 verticale stippen’ en tik op ‘Nu synchroniseren’.
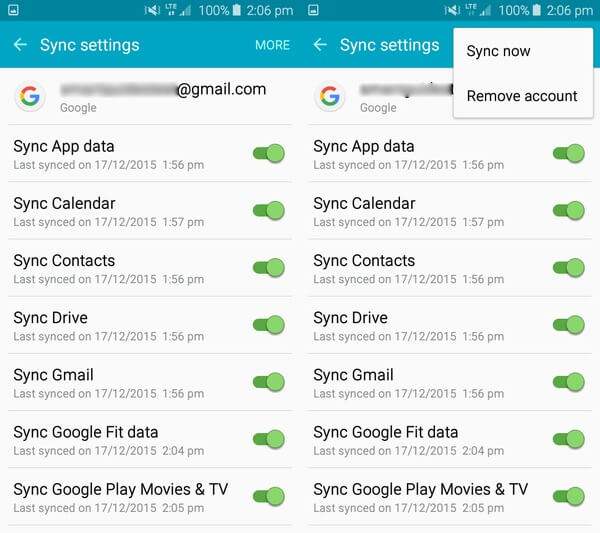
Stap 4 Andere gegevens overzetten
Net zoals we contacten hebben overgedragen, moet je op een vergelijkbare manier alle andere bestanden van iCloud naar je Samsung S10/S20 overbrengen. Het enige dat u hoeft te doen, is de bestanden van iCloud naar uw pc downloaden. Trek vervolgens de verbinding van uw apparaat met pc met behulp van een USB-kabel en u kent de oefening die voor u ligt. Breng eenvoudig de bestanden over die u wilt gebruiken op uw Samsung-apparaat.
Deel 2: Eén klik om iCloud te herstellen naar Samsung S10/S20 met een pc
De eerlijke confrontatie na het zien van de bovengenoemde stappen is: het is te lang!
Nou ja, maar om het herstellen van bestanden van iCloud naar Samsung te vergemakkelijken, probeer DrFoneTool – Telefoon back-up. Met een slagingspercentage van 100% stelt deze tool gebruikers tevreden met zijn geavanceerde functies voor het eenvoudig herstellen, back-uppen en bekijken van voorbeelden. Het unieke aan deze tool is de mogelijkheid om de iCloud-back-upcomponenten te herstellen naar een vreemd apparaat, bijvoorbeeld een Android-apparaat. DrFoneTool verzekert de resultaten in luxe snelheid te leveren en wijkt geen centimeter af van de gegevens of instellingen van Android.

DrFoneTool – Telefoonback-up (Android)
Flexibel iCloud herstellen naar Samsung Galaxy S10/S20
- Het deelt compatibiliteit met 8000+ Android-apparaten zoals HTC, Samsung, LG, Sony en verschillende populaire merken.
- Men kan er 100% zeker van zijn dat hun gegevens worden beschermd tijdens het hele back-up- of herstelproces.
- Geeft je de vrijheid om via het Preview-scherm korte inzichten in bestanden te krijgen.
- Maakt gebruik van gebruikers om met slechts 1 klik een back-up van Android-gegevens te maken!
- Gebruikers kunnen eenvoudig bestanden, audio, pdf’s, contacten, agenda’s en verschillende andere hulpprogrammabestanden en -mappen herstellen.
Laten we nu de stapsgewijze zelfstudie begrijpen over het gebruik van DrFoneTool – Telefoonback-up (Android) om alle bestanden van iCloud naar uw Samsung S10/S20 over te zetten.
Stap 1 – Download DrFoneTool – Telefoonback-up op uw pc
Om te beginnen met overzetten, installeert u gewoon DrFoneTool-Phone Backup (Android) op uw pc. Laat de software op uw systeem draaien. Als je eenmaal klaar bent, vergeet dan niet om op de optie ‘Telefoonback-up’ op de hoofdpagina te klikken.

Stap 2 – Verbind uw pc en apparaat
Pak nu een echte USB-kabel om uw Android-telefoon respectievelijk met pc te verbinden. Vervolgens moet u op de knop ‘Herstellen’ klikken vanuit de programma-interface.

Stap 3 – Log in met uw iCloud-inloggegevens
Tik in het volgende scherm op het tabblad ‘Herstellen van iCloud-back-up’ dat beschikbaar is in het linkerdeelvenster.
Opmerking: In het geval dat de tweefactorauthenticatie-optie is ingeschakeld via uw iCloud-account. U moet het programma verifiëren met de verificatiecode die op uw iPhone wordt afgeleverd. Toets gewoon de code in het scherm in en tik op ‘Verifiëren’.

Stap 4 – Download bestanden van iCloud-bestand
Nadat u zich grondig hebt aangemeld, worden de back-ups die aan uw account zijn gekoppeld, in het toolscherm opgenomen. Kies gewoon de geschikte en tik op ‘Downloaden’. Hiermee wordt het back-upbestand opgeslagen in een lokale map op uw pc.

Stap 5 – Bekijk en herstel bestanden
Vanaf het volgende scherm kunt u een voorbeeld van de gegevens bekijken van het iCloud-back-upbestand dat u onlangs hebt gedownload. Vink de bestanden aan die u nodig heeft nadat u de items grondig heeft bekeken. Zodra u tevreden bent met uw selectie, klikt u op de knop ‘Herstellen naar apparaat’ in de rechterbenedenhoek om de overdracht te starten.

Stap 6 – Selecteer het bestemmingsapparaat
Kies in het komende dialoogvenster uw ‘Samsung S10/S20’-apparaat in de vervolgkeuzelijst en klik op de knop ‘Doorgaan’ om de gegevens die zijn opgeslagen in het iCloud-bestand te herstellen naar het Samsung S10/S20-bestand.
Opmerking: Deselecteer (indien u dit heeft geselecteerd) gegevensmappen zoals ‘Spraakmemo’s, Notities, Bladwijzer of Safari-geschiedenis’, aangezien deze niet worden ondersteund door het Android-apparaat.

Deel 3: iCloud herstellen naar Samsung S10/S20 zonder computer
Sinds smartphones zijn onthuld, rijden mensen hun werk vanaf hun telefoons! Dus als u zich afvraagt ’hoe u gegevens van iCloud naar Samsung kunt overbrengen’ via de telefoon, dan maakt DrFoneTool Switch het voor u mogelijk. Het is een geweldige Android-applicatie die is ontworpen voor het overzetten van bestanden die in iCloud zijn opgeslagen naar u die een Samsung S10/S20-telefoon verslaat. Hiermee kunnen gebruikers eenvoudig van foto, muziek, bestanden en verschillende andere mediabestanden wisselen.
Enthousiast om te weten hoe? Stem vervolgens af op de volgende handleiding.
Stap 1: Download eerst en vooral Android DrFoneTool – Telefoonoverdracht in de Google Play Store.
Stap 2: Nadat u DrFoneTool – Telefoonoverdracht via uw Android-apparaat met succes hebt geïnstalleerd, start u het en klikt u op ‘Importeren uit iCloud’.

Stap 3: Log in het volgende scherm in door de Apple ID en toegangscode in te voeren. Als tweefactorauthenticatie is ingeschakeld, voert u ook uw verificatiecode in.
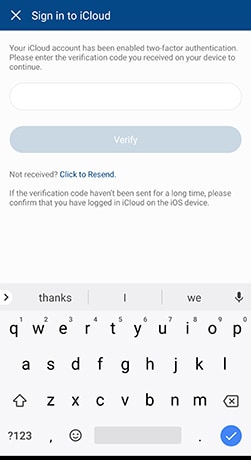
Stap 4: Na enkele ogenblikken zullen de gegevenstypen die beschikbaar zijn in onze iCloud op het scherm worden weergegeven. Kies eenvoudig voor degene die nodig zijn op uw Android-apparaat. Als u klaar bent met selecteren, tikt u eenvoudig op ‘Begin met importeren’.
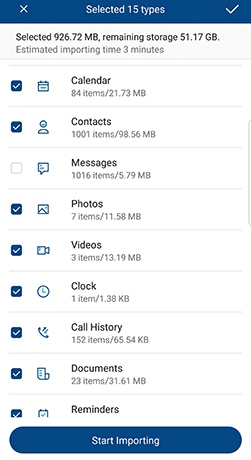
Wacht enige tijd totdat de gegevens volledig zijn geïmporteerd. Nadat het proces is voltooid, sluit u de applicatie en geniet u van de grondig geïmporteerde gegevens op uw Android-apparaat.
Deel 4: Gegevens exporteren van iCloud naar Samsung S10/S20 met Smart Switch
iTunes synchroniseren met Samsung is geen taak wanneer u gebruik maakt van de Samsung Smart Switch-app. Deze app is met zorg ontworpen door de krachtpatser van Samsung en voorziet in de behoefte om bestanden heen en weer te schakelen. In de eerste plaats werd het opgelaaid om te voldoen aan de eis om gegevensbestanden tussen de Samsung-telefoons over te dragen. Maar nu breidt het de compatibiliteit met iCloud uit. Daarom is het eenvoudiger geworden om iCloud te synchroniseren met Samsung S10/S20! Hier is hoe-
Wat je moet weten over Samsung Smart Switch
Voordat u op een trap springt, zijn er enkele overwegingen waaraan u zich moet houden. De Samsung Smart Switch kan een aanzienlijke optie zijn voor het overzetten van gegevens van iCloud naar Samsung S10/S20. Maar hier zijn de mazen in de wet-
- Het ondersteunt geen tweerichtingsverkeer (van en naar) gegevensoverdracht tussen Android- en iOS-apparaten.
- Samsung Smart Switch kan alleen worden uitgevoerd op modellen met Android OS 4.0 en hoger.
- Sommige gebruikers hebben geklaagd dat gegevens beschadigd raken nadat de overdracht is voltooid.
- Er zijn een aantal apparaten die niet compatibel zijn met SmartSwitch. In plaats daarvan moet een gebruiker naar andere opties zoeken om gegevens over te dragen.
Gegevens overzetten van iCloud naar Samsung S10/S20 met Smart Switch
- Download eerst Smart Switch van Google Play op uw Samsung-apparaat. Open de app, klik op ‘DRAADLOOS’, tik op ‘ONTVANGEN’ en kies voor de optie ‘iOS’.
- Log vervolgens in met uw Apple ID en wachtwoord. Kies nu vrij voor de inhoud die u wilt overbrengen van iCloud naar Samsung Galaxy S10/S20 en druk op ‘IMPORTEREN’.
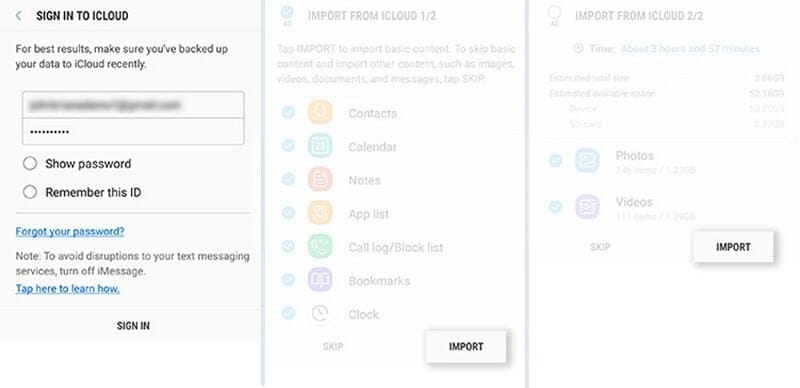
- Als u een USB-kabel gebruikt, moet u de iOS-kabel, Mirco USB en USB-adapter bij de hand houden. Laad vervolgens Smart Switch op uw Samsung S10/S20-model en klik op ‘USB-KABEL’. Sluit daarna de twee apparaten aan via de USB-kabel van de iPhone en de USB-OTG-adapter die bij de Samsung S10/S20 is geleverd.
- Klik ten slotte op ‘Vertrouwen’ en vervolgens op ‘Volgende’ om verder te gaan. Selecteer het bestand en druk op ‘OVERDRACHT’ om over te zetten van iCloud naar Samsung S10/S20.
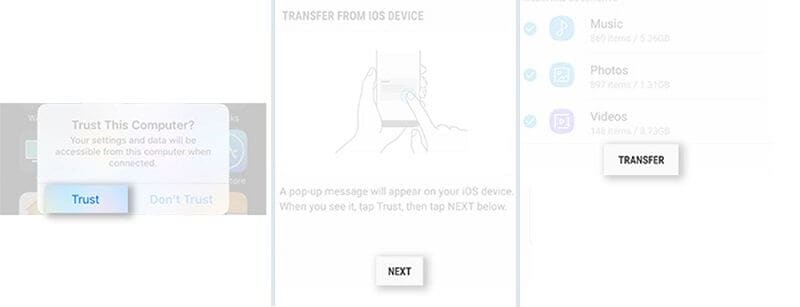
Laatste artikels

