Hoe foto’s overzetten van Samsung S20 naar pc?
Het is spannend om levensmomenten vast te leggen met de Samsung S20. Je geniet van het maken van high-definition foto’s van verschillende items en al het andere om je heen. Nu, je zou de herinneringen op een veilige plek willen bewaren, toch? Dan moet je pc wel eens in je hoofd opkomen als je aan opslag denkt.
Jullie zouden allemaal kunnen denken: ‘Waarom zouden we onze foto’s offline houden als we het in de cloud kunnen doen?’ Ja, het kan tot op zekere hoogte waar zijn, maar weet je dat zelfs hogesnelheidsnetwerken soms kunnen stoppen met werken als je foto’s nodig hebt? Waarom dit risico nemen als u de foto’s gemakkelijk op uw pc of herstellen naar Mac?
Om de foto’s op uw pc te kunnen opslaan, moet u weten hoe u foto’s van Samsung naar pc kunt overbrengen met of zonder kabel. De volgende informatie helpt u om ervoor te zorgen dat de overdracht succesvol verloopt zonder beschadiging of verlies van een afbeelding. Lees mee en leer.
Deel 1: Hoe foto’s overzetten van Samsung S20 naar pc met kabel?
Heb je een heleboel foto’s van de recente gebeurtenis die het grootste deel van je Android-ruimte in beslag nemen? Het gebruik van een kabel is de beste en gemakkelijkste manier om deze foto’s van uw Samsung naar pc over te zetten. Om je daarbij te helpen, heb je een DrFoneTool – Telefoonbeheer (Android) dat gespecialiseerd is in het veilig overbrengen van foto’s. De telefoonbeheerder wordt geleverd met veel functies, zoals:
Kenmerken:
- Zet je foto’s veilig over tussen je Samsung S20 en pc
- Het helpt u bij het sorteren van foto’s in verschillende albums. Het kan ook uw fotocollecties toevoegen, verwijderen of hernoemen.
- Als u klaar bent, kunt u ongewenste Android-foto’s veilig in batches of één voor één op uw pc verwijderen
- Het helpt je ook HEIC-foto’s naar JPG te converteren zonder de kwaliteit van foto’s te beïnvloeden.
DrFoneTool is handig om ervoor te zorgen dat u de foto’s niet alleen overzet, maar ook veilig doet. Hieronder volgen de stappen voor het overbrengen van foto’s van Samsung S20 naar pc met behulp van een kabel en DrFoneTool:
Breng alle foto’s met één klik over naar pc
Stap 1: Het eerste dat u hoeft te doen, is de DrFoneTool – Phone Manager downloaden en installeren.
Stap 2: Het volgende dat u doet, is uw Samsung S20 via een kabel op de computer aansluiten. Selecteer daarna de derde optie, namelijk ‘Transfer Device Photos to PC’. Hiermee worden alle foto’s met één klik naar de pc overgebracht.

Een deel van de foto’s overbrengen naar pc
Stap 1: Selecteer de optie ‘Foto’s’ in de Phone Manager-software. Je ziet al je foto’s op je Android onder de fotocategorie. Open nu een map in de linkerzijbalk en selecteer de afbeeldingen die u wilt overbrengen. Klik op exporteren en vervolgens op expert naar pc. Kies ten slotte de bestemming vanaf uw pc. De fotooverdracht begint onmiddellijk.

Stap 2: Zodra de overdracht is voltooid, kunt u ervoor kiezen om de map te sluiten of te openen om de foto’s op uw pc te controleren.
Opmerking: Wil je het hele fotoalbum overzetten in plaats van één voor één te kiezen? Je kunt het!

Deel 2: Foto’s overbrengen van Samsung S20 naar pc zonder USB-kabel
Wat als je geen kabel hebt om verbindingen te maken, kun je dan toch foto’s overzetten van je Samsung naar pc? Het antwoord is ja. U kunt dit doen door Dropbox te gebruiken. Ten eerste moet u uw foto’s naar de cloudbron en vervolgens naar uw pc verplaatsen. Klinkt eenvoudig, toch?
Bij deze methode moet u een back-up bewaren bij de cloudbron. Het betekent dat als er iets met uw pc gebeurt, de foto’s nog steeds beschikbaar zijn.
Heb je beperkingen in deze methode? Nou, het zijn er twee. Ten eerste vereist het proces data of snel internet. Ten tweede heeft dropbox slechts 2 GB ruimte voor een gratis basisaccount en is daarom niet geschikt voor bulkoverdracht. Dus als je een paar foto’s hebt die je wilt overzetten, volg dan de volgende stappen:
Stapsgewijze procedure:
Stap 1: Ga naar de speelwinkel. Download en installeer dropbox.
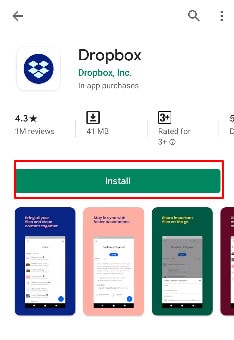
Stap 2: Je moet eerst inloggen op je bestaande Dropbox-account. Of klik op aanmelden om een gratis account aan te maken.
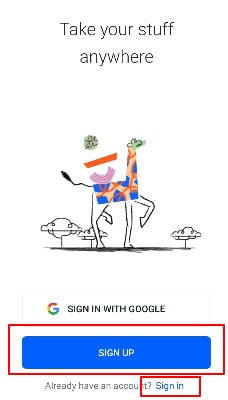
Stap 3: De volgende stap na het openen van een nieuw dropbox-account is om een nieuwe map te maken en vervolgens op het uploadpictogram te tikken. Dat opent de opslag van uw apparaat. Selecteer de foto’s die je naar dropbox wilt uploaden en wacht even totdat de foto’s zijn geüpload.
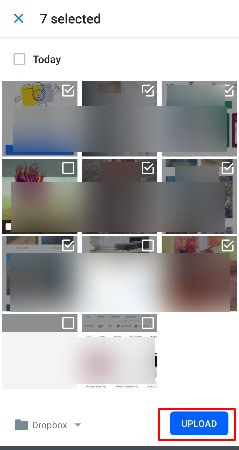
Stap 4: Merk op dat u ook kunt uploaden door de automatische synchronisatiemodus AAN te houden. Ga hiervoor naar de dropbox-instellingen en zet de optie ‘camera-upload’ op AAN.
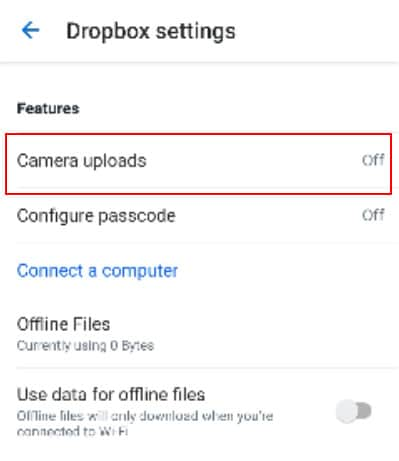
Stap 5: Log nu in op Dropbox op uw pc met dezelfde inloggegevens. Ga naar de map en selecteer de foto’s die u van de cloudbron naar de pc wilt overbrengen. Als u op download klikt, wordt de afbeelding op uw pc opgeslagen. Daarna kunt u de afbeeldingen opslaan op uw gewenste bestemming op de pc.
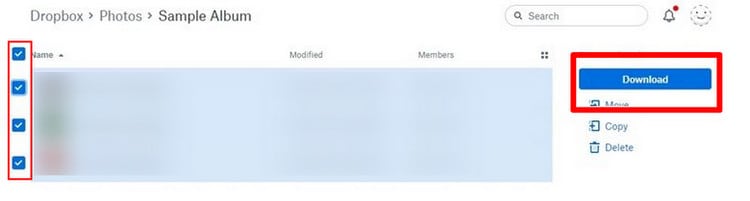
Deel 3: Foto’s overbrengen van Samsung S20 naar pc met Bluetooth
Je vraagt je misschien af of dit mogelijk is tussen Android en pc, toch? Welnu, met geavanceerde technologie kunt u uw pc koppelen aan uw Samsung en uw foto’s snel overbrengen. Vraag je je nog steeds af hoe je foto’s van Samsung S20 naar pc kunt overbrengen? Dus, hier is een gemakkelijke manier om het te doen.
Om dat te laten gebeuren, moeten de pc en Samsung eerst worden gekoppeld. Dit betekent dat op beide apparaten Bluetooth moet zijn ingesteld op AAN. Gebruik de volgende stappen om foto’s van Samsung naar pc over te zetten via Bluetooth-koppeling:
Stapsgewijze procedure:
Stap 1: Houd eerst de afbeelding die u wilt verplaatsen lang ingedrukt en tik op het ‘delen’-teken onderaan de pagina.
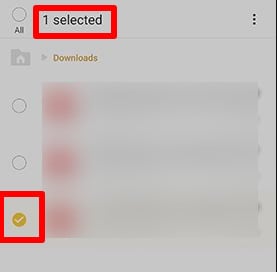
Stap 2: Er verschijnen verschillende opties om te delen op uw scherm. Tik hier op de optie Bluetooth delen.
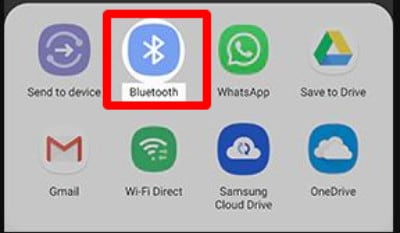
Stap 3: Nu zoekt uw telefoon naar de beschikbare apparaten. Het toont alle apparaten, inclusief de Bluetooth-naam van uw pc. Selecteer het.
Stap 4: Selecteer op de pc ‘accepteer de inkomende bestanden’, dit zijn de foto’s, en de overdracht begint.
Dat is het. Het is zo simpel. Het is een fantastische manier om foto’s van Samsung S20 naar pc over te zetten. De methode is geschikt om minder foto’s over te zetten.
Deel 4: Foto’s overbrengen van S20 naar pc met wifi
In deze methode zullen we zien hoe u foto’s van Samsung S20 naar pc kunt overbrengen met behulp van Wi-Fi. Hier moet u Google Drive gebruiken. Niet veel Google-accounthouders weten dat ze 15 GB vrije ruimte op Google Drive hebben, alleen al door een Google-account te hebben. U kunt profiteren van de vrije ruimte om foto’s van en naar uw apparaten over te zetten. Je vraagt toch ‘hoe’?
Net zoals je data en internet gebruikt om foto’s over te zetten met dropbox, kun je dit doen met Google Drive. Allereerst verplaatst u foto’s naar Google Drive en logt u vervolgens in op Google Drive op uw pc om ze te downloaden. De limiet is hetzelfde. Ook hier verbruikt de methode uw gegevens. Bovendien is het geschikt voor het verplaatsen van een klein aantal foto’s.
Het voordeel dat u krijgt, is dat u een back-up maakt op de Google-schijf. Aangezien Google wijdverbreid is en veel mensen Google-accounts hebben, geven ze er de voorkeur aan deze methode te gebruiken omdat deze eenvoudig is. Bekijk de volgende stappen om de afbeeldingen over te zetten:
Stapsgewijze procedure:
Stap 1: Installeer de Google Drive-app op je Samsung-telefoon. Daarna kunt u het overdrachtsproces starten door op het ‘+’-pictogram te tikken. Deze optie vind je onderaan.
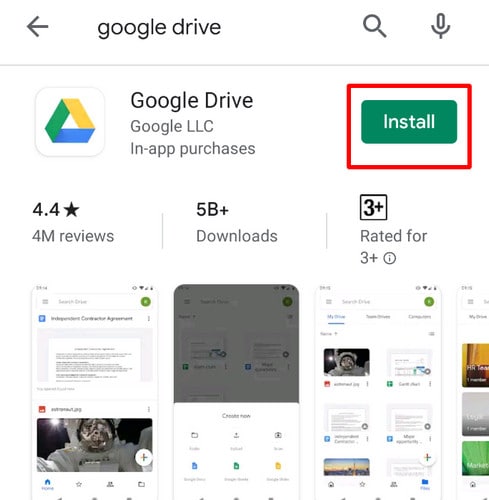
Stap 2: De app vraagt je welk type bestanden je wilt toevoegen. Klik hier op de knop ‘uploaden’.
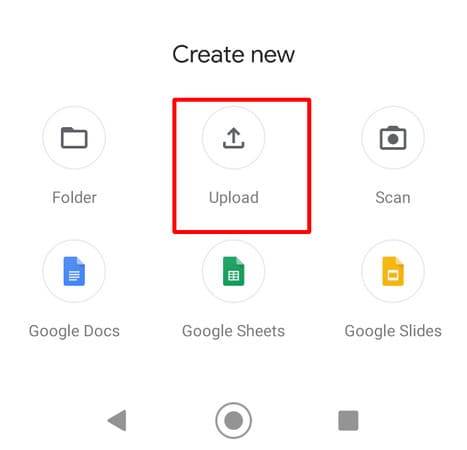
Stap 3: Zodra u op de knop ‘Uploaden’ klikt, gaat u naar de opslag van het apparaat. Selecteer nu de foto’s en upload ze naar uw Google Drive-account. Houd er rekening mee dat het uploaden uw foto’s automatisch opslaat in de Google Drive.
Stap 4: Om toegang te krijgen tot de foto’s op uw pc, gaat u naar de officiële Google Drive-website en logt u in.
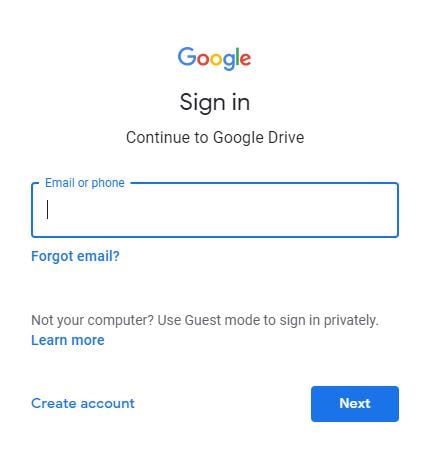
Stap 5: Ga naar de map die uw foto’s bevat. Selecteer ze.
Stap 6: Klik nu met de rechtermuisknop op de afbeelding. Selecteer de ‘download’-optie om ze op uw pc te hebben. Er is ook een aparte downloadoptie beschikbaar in de rechterhoek.

Korte samenvatting:
In de Dropbox- en Google Drive-methode moet je een goede internetverbinding hebben om de overdracht te voltooien. Het beperkt het aantal foto’s dat u kunt overbrengen. Daarom zijn die methoden niet geschikt voor een heleboel foto’s. Voor het Bluetooth-proces moet u uw Samsung-telefoon koppelen met een pc, wat soms veel tijd kost.
Maar hier is de kicker. Het betekent dat hoewel je vier opties hebt om uit te kiezen, de eerste methode om foto’s van Samsung S20 naar je pc over te zetten met DrFoneTool – Telefoonbeheer schijnt de beste te zijn. Dat komt omdat u uw foto’s gemakkelijk kunt verplaatsen, beheren en sorteren. Het beste is dat u foto’s in bulk kunt overbrengen. Hiermee kunt u uw foto’s veilig van uw Samsung-telefoon naar uw pc verplaatsen zonder dat er foto’s verloren gaan. Op die manier kunt u uw herinneringen veilig bekijken wanneer u maar wilt.
Terug naar jou!
Uw herinneringen intact houden is nu eenvoudig. Vroeger had je niet veel opties om foto’s van Samsung S20 naar pc over te zetten. Maar nu heb je de bovenstaande opties. De stappen zijn duidelijk en u hoeft er alleen maar een te kiezen die bij u past. U kunt DrFoneTool telefoonbeheer selecteren om het proces verder te vergemakkelijken.
Laatste artikels