Eenvoudige manieren om foto’s van Samsung naar laptop over te zetten
Foto’s helpen ons om herinneringen in de tijd te bevriezen. Nadat u echter foto’s op uw Samsung-telefoon hebt gemaakt, moet u deze mogelijk naar uw laptop verplaatsen. Hier zijn verschillende redenen voor, waaronder het gebrek aan opslagruimte en het maken van verdere bewerkingen.
Ondanks uw reden, moet u weten hoe u foto’s van Samsung naar laptop kunt overbrengen om uw doel te bereiken. Het is niet zo moeilijk als veel mensen denken. In dit bericht laten we je een aantal manieren zien.
Deel één: foto’s overbrengen van een Samsung-telefoon naar een laptop van Windows
Laten we aannemen dat je een van de Samsung Galaxy-apparaten hebt en dat je een heleboel foto’s hebt gemaakt. De foto’s nemen de opslagruimte op uw apparaat in beslag of u moet wat bewerken en delen. Het betekent dat je ze naar je Windows-laptop moet verplaatsen.
Vraagt u zich af hoe u foto’s van een Samsung-telefoon naar een Windows-laptop kunt overbrengen? Er zijn een aantal manieren om dit te doen. In dit gedeelte van dit bericht zullen we drie eenvoudige methoden bespreken.
Foto’s overbrengen met een USB-kabel
Als u bekend bent met het overbrengen van gegevens tussen uw Samsung en pc, moet u deze methode kennen. Het is de meest voorkomende en eenvoudigste methode die er is. Waarom?
Elke smartphone, dus ook Samsung Devices, wordt geleverd met een USB-kabel. Ook heeft elke Windows-laptop minimaal twee USB-poorten. Ondertussen werkt deze procedure niet alleen voor foto’s. Je kunt het gebruiken om andere bestanden zoals video’s, muziek en documenten over te zetten.
Dus hoe breng je de bestanden over? Voer de volgende stappen uit:
Stap 1 – Sluit je Samsung-telefoon aan op je Windows-laptop via de USB-kabel.
Stap 2 – Als dit de eerste keer is, zal uw computer automatisch de stuurprogramma’s installeren. Uw computer kan hiervoor toestemming vragen, klik op OK.
Stap 3 – Er is ook een prompt met de vraag ‘Toegang tot gegevens toestaan’ op uw Samsung. Tik op ‘Toestaan’ op uw apparaat.
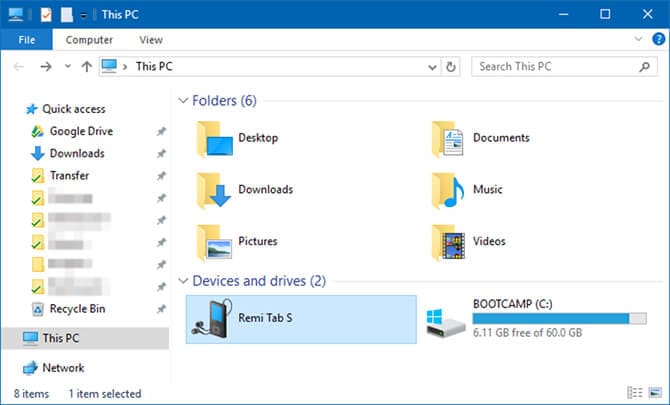
Stap 4 – Ga naar ‘Deze pc’ via uw Verkenner op uw Laptop.
Stap 5 – Klik op uw Samsung-apparaat onder de sectie ‘Apparaten en schijven’.
Stap 6 – Vanaf hier hebt u toegang tot de map waarin u uw foto’s hebt. Meestal worden foto’s gemaakt met de camera van uw apparaat opgeslagen in de map ‘DCIM’.
Stap 7 – Kopieer de foto’s direct naar de gewenste map op uw Windows Laptop.
Foto’s overzetten met Bluetooth
Het is bijna onmogelijk voor uw Samsung-apparaat om zonder Bluetooth te komen. De meeste door Windows 10 ondersteunde laptops zijn tegenwoordig ook Bluetooth-compatibel. Als uw laptop niet met een dergelijke functie wordt geleverd, kunt u een Bluetooth USB-adapter kopen. Hiermee kunt u het stuurprogramma aan uw pc toevoegen en deze methode gebruiken.
Als u vaak bestanden moet overzetten, wilt u misschien wat extra uitgeven aan het aanschaffen van de adapter. Als u niet weet hoe u de Bluetooth-functie op uw Samsung-telefoon kunt inschakelen, gaat u als volgt te werk:
Trek twee keer naar beneden vanaf het bovenste gedeelte van het scherm van uw apparaat. Dit geeft u toegang tot het paneel ‘Snelle instellingen’. Tik op Bluetooth. Dit maakt het mogelijk als het niet eerder klaar was.
Er verschijnt een dialoogvenster waarin u wordt gevraagd of u wilt dat uw apparaat zichtbaar is. Accepteer dit zodat uw laptop uw apparaat kan vinden en verbinding kan maken.
Nu hoe u foto’s van Samsung naar een Windows-laptop kunt overbrengen met behulp van Bluetooth.
Stap 1 – Klik op Instellingen op uw computer en ga naar ‘Apparaten’. Klik op ‘Bluetooth en andere apparaten’ en schakel vervolgens ‘Bluetooth’ in. Dit is nodig als uw Bluetooth-functie niet gereed is.
Stap 2 – Kies uw Samsung-apparaat uit de lijst met apparaten en klik op ‘Koppelen’. Als het niet verschijnt, klikt u op ‘Bluetooth-apparaat toevoegen’.
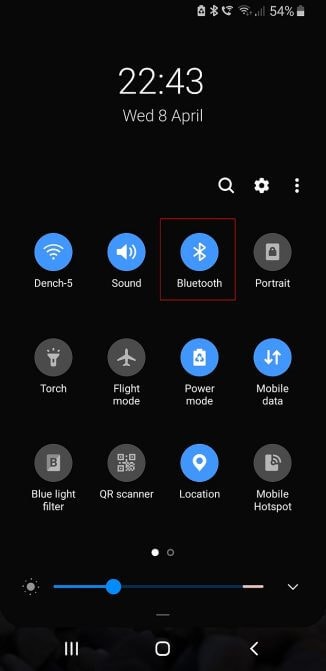
Stap 3 – Als u voor de eerste keer koppelt, verschijnt er een numerieke code op beide apparaten. Tik op ‘OK’ op uw Samsung en klik op ‘Ja’ op uw computer.
Stap 4 – Gefeliciteerd, je hebt beide apparaten gekoppeld. Klik op ‘Bestanden ontvangen’ in de Bluetooth-opties op uw computer.
Stap 5 – Selecteer de foto’s die je moet overzetten via je galerij of in de mappen op je Samsung-telefoon. Tik op ‘Delen’ nadat u uw selectie hebt gemaakt en kies ‘Bluetooth’ als uw methode voor delen. U zou de naam van uw laptop moeten zien.
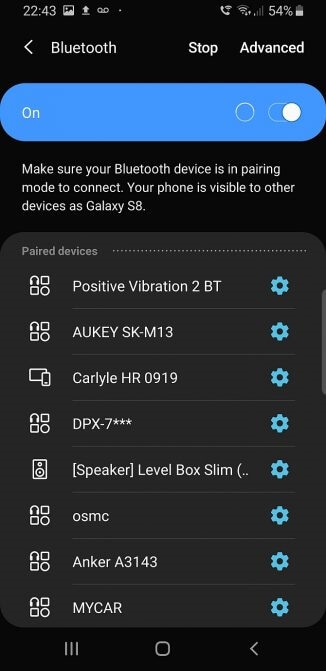
Stap 6 – Tik op de naam van je laptop en je krijgt een prompt op het laptopscherm. Klik op ‘OK’ om de overdracht te accepteren.
Stap 7 – Klik op Voltooien wanneer de overdracht is voltooid.
Foto’s overzetten met externe SD-kaart
Sommige mensen geven er de voorkeur aan om de overdracht te doen met een microSD-kaart. Niet alle laptops worden geleverd met SD-kaartlezers. Als de jouwe er geen heeft, kun je een externe SD-kaartlezer aanschaffen.
Om op deze manier foto’s van Samsung naar laptop over te zetten, kopieert u de foto’s eenvoudig naar uw SD-kaart. U kunt dit doen vanuit de bestandsverkenner-app op uw apparaat. Haal nu de kaart eruit en plaats deze in de externe adapter.
Ga naar ‘Deze pc’ via de Verkenner van uw computer. Vanaf hier kunt u de foto’s rechtstreeks naar een map op uw computer kopiëren.
Deel twee: foto’s overbrengen van Samsung-telefoon naar laptop van Mac
Heb je ooit geprobeerd je Samsung-apparaat op een Mac-laptop aan te sluiten? Als je dat hebt, weet je dat het geen simpele plug-and-play-verbinding is. Waarom is dit zo?
Gemakkelijk. Samsung-telefoons draaien op Android OS dat compatibel is met Windows. Aan de andere kant draait Mac op een ander besturingssysteem. Als gevolg hiervan is het voor beide apparaten moeilijk om een communicatiekanaal tot stand te brengen.
Laten we u twee manieren laten zien om foto’s van Samsung naar laptop van Mac over te zetten.
Foto’s overbrengen met behulp van een USB-kabel en de app voor het vastleggen van afbeeldingen
Elke Mac-laptop wordt standaard geleverd met de Image Capture-app. Het is heel eenvoudig om deze software te gebruiken om afbeeldingen van je Samsung-telefoon over te zetten. Dus hoe bereik je dit?
Bekijk de onderstaande stappen:
Stap 1 – Verbind uw Samsung-telefoon met de Mac-laptop met behulp van een USB-kabel.
Stap 2 – Standaard zou de Image Capture-app moeten openen.
Stap 3 – De app vraagt u of u afbeeldingen vanaf uw Samsung-apparaat naar de computer wilt importeren. Als je deze prompt niet ziet, heb je waarschijnlijk de verkeerde verbindingsinstelling.
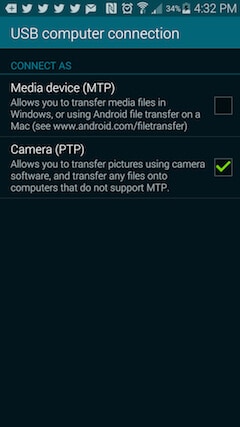
Stap 4 – Ga naar je Samsung-telefoon en kies het verbindingstype. Verander het van Media Device (MTP) naar Camera (PTP). Dit is de enige manier waarop de app uw apparaat herkent.
Stap 5 – Nadat de verbinding tot stand is gebracht, kunt u alle gewenste foto’s importeren.
Foto’s overbrengen met toepassingen en een USB-kabel
Een andere manier om foto’s en video’s naar uw Mac-laptop over te zetten, is door apps voor gegevensoverdracht te gebruiken. Dit doe je door je apparaat aan de computer te koppelen voordat je de overdracht via de app uitvoert. Er zijn zoveel apps, maar over het algemeen werken ze zo.
Stap 1 – Sluit uw Samsung-telefoon aan op uw Mac-computer met behulp van een USB-kabel.
Stap 2 – Veeg het scherm van uw telefoon omlaag om het verbindingstype te selecteren.
Stap 3 – U ziet ‘Verbonden als een media-apparaat’. Tik hierop om het verbindingstype te wijzigen.
Stap 4 – Selecteer ‘Camera (FTP)’.
Stap 5 – Open de app voor gegevensoverdracht op de computer.
Stap 6 – Open de DCIM-map van uw telefoon in de app.
Stap 7 – Klik op ‘Camera’ om de map te openen.
Stap 8 – Kies alle foto’s die u wilt verplaatsen.
Stap 9 – Sleep alle foto’s en zet ze neer in de door u gekozen map.
Stap 10 – U bent klaar en u kunt uw telefoon loskoppelen.
Deel drie: hoe foto’s met één klik van een Samsung-telefoon naar een laptop over te zetten
Dit is de laatste methode om foto’s van Samsung naar laptop over te zetten die we u zullen laten zien. Het vereist het gebruik van speciale software voor gegevensoverdracht die bekend staat als DrFoneTool. Deze methode garandeert snelheid zonder gedoe of ongelukken.
Het is u vast opgevallen dat we naar dit proces verwezen als een ‘One-Click’-proces. Voordat we verder gaan, zijn hier enkele functies van DrFoneTool die het een van de beste software voor gegevensoverdracht maken.

DrFoneTool – Telefoonbeheer (Android)
Breng gegevens naadloos over tussen Android en Mac.
- Eenvoudige overdracht van bestanden zoals foto’s, contacten, sms en muziek tussen Android-telefoons en computers.
- Gegevensbeheer van bestanden op Android-telefoons via een computer.
- Bestanden overzetten van iTunes van en naar Android-telefoons.
- Compatibel met verschillende Android-versies tot Android 10.0.
Hier leest u hoe u foto’s van een Samsung-telefoon naar een laptop kunt overbrengen met behulp van DrFoneTool.
Stap 1 – Download DrFoneTool naar uw computer en installeer het. Open de app en klik op ‘Telefoonbeheer’.

Stap 2 – Sluit uw Samsung-apparaat aan op de computer met behulp van de USB-kabel.

Stap 3 – Klik op ‘Apparaatfoto’s overbrengen naar Mac’ of ‘Apparaatfoto’s overbrengen naar pc’, afhankelijk van uw laptop.

Stap 4 – Kies de locatie waar u de afbeeldingen wilt verplaatsen en klik op ‘OK’ om de afbeeldingen te verplaatsen.

Stap 5 – Gefeliciteerd, je hebt met succes DrFoneTool gebruikt om je foto’s van je Samsung-telefoon naar laptop te verplaatsen.
Conclusie
Inmiddels zou u moeten weten hoe u foto’s van Samsung naar laptop kunt overbrengen. Het proces is heel eenvoudig en we hebben u een aantal manieren laten zien om dit te doen. Als u vragen heeft, kunt u deze stellen in het opmerkingengedeelte.
Laatste artikels

