Breng foto’s over van Samsung naar pc
Samsung is een van de toonaangevende smartphonemerken. Het beeldscherm en de camera van een Samsung Android telefoon staan bekend om zijn betrouwbaarheid en kwaliteit. Dit is de reden waarom het grootste deel van de wereldbevolking Samsung gebruikt om video’s en foto’s vast te leggen. Maar aangezien de meeste telefoons een beperkte opslagcapaciteit hebben. Hetzelfde geldt voor Samsung. Om nu de opslag te legen, moeten foto’s van Samsung naar pc worden overgebracht.
Als u dit doet, wordt de opslagruimte vrijgemaakt, waardoor u meer memorabele momenten kunt vastleggen. Bovendien wordt de mobiele telefoon tegenwoordig als belangrijkste bron van vermaak gebruikt. Daarom gebruiken de meeste mensen telefoons om gedownloade video’s en afbeeldingen op te slaan. Dit neemt veel telefoongeheugen in beslag. Om problemen met weinig gratis opslag op te lossen, is een van de beste technieken om bestanden over te zetten van Samsung-telefoon naar pc of foto’s over te zetten van Samsung-telefoon naar computer of video over te zetten van Samsung naar pc.
Het maakt niet uit welke Samsung-telefoon u gebruikt, u kunt eenvoudig foto’s overbrengen van Samsung Galaxy S5 naar pc of foto’s overbrengen van Samsung Galaxy S6 naar pc of foto’s overbrengen van Samsung Galaxy S7 naar pc enzovoort door simpelweg Samsung S7 op pc aan te sluiten of door Samsung s8 op pc aan te sluiten, enzovoort.
Deel één: foto’s rechtstreeks van Samsung naar pc overbrengen door kopiëren en plakken
De opslagcapaciteit van de telefoon is niet zo groot als die van de harde schijf van een computer. Het is in de meeste gevallen beperkt tot 512 GB. Maar tegenwoordig gebruiken mensen op grote schaal smartphones voor het vastleggen van foto’s, video’s en downloads. Het vult de opslagruimte gemakkelijk. Als gevolg hiervan moeten de gegevens worden overgedragen naar andere apparaten.
Er zijn veel manieren om foto’s van Samsung Galaxy naar pc over te zetten via USB. Wat u moet doen, is uw telefoon via een USB-kabel met uw computer verbinden. Zodra uw telefoon is verbonden, kunt u uw gegevens overzetten.
Maar de vraag is hoe je foto’s efficiënt en foutloos van Samsung naar pc kunt importeren en dat in een kortere tijd.
Welnu, kopiëren en plakken is hiervoor de eenvoudigste techniek. Laten we daarvoor enkele stappen volgen.
Stap 1: Verbind uw Samsung-telefoon met uw pc via een USB-kabel. Gebruik de originele Samsung-kabel voor snellere en efficiënte gegevensoverdracht. Eenmaal verbonden, moet u ‘Afbeeldingen overbrengen’ selecteren uit verschillende opties op uw telefoon, zoals weergegeven. U kunt ook ‘Bestanden overzetten’ kiezen voor het geval u naast afbeeldingen ook andere gegevens wilt overbrengen.
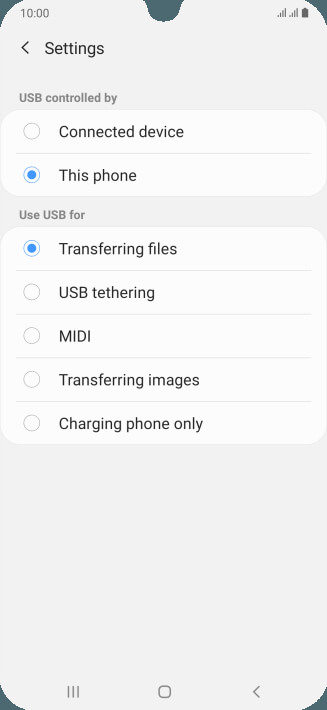
Stap 2: Selecteer ‘Computer’ uit alle programma’s zoals weergegeven.
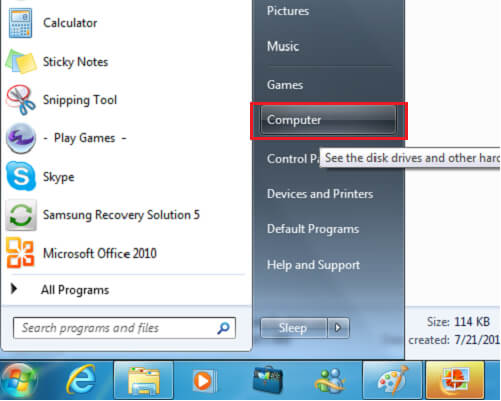
Stap 3: Selecteer nu uw apparaat. Het wordt weergegeven onder ‘Apparaten en schijven’. Eenmaal gevonden dubbelklik om het te openen. U kunt ook met de rechtermuisknop klikken en vervolgens openen kiezen. Eenmaal geopend wordt het weergegeven met de naam ‘Telefoon’. Als u een aparte SD-kaart gebruikt, worden er twee opslagplaatsen getoond zoals te zien is in de afbeeldingen.
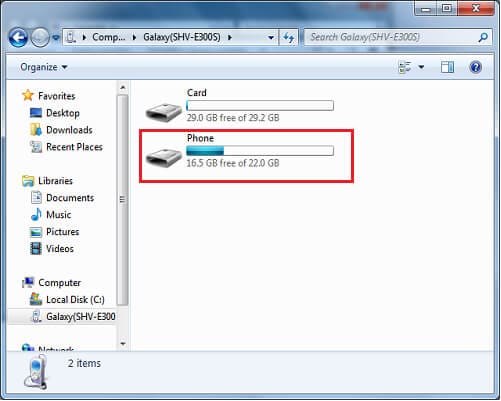
Stap 4: Klik op de telefoon of SD-kaart om toegang te krijgen tot uw afbeeldingen. Zodra u op de telefoon klikt, worden veel mappen weergegeven. Kies ‘DCIM’ om toegang te krijgen tot uw foto’s.
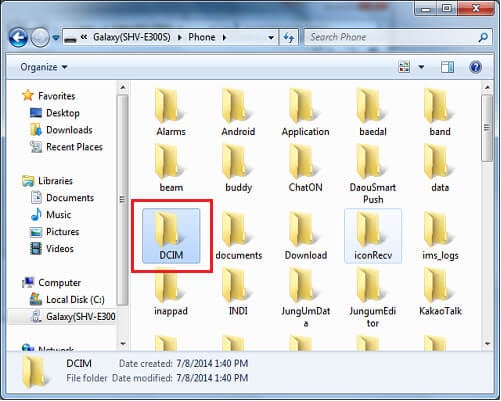
Stap 5: Kies nu de map van waaruit u afbeeldingen wilt overbrengen. Als ze zich in de cameramap bevinden, klik er dan op om te openen.
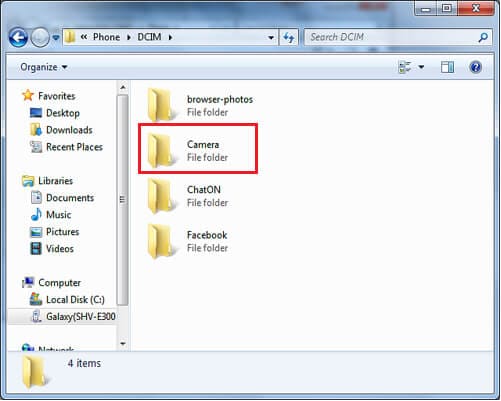
Stap 6: Selecteer de afbeeldingen en klik met de rechtermuisknop om te kopiëren.
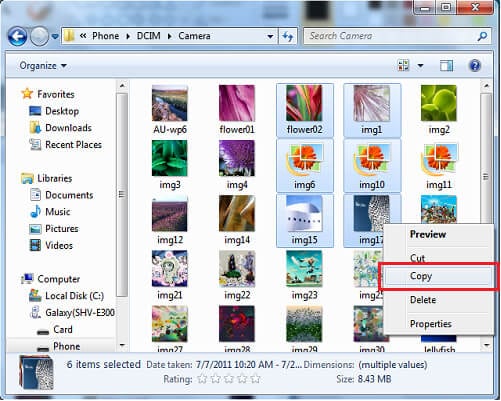
Stap 7: Selecteer de map of locatie waar u afbeeldingen wilt opslaan en klik met de rechtermuisknop om te plakken.
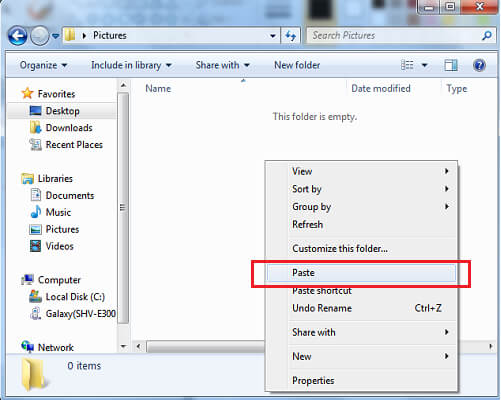
Eenmaal met succes geplakt, hebt u toegang tot uw foto’s op de pc, waar u ze hebt geplakt.
Deel twee: download foto’s van Samsung-telefoon naar computer in één klik
Gewoon kopiëren en plakken is een goede optie om te kiezen wanneer u foto’s van de Samsung-telefoon naar de computer moet downloaden. Maar wat is het scenario als u meerdere bestanden in één keer wilt overbrengen. Het vereist precisie in het geval van een kopieer-plaktechniek. Bovendien kost het meer tijd.
Om dit probleem op te lossen DrFoneTool – telefoonbeheer wordt aan u gepresenteerd. Met DrFoneTool kunt u video’s, foto’s, muziek, documenten, enz. in één keer van uw telefoon naar pc overbrengen. Het biedt je gewoon een eenvoudig en snel platform om bestanden over te zetten van Samsung-telefoon naar pc.

DrFoneTool – Telefoonbeheer (Android)
Breng gegevens naadloos over tussen Android en Mac.
- Bestanden uitwisselen tussen Android en computer, inclusief contacten, foto’s, muziek, sms en meer.
- Beheer, exporteer / importeer je muziek, foto’s, video’s, contacten, sms, apps etc.
- Zet iTunes over naar Android (omgekeerd).
- Beheer uw Android-apparaat op de computer.
- Volledig compatibel met Android 8.0.
Laten we 3 eenvoudige stappen doorlopen om foto’s van Samsung-telefoon naar computer over te zetten.
Stap 1: Verbind je Android-apparaat
Start DrFoneTool op uw pc en sluit uw telefoon aan. Gebruik een echte USB-kabel om uw telefoon aan te sluiten. Zodra uw telefoon is verbonden, wordt deze weergegeven in het primaire venster. Nu kunt u rechtstreeks naar ‘Foto’s’ op het bovenpaneel gaan of de derde optie kiezen om apparaatfoto’s naar pc over te zetten.

Stap 2: Selecteer bestanden voor overdracht
Selecteer nu foto’s door erop te klikken die u wilt overbrengen. De geselecteerde foto’s worden gemarkeerd als witte vinkjes in blauwe vakken.

U kunt ook een map selecteren of een nieuwe map maken om over te zetten door naar ‘Map toevoegen’ te gaan en er foto’s aan toe te voegen.

Stap 3: Begin met overdragen
Klik na het selecteren van foto’s op ‘Exporteren naar pc’.

Hierdoor wordt een bestandsbrowservenster geopend voor het selecteren van locaties. Selecteer een pad of map om uw foto’s over te zetten. Eenmaal geselecteerd, klik op ‘OK’ om door te gaan.

Hiermee wordt het proces van het overbrengen van foto’s gestart. Zodra het proces is voltooid, kunt u uw telefoon loskoppelen en toegang krijgen tot de foto’s vanaf uw pc.
Deel drie: overzetten met Smart Switch
Als je je afvraagt hoe je foto’s van de Samsung Galaxy S7 naar de computer kunt overbrengen of hoe je foto’s van de Samsung Galaxy S8 naar de computer kunt overbrengen, enzovoort, dan is Smart Switch ook een van de oplossingen.
Afgezien van een snelle verbinding en snelle gegevensoverdracht, biedt Samsung Smart Switch u de mogelijkheid om een back-up van uw gegevens, synchronisatie, software-updates en nog veel meer te maken. Het is ook een betrouwbaar platform om uw gegevens over verschillende Samsung-apparaten over te dragen. Het werkt ook voor Windows en Mac.
Volg enkele stappen om foto’s van de Samsung-telefoon naar de computer over te zetten.
Stap 1: Download Smart Switch van de officiële website en start het op uw Windows-pc of Mac. Eenmaal gelanceerd, sluit u uw telefoon aan met behulp van een echte Samsung USB-kabel. Dit versnelt uw gegevensoverdrachtsnelheid. Zodra uw telefoon is verbonden, wordt deze automatisch gedetecteerd en krijgt u verschillende opties zoals weergegeven in de afbeelding.
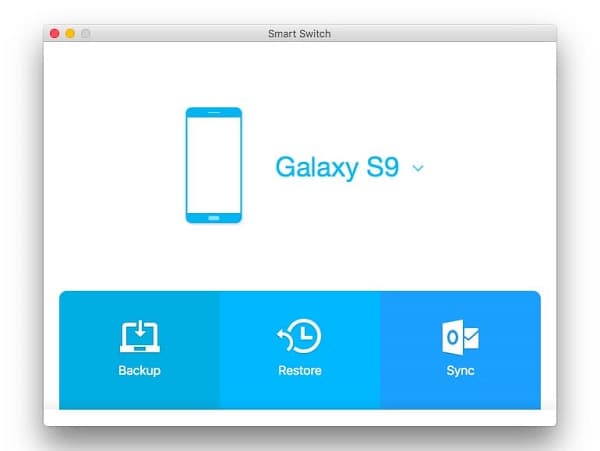
Stap 2: Klik nu gewoon op de ‘Back-up’. Hiermee start u het proces van het overzetten van bestanden van uw Samsung-telefoon naar pc. Het zal enige tijd duren om alle gegevens over te dragen.
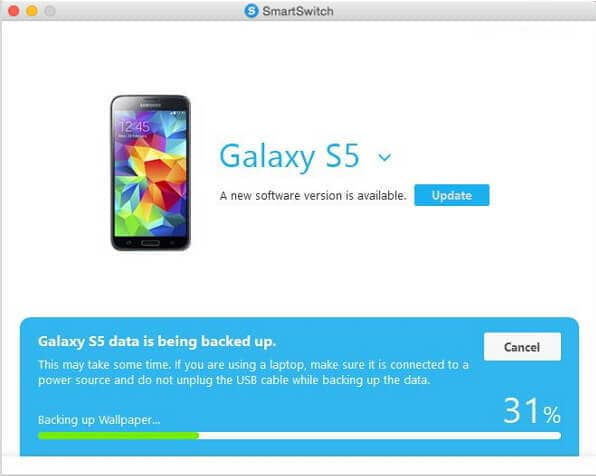
Als u een laptop gebruikt, wordt u geadviseerd deze op een geschikte voedingsbron aan te sluiten, aangezien dit proces enige tijd in beslag neemt. Als de laptop uitvalt vanwege een bijna lege batterij, kan er een fout optreden. In sommige gevallen kunnen uw gegevens beschadigd zijn. De tijd die nodig is voor de overdracht hangt af van de grootte van de over te dragen gegevens.
Zodra het proces van gegevensoverdracht van Samsung-telefoon naar pc is voltooid. U kunt uw telefoon loskoppelen en toegang krijgen tot uw foto’s vanaf de locatie waar de gegevens op uw pc zijn geback-upt.
Conclusie:
Hoe breng ik foto’s over van mijn Samsung s7 naar mijn computer of van verschillende andere Galaxy-apparaten, is voor velen het belangrijkste punt van zorg? Hiervoor zijn op internet verschillende oplossingen te vinden. Maar de meeste van deze oplossingen zijn complex. Het is gemakkelijk wanneer u enkele foto’s uit dezelfde map naar de pc wilt overbrengen. Omdat u enkele geselecteerde foto’s eenvoudig kunt kopiëren en plakken.
Als het gaat om het overbrengen van foto’s in grote hoeveelheden en ook dat uit verschillende mappen, wordt het een moeilijke taak om uit te voeren. Om u daarbij te helpen, worden enkele efficiënte en vertrouwde oplossingen gepresenteerd. Zet nu met een paar stappen video’s en foto’s snel en gemakkelijk van Samsung naar pc over.
Laatste artikels

