Samsung Kies 3: Alles wat u moet weten
Samsung Kies 3 is de nieuwste versie van de tool, ontwikkeld door Samsung, die wordt gebruikt om Samsung-apparaten en andere ondersteunde Android-apparaten te back-uppen en te herstellen. De naam Kies is een acroniem voor de volledige naam, ‘Key Intuitive Easy System’. Met Kies 3 Samsung kunt u nu foto’s, berichten van contacten, muziek, video’s, podcasts en nog veel meer overzetten van uw mobiele apparaat naar uw computer en vice versa.
Deel 1: De belangrijkste kenmerken van Samsung Kies 3
U kunt de Samsung Kies-tool gebruiken om een back-up van uw gegevens op uw computer te maken; dit zal handig zijn als je telefoon crasht en je hem moet herstellen naar de fabrieksinstellingen, waardoor alle gegevens worden gewist. De back-up op uw computer helpt u de telefoon te herstellen zoals deze was.
De belangrijkste kenmerken van Samsung Kies
• Kan worden gebruikt om een back-up te maken van Samsung-apparaten en andere ondersteunde Android-apparaten
• Kan worden gebruikt om de telefoon te herstellen naar de staat van de laatste back-up
• Het is snel en heeft een gemakkelijke gebruikersinterface waardoor het gemakkelijk te begrijpen en te gebruiken is
• Eenvoudig aan te sluiten via een USB-kabel, hoewel voor sommige apparaten WiFi kan worden gebruikt.
Wat zijn de ondersteunde apparaten?
Samsung Kies werkt met alle mobiele telefoons van versie 2.3 tot 4.2; Kies 3 werkt vanaf versie 4.3. Als je apparaten onder 4.2 aansluit met Kies 3, dan zal er een fout optreden. Je kunt ook geen apparaten verbinden met Android 4.3 en hoger, met de kies-versie.
Deel 2: Hoe Samsung Kies 3 te gebruiken?
Samsung Kies 3 kan worden gebruikt om verschillende functies uit te voeren, zoals het exporteren en importeren van bestanden, het maken van een back-up van de telefoon en ten slotte het synchroniseren met uw online accounts. Hier worden deze drie functies in detail uitgelegd.
Bestanden importeren en exporteren met Samsung Kies 3

Stap 1 – Installeer en voer Samsung Kies 3 uit
Gebruik de juiste downloadlink om deze tool te downloaden en op uw computer te installeren. Wanneer u het apparaat via een USB-kabel op uw computer aansluit, wordt het herkend en worden alle gegevens die op de telefoon staan op het startscherm weergegeven.
Stap 2 – Selecteer wat u wilt overdragen
U kunt nu kiezen welke bestanden u wilt overzetten. U klikt op contacten, Foto’s, Muziek, Podcasts, Video’s, enz. Ze worden dan weergegeven in het venster aan de rechterkant. Daarna kunt u ze importeren of exporteren naar uw computer.
Back-up maken en terugzetten met Samsung Kies 3
Het is belangrijk dat u regelmatig een back-up maakt van de gegevens op uw mobiele apparaat. Als het wordt gestolen of geruïneerd, kunt u de gegevens herstellen naar een nieuwe telefoon en doorgaan zoals u normaal deed.

Stap 1) Start Samsung Kies en sluit de telefoon vervolgens met een USB-kabel op de computer aan. De telefoon wordt binnenkort in de software vermeld.

Stap 2) Kies Back-up/Herstellen en kies vervolgens de gegevens waarvan u een back-up wilt maken. U kunt de tool ook eenvoudig toestaan een back-up van uw telefoon te maken wanneer deze via de USB-kabel op de computer is aangesloten.
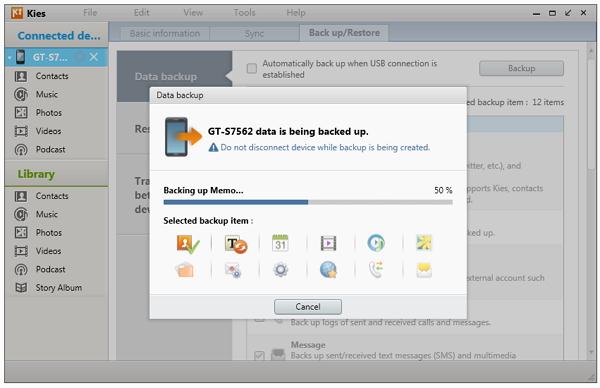
Stap 3) zodra de selectie is voltooid, klikt u op de back-upknop en wacht u tot het proces is voltooid.
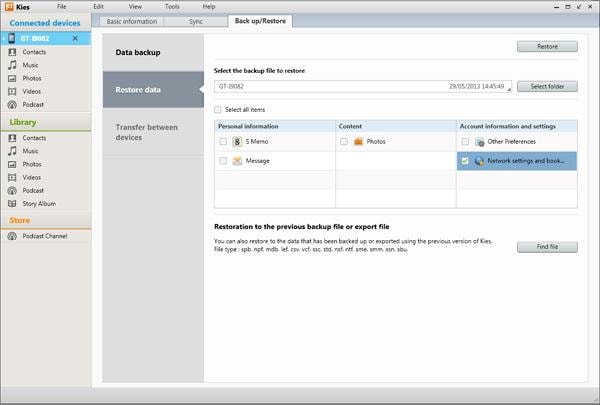
Stap 4) Mocht u ooit de gegevens moeten herstellen, ga dan naar Back-up/Herstellen, klik op de map die u nodig hebt en zoek het laatste back-upbestand. Eenmaal geselecteerd, klikt u op herstellen en de gegevens worden teruggestuurd naar uw telefoon.
Hoe u uw Samsung kunt synchroniseren met Samsung Kies 3
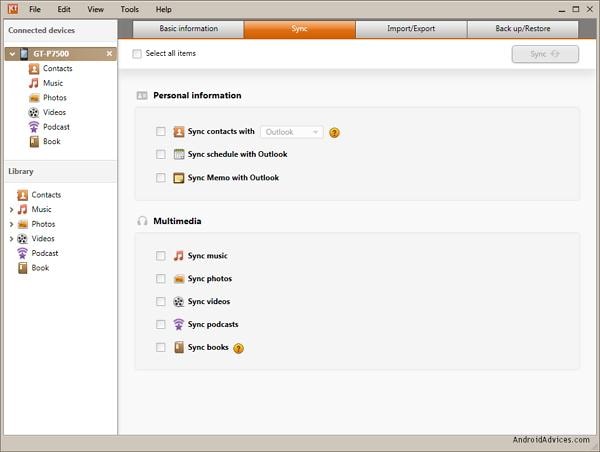
U kunt nu uw online accounts synchroniseren met uw mobiele apparaten met Samsung Kies. Sluit de telefoon aan op uw computer en klik vervolgens op Sync. U wordt naar het synchronisatievenster gestuurd, waar u de items en accounts kunt selecteren die u wilt synchroniseren. Klik ten slotte op Sync en laat het proces worden voltooid.
Deel 3: De belangrijkste problemen met Samsung Kies 3
Zoals met alle software, zijn er problemen die zich voordoen bij gebruikers over de hele wereld. Bij Samsung Kies draaien de belangrijkste problemen om:
Connectiviteit – Wanneer je het apparaat op je computer aansluit, wordt het direct herkend door Samsung Kies. Bij Mac-computers hebben gebruikers echter gezegd dat de software de neiging heeft om los te koppelen en niet meer reageert. Om dit probleem op te lossen, moet u de USB-kabel loskoppelen en opnieuw aansluiten op de computer. Dit is een frustrerende manier om met dit probleem om te gaan, maar het is voorlopig de enige.
Lage snelheid – Als het op snelheid aankomt, zeggen sommige gebruikers dat de tool te lang duurt om te synchroniseren of gegevens van de telefoon naar de computer te verplaatsen en vice versa. De tool kan veel bronnen in beslag nemen, vooral wanneer u grote bestanden synchroniseert en opslaat. Mensen nemen HD-video’s op Samsung-apparaten en het kan langer duren om deze over te zetten. Installeer Samsung Kies 3 op een krachtige laptop of computer zodat het goed kan werken.
Bugs – Er zijn gebruikers die hebben geklaagd over de verspreiding van bugs in hun computers en telefoons na het gebruik van Samsung Kies 3. Ze beweren dat het de Outlook-contacten dupliceert en in feite knoeit met de organisatie van hun computers. Hiervoor is geen oplossing aangedragen en het gebeurt maar bij enkelen. De meeste gebruikers zijn tevreden met de Kies 3 Samsung-tool.
Gebrek aan goede instructies – wanneer Samsung-gebruikers een foutmelding krijgen, worden ze eenvoudigweg gevraagd om het apparaat opnieuw aan te sluiten door de USB-kabel los te koppelen. Er zijn echter andere functies die nodig zijn om deze fout te verwijderen. U moet USB-foutopsporing uitschakelen en toepassingen op de telefoon sluiten. Samsung zou deze in hun instructies moeten opnemen.
Resource Hungry – Samsung Kies 3 heeft veel resources nodig en kan ervoor zorgen dat uw computer meerdere keren crasht.
Slechte gebruikerservaring – Samsung heeft niet veel nagedacht over de gebruikerservaring toen ze met Samsung Kies kwamen. Ze zouden alle updates en stuurprogramma’s vrijelijk hebben verspreid, in plaats van ze vast te binden aan een bepaalde USB of installatie. Ze hadden standaard protocollen voor het delen en synchroniseren van media moeten toestaan, waardoor het gemakkelijk is om back-uptools te gebruiken.
Deel 4: Samsung Kies 3 alternatief: Dr. Fone Android back-up en herstel
Het is duidelijk dat Samsung Kies een slechte tool is als het gaat om het maken van back-ups van je Android-apparaat en het overzetten van gegevens en bestanden naar de computer. Het bedrijf heeft veel van zijn gebruikers in de steek gelaten, die een superieur product verwachtten, net als hun mobiele apparaten. Nu is er een nieuwe tool die beter werkt dan Samsung Kies, en het is echt geweldig; het is DrFoneTool – Telefoonback-up (Android).
Met deze tool kunt u de bestanden selecteren waarvan u een back-up wilt maken en deze vervolgens met een enkele klik op de knop naar uw computer verplaatsen. U kunt ook een voorbeeld van alle gegevens bekijken voordat u deze herstelt. Dit helpt je om je telefoon georganiseerd te houden, want je kunt alleen de bestanden herstellen die voor jou het belangrijkst zijn.

DrFoneTool – Telefoonback-up (Android)
Flexibel back-uppen en herstellen van Android-gegevens
- Maak selectief een back-up van Android-gegevens naar de computer met één klik.
- Bekijk en herstel de back-up op elk Android-apparaat.
- Ondersteunt 8000 + Android-apparaten.
- Er gaan geen gegevens verloren tijdens back-up, export of herstel.
Hoe Dr. Fone Android-gegevensback-up en -herstel te gebruiken
DrFoneTool – Telefoonback-up (Android) maakt het gemakkelijk om een back-up te maken van uw telefoon en deze te herstellen. U maakt een back-up op uw computer en kunt vervolgens selectief de bestanden in de back-up terugzetten. Hier is hoe het te doen.
Back-up van Android-gegevens
Stap1) Start Dr. Fone en kies vervolgens “Telefoonback-up”.

Verbind nu uw telefoon met uw computer met behulp van de USB-kabel en wacht tot uw apparaat wordt herkend. Zorg ervoor dat alle andere Android-beheertools zijn uitgeschakeld om conflicten te voorkomen.
Stap 2) Kies de bestanden waarvan u een back-up wilt maken

Wanneer uw telefoon is gedetecteerd door Dr. Fone, drukt u op de knop ‘Back-up’ zodat u kunt selecteren welke gegevens u in het bestand wilt opnemen. Dr. Fone is compatibel met maximaal 9 verschillende bestandstypen die worden gebruikt om oproepgeschiedenis, video, audio, berichten en nog veel meer op te slaan. U moet uw Android-apparaat hebben geroot, zodat dit proces zonder fouten kan doorgaan.
Stap 3) Eenmaal geselecteerd, kunt u nu op de knop Back-up klikken om het back-upproces te starten. Dit duurt enkele minuten en u moet ervoor zorgen dat u de telefoon niet loskoppelt van de computer; dit kan gegevenscorruptie veroorzaken.

Stap 4) Wanneer het back-upproces is voltooid, kunt u nu naar de opties ‘Back-upgeschiedenis bekijken’ linksonder in het scherm gaan, zodat u een voorbeeld van de volledige inhoud van het back-upbestand kunt bekijken. Deze voorbeeldfunctie is erg belangrijk in het volgende gedeelte, waar u zult zien hoe u selectief bepaalde bestanden kunt herstellen.

Bestanden herstellen vanaf back-up
Stap 1) Gegevens herstellen

Begin door op de knop ‘Herstellen’ te klikken. Wanneer u dit doet, krijgt u de mogelijkheid om te selecteren welk back-upbestand u wilt gebruiken. Dit kunnen back-ups zijn van Android-telefoons of iOS-apparaten.
Stap 2) Selecteer de bestanden die u wilt herstellen

U ziet de categorieën die in het back-upbestand staan; klik op een en bekijk de preview van de bestanden op het rechterscherm. Kies nu uw bestanden en klik vervolgens op “herstellen”.

Dr. Fone zal u vragen om het herstel te autoriseren, dus u moet op ‘OK’ klikken en vervolgens wachten tot het proces is voltooid. Als je klaar bent, zal Dr. Fone je een gedetailleerd rapport geven over de bestanden die met succes zijn hersteld en welke niet.

In de mobiele wereld van vandaag worden veel zakelijke en persoonlijke gegevens op uw mobiele telefoon opgeslagen. Het is belangrijk dat u voor de veiligheid een kopie op uw computer bewaart. U kunt de gegevens in de toekomst altijd weer herstellen. U moet ook uw online accounts synchroniseren met mobiele accounts, zodat er geen belangrijke informatie verloren gaat tussen het gebruik van deze verschillende apparaten.
Om dit allemaal te doen, heb je een goede tool nodig, zoals Samsung Kies 3, om een back-up van je gegevens van je telefoon naar je computer te maken. Op elk moment in de toekomst kunt u de gegevens altijd herstellen als u deze nodig heeft. Als je een tool nodig hebt die met een groot aantal mobiele apparaten werkt, moet je Dr. Fone Data Backup & Restore kiezen. De veelzijdigheid is een van de beste functies, omdat het werkt met een hele reeks mobiele Android-apparaten. Het is ook gemakkelijk te gebruiken en werkt veel sneller dan Samsung Kies.
Laatste artikels

