Ultieme gids voor het beheren van foto’s op de Samsung Galaxy S9/S9 Edge
Samsung Galaxy S9/S20 is een van de meest geavanceerde smartphones van de laatste tijd en zit boordevol nieuwe features. Met een high-end camera is het voor ons gemakkelijker om tijdloze foto’s te maken. Wanneer we echter van het ene apparaat naar het andere gaan of ons apparaat upgraden, verpesten we vaak onze foto’s. Daarom is het belangrijk om te weten hoe u foto’s op de S9/S20 kunt beheren. Van het overzetten van uw foto’s tussen uw computer en S9/S20 tot het maken van een back-up, het is van het grootste belang om foto’s op S9/S20 en S9/S20 Edge te beheren. In deze uitgebreide gids laten we u weten hoe u dit op verschillende manieren kunt doen.
Deel 1: Hoe verplaats je foto’s naar een map/album?
Te vaak kan onze smartphone-fotogalerij een beetje rommelig worden vanwege de aanwezigheid van zoveel foto’s. Hoewel Android automatisch speciale albums maakt voor camera, sociale media, WhatsApp, downloads, enzovoort, is de kans groot dat u het moeilijk vindt om foto’s op S9/S20 te beheren. De meest eenvoudige oplossing is om nieuwe albums (mappen) in de S9/S20-galerij te maken en uw foto’s daar te verplaatsen of te kopiëren. Zo kun je je foto’s eenvoudig beheren door voor elke gelegenheid verschillende mappen aan te maken. U kunt uw foto’s handmatig naar een nieuwe map verplaatsen en foto’s beheren op de S9/S20 door deze stappen te volgen.
1. Ontgrendel om te beginnen uw apparaat en ga naar de Samsung S9/S20 Gallery-app.
2. Hierdoor worden alle bestaande albums weergegeven. Voer eenvoudig het album in van waaruit u foto’s wilt verplaatsen.
3. Tik op het pictogram Map toevoegen om een nieuw album op S9/S20 te maken. In sommige versies kunt u naar meer opties gaan en ervoor kiezen om een nieuwe map aan te maken.
4. Geef de map een naam en kies ervoor om deze aan te maken.
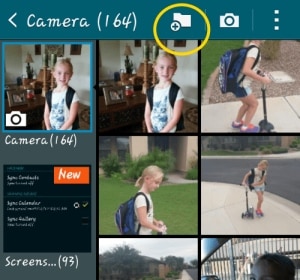
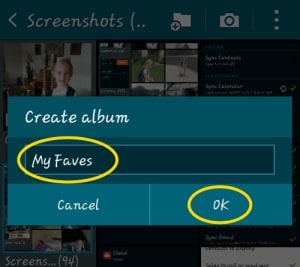
5. Geweldig! Nadat de map is gemaakt, kunt u handmatig de foto’s selecteren die u naar albums op S9/S20 wilt verplaatsen. Als je wilt, kun je ook de foto’s selecteren, naar de opties gaan en ze kopiëren/verplaatsen.
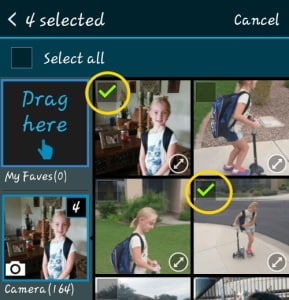
6. Als u de foto’s naar een map sleept, krijgt u de optie om de foto’s te kopiëren of te verplaatsen. Tik eenvoudig op de optie van uw keuze.
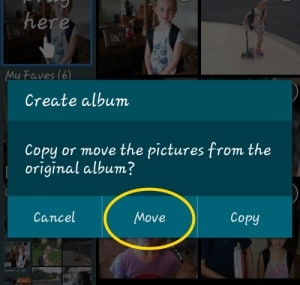
7. Dat is het! Hierdoor worden uw geselecteerde foto’s automatisch naar een nieuwe map verplaatst. U kunt het album vanuit de Galerij bezoeken en er ook andere foto’s aan toevoegen.
Deel 2: Hoe S9/S20-foto’s op SD-kaart opslaan?
Een van de beste dingen van Android-apparaten is de opname van een SD-kaartsleuf. Galaxy S9/S20 ondersteunt ook een uitbreidbaar geheugen tot 400 GB, aangezien gebruikers eenvoudig een externe SD-kaart aan hun apparaat kunnen toevoegen. Hierdoor kunnen ze foto’s op de S9/S20 beheren, naar een ander systeem verplaatsen of eenvoudig een back-up maken. Het enige dat u hoeft te doen, is deze stappen te volgen om uw foto’s van het S9/S20-geheugen op een SD-kaart op te slaan.
1. Verplaats foto’s van telefoonopslag naar SD-kaart
Als u uw foto’s van het telefoongeheugen naar de SD-kaart wilt kopiëren, gaat u naar de Galerij-app en selecteert u handmatig de foto’s die u wilt kopiëren. U kunt ook alle foto’s tegelijk selecteren.
Ga naar de optie en kies ervoor om uw geselecteerde foto’s te kopiëren of te verplaatsen.
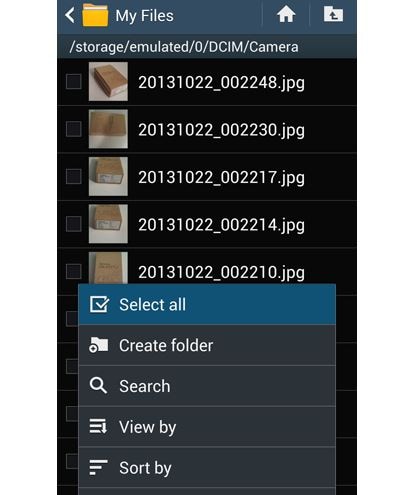
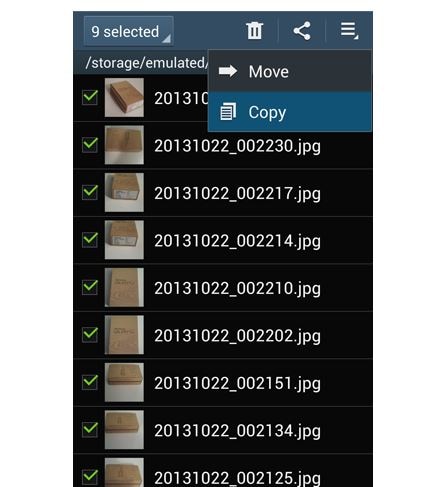
Ga nu naar de doelmap (in dit geval de SD-kaart) en plak je foto’s. In sommige versies kunt u uw foto’s ook rechtstreeks naar de SD-kaart sturen.
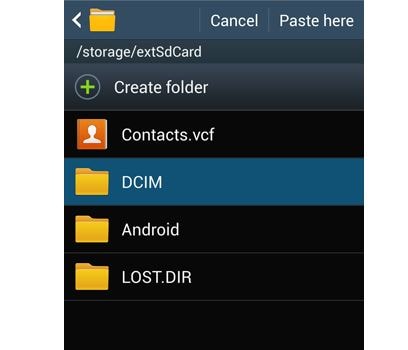
2. Foto’s opslaan op SD-kaart
U kunt uw SD-kaart ook instellen als de standaardopslaglocatie voor uw foto’s. Zo hoef je je foto’s niet af en toe handmatig te kopiëren. Ga hiervoor naar de Camera-instellingen op uw apparaat. Onder de optie ‘Opslag’ kunt u de SD-kaart instellen als de standaardlocatie.
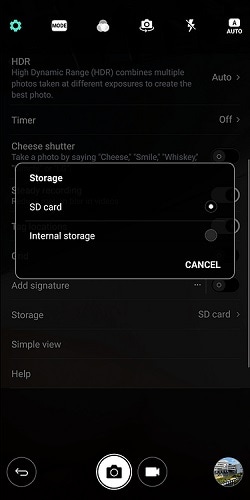
Dit genereert een waarschuwingsbericht omdat uw actie de standaard camera-opslag zal wijzigen. Tik op de knop ‘Wijzigen’ om uw keuze te bevestigen. Hiermee worden foto’s die zijn gemaakt met de S9/S20-camera standaard automatisch op de SD-kaart opgeslagen. Zo beheer je eenvoudig foto’s op de S9/S20.
Deel 3: Hoe S9/S20-foto’s op de computer beheren?
Zoals u kunt zien, zijn beide bovengenoemde technieken een beetje vervelend en tijdrovend. Om het meeste uit uw tijd te halen, kunt u daarom een oplossing van derden gebruiken, zoals DrFoneTool – Phone Manager (Android). Het is een complete Android-apparaatbeheerder waarmee u uw gegevens naadloos kunt importeren, exporteren, verwijderen en beheren. U kunt eenvoudig foto’s beheren op de S9/S20 en andere soorten gegevens, zoals contacten, berichten, video’s, muziek, enz. Omdat het een gebruiksvriendelijke interface heeft, is er geen technische kennis nodig om het te gebruiken. U kunt uw S9/S20 eenvoudig op uw systeem aansluiten, starten DrFoneTool – Telefoonbeheer (Android) en foto’s op S9/S20 naadloos beheren.

DrFoneTool – Telefoonbeheer (Android)
Beheer S9/S20-foto’s, video’s, contacten, berichten op de computer.
- Bestanden uitwisselen tussen Android en computer, inclusief contacten, foto’s, muziek, sms en meer.
- Beheer, exporteer / importeer je muziek, foto’s, video’s, contacten, sms, apps etc.
- Maak fotoalbums, verwijder foto’s, importeer en exporteer foto’s op S9/S20.
- Beheer uw Android-apparaat op de computer.
- Volledig compatibel met Android 8.0.
1. Importeer foto’s naar S9/S20
Door DrFoneTool – Phone Manager (Android) te gebruiken, kunt u eenvoudig foto’s toevoegen aan S9/S20 vanaf uw computer. Om dit te doen, sluit u S9/S20 aan op uw systeem, start u DrFoneTool – Phone Manager (Android) en gaat u naar het tabblad Foto’s.

Ga naar het pictogram Importeren en kies ervoor om bestanden of een hele map toe te voegen.

Hiermee wordt een bestandsverkenner gestart van waaruit u kunt kiezen om uw foto’s te importeren. Binnen de kortste keren worden uw foto’s toegevoegd aan uw apparaat.
2. Exporteer foto’s van S9/S20
U kunt er ook voor kiezen om uw foto’s van uw Android-apparaat naar de computer over te zetten. Op het welkomstscherm van DrFoneTool – Phone Manager (Android), kunt u klikken op de snelkoppeling “Transfer device photos to PC”. Hiermee zet je de foto in één keer automatisch van je S9/S20 naar de computer.

Als u selectief foto’s van de S9/S20 naar de computer wilt exporteren, gaat u naar het tabblad Foto’s en selecteert u de foto’s die u wilt overbrengen. Ga nu naar het pictogram Exporteren en kies ervoor om de geselecteerde foto’s naar uw computer of een ander aangesloten apparaat te exporteren.

Als u ervoor kiest om foto’s naar pc te exporteren, wordt een pop-upbrowser geopend. Hier kunt u de doelmap selecteren waar u uw foto’s wilt opslaan.

3. Maak albums op Galaxy S9/S20
Zoals u kunt zien, scheidt DrFoneTool – Phone Manager (Android) uw apparaatfoto’s al in verschillende mappen. U kunt eenvoudig vanuit het linkerdeelvenster naar een willekeurig album gaan om foto’s op de S9/S20 te beheren. Als u een nieuw album wilt maken, selecteert u de betreffende categorie (bijvoorbeeld Camera). Klik er met de rechtermuisknop op en kies Nieuw album om een nieuwe map te maken. Later kunt u eenvoudig foto’s van een andere bron naar het nieuw gemaakte album slepen en neerzetten.

4. Foto’s verwijderen op S9/S20
Om foto’s op de S9/S20 te beheren, is de kans groot dat u ook enkele ongewenste foto’s moet verwijderen. Ga hiervoor naar het fotoalbum van uw keuze en selecteer de foto’s die u wilt verwijderen. Klik daarna op het pictogram ‘Verwijderen’ op de werkbalk.

Dit genereert een pop-upwaarschuwing. Bevestig uw keuze en kies ervoor om de geselecteerde foto’s van uw apparaat te verwijderen.
Zoals u kunt zien, kunt u met DrFoneTool – Phone Manager (Android) eenvoudig foto’s beheren op S9/S20. Het is een zeer veilige en geavanceerde tool waarmee u uw foto’s eenvoudig kunt importeren, exporteren, verwijderen en beheren. U kunt foto’s van uw computer toevoegen aan de S9/S20, albums maken, foto’s van het ene album naar het andere verplaatsen, een back-up van uw foto’s maken en nog veel meer. Dit bespaart u zeker tijd en middelen en maakt het u zeker gemakkelijker om foto’s op S9/S20 te beheren.
Laatste artikels

