Gegevens herstellen van het interne geheugen van Samsung
Als u uw apps en persoonlijke gegevens al die tijd in het interne geheugen van uw Samsung-apparaat hebt opgeslagen en de gegevens om welke reden dan ook bent kwijtgeraakt, wordt het belangrijk om te zoeken naar de opties die u kunt gebruiken om de verwijderde bestanden gemakkelijk en veilig te herstellen .
Hier leert u de veiligste, snelste en gemakkelijkste methode om de taak voor u gedaan te krijgen.
- 1. Is het mogelijk om verloren gegevens van het interne geheugen van Samsung te herstellen?
- 2. Verloren gegevens herstellen van het interne geheugen van Samsung
- 3. Intern geheugen versus extern geheugen
1. Is het mogelijk om verloren gegevens van het interne geheugen van Samsung te herstellen?
Een kort en eenvoudig antwoord op de vraag zou zijn: Ja! Het is mogelijk. Zo werkt het interne geheugen van een Samsung-apparaat of een andere smartphone:
De interne opslag van een smartphone is verdeeld in twee partities waarbij de eerste partitie is gemarkeerd als alleen-lezen en het besturingssysteem, stock-apps en alle belangrijke systeembestanden erin bevat. Deze partitie blijft ontoegankelijk voor de gebruikers.
Aan de andere kant geeft de tweede partitie gebruikers toegang tot zichzelf, maar met beperkte privileges. Alle apps en data die je opslaat in het interne geheugen van je smartphone, worden namelijk opgeslagen in deze tweede partitie. Wanneer u een programma gebruikt om gegevens in de tweede partitie op te slaan (bijv. een teksteditor), heeft alleen de app toegang tot het gebied waar uw gegevens zijn opgeslagen, en zelfs de app heeft beperkte toegang tot het geheugen en kan niet lezen of schrijf alle gegevens in een andere dan zijn eigen ruimte.
Het bovenstaande is de situatie in algemene scenario’s. De dingen veranderen echter wanneer u uw Samsung-apparaat root. Wanneer een apparaat is geroot, krijgt u volledige toegang tot het volledige interne geheugen, inclusief de partitie met de besturingssysteembestanden die eerder was gemarkeerd als alleen-lezen. Niet alleen dit, u kunt zelfs wijzigingen aanbrengen in de bestanden die in deze twee partities zijn opgeslagen.
Dit betekent verder dat, om uw gegevens te herstellen van de interne opslag van uw Samsung-apparaat, uw smartphone moet worden geroot. Daarnaast moet u ook een efficiënte tool voor gegevensherstel gebruiken die in staat is om de interne opslag van uw smartphone te scannen en de verwijderde bestanden van daaruit kan herstellen.
WAARSCHUWING: Door uw apparaat te rooten, vervalt de garantie.
2. Verloren gegevens herstellen van het interne geheugen van Samsung
Zoals hierboven vermeld, is na het rooten van uw Samsung-apparaat een efficiënte tool van derden nodig om uw verloren gegevens ervan te herstellen. Dankzij Wondershare DrFoneTool dat alle benodigde ingrediënten onder één dak biedt.
Hoewel Wondershare DrFoneTool alleen beschikbaar is voor zowel Android- als iOS-apparaten, DrFoneTool – Android-gegevensherstel wordt hier besproken voor voorbeelden en demonstraties.
Een paar extra dingen die Wondershare DrFoneTool voor u doet naast het herstellen van uw verloren gegevens van uw Samsung of andere Android-apparaten zijn:

DrFoneTool – Android-gegevensherstel
‘s Werelds eerste herstelsoftware voor Android-smartphones en -tablets.
- Herstel Android-gegevens door uw Android-telefoon en -tablet rechtstreeks te scannen.
- Voorbeeld bekijken en selectief herstellen wat je wilt van je Android-telefoon en -tablet.
- Ondersteunt verschillende bestandstypen, waaronder WhatsApp, berichten en contacten en foto’s en video’s en audio en documenten.
- Ondersteunt 6000+ Android-apparaatmodellen en verschillende Android-besturingssystemen.
Opmerking: Niet alle bestanden zoals video kunnen als voorbeeld worden bekeken vanwege formaatbeperkingen en compatibiliteitsbeperkingen.
Verloren gegevens herstellen van de interne opslag van Samsung met DrFoneTool – Android-gegevensherstel
- Gebruik de bovenstaande link om DrFoneTool – Android Data Recovery op uw computer te downloaden en te installeren.
- Verwijder op uw Samsung-apparaat een eventuele externe SD-kaart en schakel de telefoon in.
- Gebruik de originele datakabel om de smartphone op de pc aan te sluiten.
- Als een andere mobiele manager automatisch start, sluit deze dan en start DrFoneTool – Android Data Recovery.
- Wacht tot DrFoneTool het aangesloten apparaat detecteert.

6. Zorg ervoor dat in het hoofdvenster de Selecteer alle selectievakje is aangevinkt en klik op Volgende.

7.In het volgende venster, van onder de Standard Mode sectie, klik om ofwel de Scannen naar verwijderde bestanden or Scan naar alle bestanden keuzerondje om DrFoneTool te laten scannen en alleen de verwijderde gegevens of zelfs de bestaande samen met de verwijderde bestanden op uw Samsung-apparaat te detecteren. Klik Volgende te gaan.

8.Wacht tot DrFoneTool uw apparaat analyseert en root.
Opmerking: DrFoneTool zal uw apparaat automatisch unrooten na het voltooien van het proces.
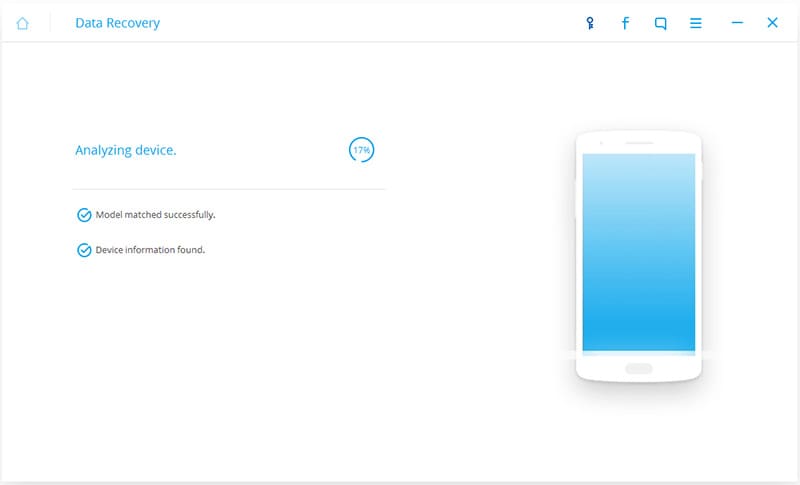
9. Sta op uw Samsung-apparaat, wanneer/indien gevraagd, toe dat het apparaat de pc en Wondershare DrFoneTool vertrouwt.
10. Wacht in het volgende venster tot Wondershare DrFoneTool scant naar de verwijderde bestanden uit de interne opslag.
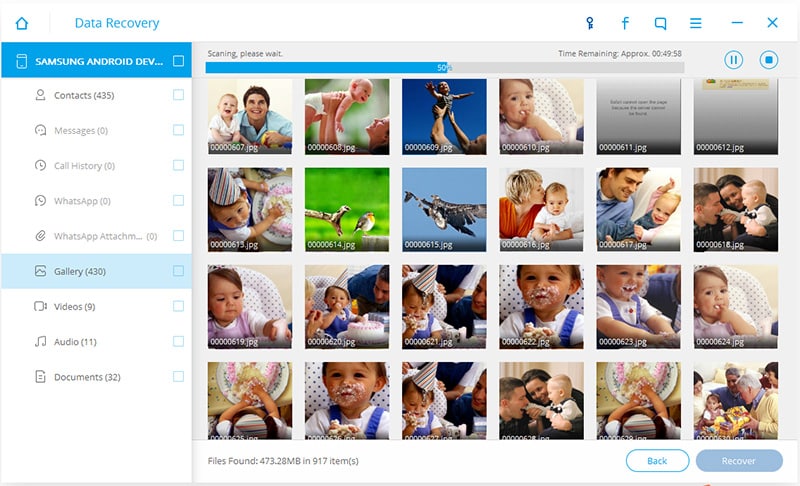
11. Zodra het scannen is voltooid, klikt u in het linkerdeelvenster om de gewenste categorie te selecteren.
Opmerking: Als het scanresultaat geen herstelbare bestanden toont, kunt u op de knop Home knop in de linkerbenedenhoek van het venster om terug te gaan naar de hoofdinterface, herhaal de bovenstaande stappen en klik om het keuzerondje onder de Geavanceerde modus sectie bij stap 7.
12.Schakel vanaf de bovenkant van het rechterdeelvenster de Toon alleen verwijderde items knop.
Opmerking: Dit zorgt ervoor dat alleen de verwijderde maar herstelbare items uit de geselecteerde categorie in de lijst worden weergegeven en dat de gegevens die al in het interne geheugen van uw telefoon staan, verborgen blijven.
13.Vink in het rechterdeelvenster de selectievakjes aan die de objecten vertegenwoordigen die u wilt herstellen.
14.Zodra al uw gewenste bestanden en objecten zijn geselecteerd, klikt u op herstellen vanuit de rechterbenedenhoek van het venster.
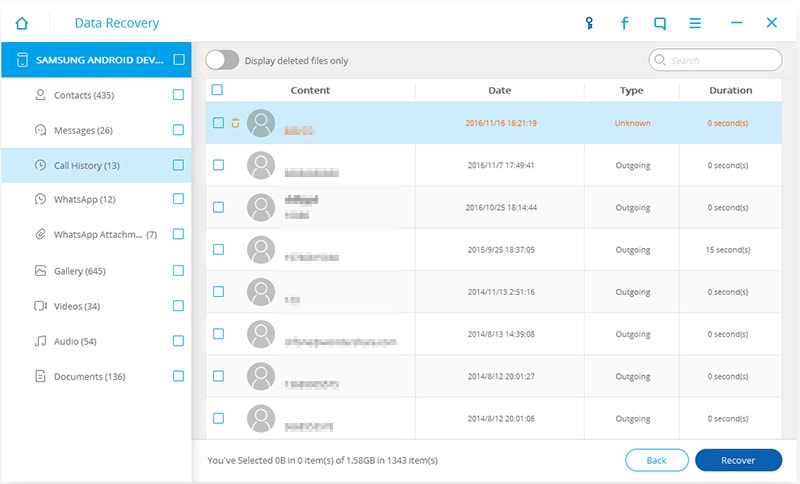
15.Klik in het volgende vak op herstellen om de verloren gegevens te herstellen naar de standaardlocatie op uw computer.
Opmerking: Optioneel kunt u ook klikken op de Blader om een andere map te selecteren waarin u de gegevens wilt herstellen.
3. Intern geheugen versus extern geheugen
In tegenstelling tot het interne geheugen dat u beperkte of helemaal geen toegang geeft, is het externe geheugen (externe SD-kaart) op uw Samsung-apparaat gemarkeerd als openbare opslag en heeft u er vrij toegang toe.
Bij het installeren of overzetten van apps naar de externe opslag is het echter belangrijk dat u toestemming geeft om door te gaan wanneer het Android-besturingssysteem daarom vraagt.
Omdat de externe geheugenkaart onafhankelijk werkt, wordt uw smartphone niet traag en vermindert de prestatie niet, zelfs als deze overvol raakt met gegevens.
Conclusie
Bewaar waar en wanneer mogelijk uw gegevens en installeer apps op de externe SD-kaart van uw smartphone. Dit maakt het herstelproces eenvoudiger.
Laatste artikels

