Herstel verwijderde foto’s van Samsung Galaxy/Note
- Deel 1: Verwijderde foto’s terugkrijgen
- Deel 2: Waar worden de foto’s opgeslagen op Samsung Galaxy / Note?
- Deel 3: Handige tips voor het maken van foto’s met Samsung Galaxy/Note
Deel 1: Verwijderde foto’s terugkrijgen
Om verwijderde foto’s van Samsung Galaxy/Note te herstellen, kunt u software van derden gebruiken, zoals: DrFoneTool – Android-gegevensherstel. Het is ‘s werelds eerste Android-gegevensherstel voor smartphones en tablets. Behalve de mogelijkheid om verwijderde foto’s te herstellen, kun je ook verloren of verwijderde contacten, sms’jes, WhatsApp-berichten, muziek, video’s, documenten en nog veel meer kwijtraken.

DrFoneTool – Android-gegevensherstel
‘s Werelds eerste herstelsoftware voor Android-smartphones en -tablets.
- Herstel Android-gegevens door uw Android-telefoon en -tablet rechtstreeks te scannen.
- Voorbeeld bekijken en selectief herstellen wat je wilt van je Android-telefoon en -tablet.
- Ondersteunt verschillende bestandstypen, waaronder WhatsApp, berichten en contacten en foto’s en video’s en audio en documenten.
- Ondersteunt 6000+ Android-apparaatmodellen en verschillende Android-besturingssystemen.
De software is echt intuïtief in gebruik. Het enige dat u hoeft te doen, is de stapsgewijze wizard te volgen wanneer daarom wordt gevraagd:
Stap 1. Koppel uw Samsung Galaxy/Note met uw computer via een USB-kabel
Start DrFoneTool – Android Data Recoveryd en verbind uw Samsung Galaxy/Note met uw computer via een USB-kabel.

Stap 2. Schakel USB-debugging in
Om verwijderde foto’s op uw Samsung Galaxy/Note te herstellen, moet u eerst DrFoneTool uw smartphone laten detecteren. Volg de DrFoneTool-wizard om USB-foutopsporing op uw apparaat in te schakelen volgens de versie van Android waarop uw Samsung Galaxy/Note draait.

Stap 3. Voer een analyse uit op uw Samsung Galaxy/Note
Nadat u de USB-foutopsporing op uw Samsung Galaxy/Note hebt ingeschakeld, klikt u op ‘Volgende’ in het DrFoneTool-venster om het programma herstelbare gegevens op uw apparaat te laten analyseren.
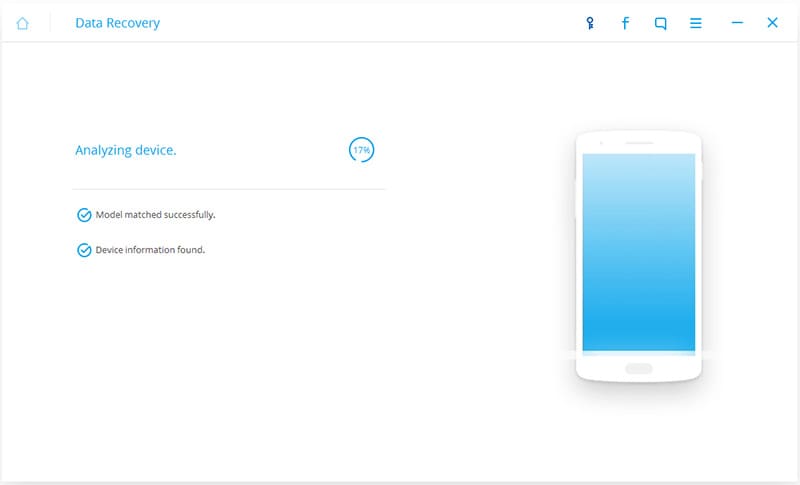
Als je je Android-telefoon al eerder hebt geroot, schakel dan de Superuser-autorisatie in op het scherm van je Samsung Galaxy/Note vóór het scanproces. Klik op ‘Toestaan’ wanneer de software u hierom vraagt. Klik op uw computer op ‘Start’ om uw apparaat te scannen.
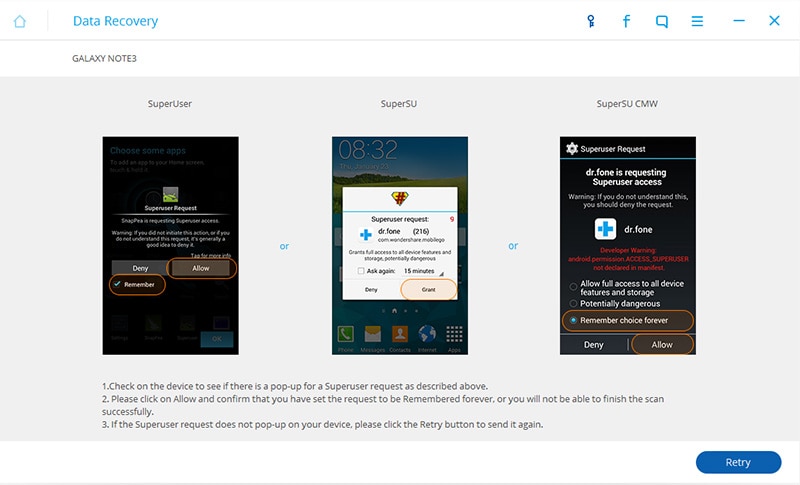
Stap 4. Kies Bestandstype en Scanmodus
Om snel te zoeken naar verwijderde foto’s op de Samsung Galaxy/Note, vinkt u alleen ‘Galerij’ aan. Het is de categorie waar alle gevonden foto’s op uw Samsung Galaxy/Note hier worden opgeslagen. Klik op ‘Volgende’ om de software te laten scannen naar verwijderde foto’s erop.

Nadat u de bestandstypen hebt geselecteerd om te scannen, selecteert u de scanmodus: ‘Standaardmodus’ of ‘Geavanceerde modus’. Kies de juiste modus voor jou volgens de uitleg bij elke modus. Klik op ‘Volgende’ om door te gaan met het fotoherstelproces.

Stap 5. Bekijk en herstel verwijderde foto’s op Samsung Galaxy/Note
Het hele scanproces duurt een paar minuten. Als u tijdens het proces de verwijderde foto’s ziet die u nodig hebt, klikt u op de knop ‘Pauze’ om het proces te stoppen. Vink de gewenste foto’s aan en klik op ‘Herstellen’ onderaan het programma. Er verschijnt een pop-upvenster; selecteer de doelmap op uw lokale schijf om de herstelde foto’s op te slaan.

Deel 2: Waar worden de foto’s opgeslagen op Samsung Galaxy / Note?
Samsung Galaxy/Note slaat foto’s op in de interne opslag, net zoals u zou doen wanneer u uw computer gebruikt. De interne opslag is echter zeer beperkt. Goed nieuws is dat u de opslagruimte op de meeste Samsung Galaxy/Notes kunt uitbreiden door een externe geheugenkaart te plaatsen. Wanneer u dit doet, slaat uw Samsung Galaxy/Note standaard automatisch foto’s op de externe geheugenkaart op.
U kunt er natuurlijk op elk moment voor kiezen om de opslagbestemming te wijzigen. Om dit te doen, hoeft u alleen maar uw camera-app te starten, op het instellingenpictogram (tandwiel) te tikken en op meer te klikken (het ”¦’-pictogram).
Deel 3: Handige tips voor het maken van foto’s met Samsung Galaxy/Note
Bang dat je die geweldige foto’s niet zou maken omdat je geen professionele fotograaf bent? Hier zijn vijf handige tips die je kunt gebruiken om geweldige foto’s te maken op je Samsung Galaxy/Note:
Tip 1. Gebruik de ‘Drama Shot’-modus
Leg de beste momenten in je leven vast met behulp van de ‘Drama Shot’-modus. Het duurt tot 100 frames in een korte tijdsspanne. U kunt de beste volgorde kiezen om elke beweging vast te leggen. Met deze modus hoef je nooit meer de beste momenten in je leven te documenteren.
Tip 2. Gebruik de ‘Pro’-modus
Niet elke Samsung Galaxy/Note heeft de ‘Pro’-modus. Maar als je dat doet en als je je foto’s wilt aanpassen voordat je ze op sociale media publiceert, overweeg dan om de ‘Pro’-modus te gebruiken. Je hebt toegang om handmatig de shitter-snelheid, ISO, witbalans enz. van de camera te wijzigen. Het enige wat je hoeft te doen is experimenteren met de instellingen om de foto te maken die je wilt. Je kunt ook RAW-afbeeldingen maken, wat handig is als je wilt bewerken met meer professionele software.
Tip 3. Gebruik de modus ‘Wide Selfie’ voor een episch wefie
Wil je het Ellen DeGeneres wefie-moment nabootsen maar krijg je niet iedereen binnen? Gebruik gewoon de modus ‘Wide Selfie’. Het gebruikt hetzelfde concept als de ‘Panorama’-modus, alleen dat het de camera aan de voorkant gebruikt in plaats van de camera aan de achterkant.
Tip 4. Maak foto’s tijdens het opnemen van een video
Je Samsung Galaxy/Note zou je tegelijkertijd in staat moeten stellen om zowel video- als camerafuncties te gebruiken, zodat je beweging kunt vastleggen en een stilstaand beeld van het perfecte moment kunt maken.
Tip 5. Ruim je scène op
Net als de ‘Pro’-modus hebben niet alle Samsung Galaxy/Note de ‘Eraser Shot’-tool. Dit is bijzonder handig wanneer u schilderachtige foto’s maakt die verwend worden door groepen toeristen die op de voorgrond lopen.
Laatste artikels

