Hoe verwijderde foto’s van Samsung Galaxy Core te herstellen
Foto’s zijn altijd belangrijke gegevens op onze telefoon omdat ze onze herinneringen vertegenwoordigen. Ze verliezen is altijd pijnlijk. Samsung Galaxy Core is een populaire telefoon die wordt geleverd met een goede camera, waardoor het een zeer goed apparaat is om herinneringen vast te leggen. U kunt echter om verschillende redenen foto’s kwijtraken.
1. Mogelijk hebt u uw telefoon opnieuw ingesteld vanwege bepaalde updates of problemen. Als u foto’s wilt opslaan in de interne opslag van uw telefoon, worden deze foto’s vanwege het resetten verwijderd. Dit is de meest voorkomende reden, omdat het prioriteit heeft om eerst de telefoon en gegevens op te slaan in geval van kritieke problemen.
2. Corrupte SD-kaarten zijn ook de reden dat foto’s van uw telefoon kunnen worden verwijderd. SD-kaarten raken beschadigd door virussen of malware die de toegang tot uw SD-kaart beperken. Tenzij u de gegevens verwijdert, heeft u geen toegang tot uw foto’s en loopt u ook het risico foto’s te verliezen tijdens het virusverwijderingsproces.
3. Per ongeluk verwijderen van foto’s. Mogelijk hebt u per ongeluk foto’s verwijderd, maar maakt u wat ruimte vrij op uw telefoon, en iemand anders die uw telefoon gebruikt, heeft de foto’s mogelijk verwijderd. Er zijn verschillende redenen gerelateerd aan het handmatig verwijderen.
- 1.Hoe verwijderde foto’s van Samsung Galaxy Core en meer te herstellen
- 2.Tips voor het gebruik van Samsung Galaxy Core
- 3.Hoe te voorkomen dat u foto’s verliest op de Samsung Galaxy Core
1.Hoe verwijderde foto’s van Samsung Galaxy Core en meer te herstellen
U kunt spijt krijgen van het handmatig of per ongeluk verwijderen van uw foto’s, maar niet alles is verloren. U moet niet vergeten dat vandaag niets volledig wordt gewist. Er is een manier die u kan helpen uw foto’s te herstellen. De software van derden DrFoneTool – Android-gegevensherstel is geweldige software om u te helpen uw verloren foto’s nodig te hebben.

DrFoneTool – Android-gegevensherstel
‘s Werelds eerste herstelsoftware voor Android-smartphones en -tablets.
- Herstel Android-gegevens door uw Android-telefoon en -tablet rechtstreeks te scannen.
- Voorbeeld bekijken en selectief herstellen wat je wilt van je Android-telefoon en -tablet.
- Ondersteunt verschillende bestandstypen, waaronder WhatsApp, berichten en contacten en foto’s en video’s en audio en documenten.
- Ondersteunt 6000+ Android-apparaatmodellen en verschillende Android-besturingssystemen.
Foto’s herstellen van Samsung Galaxy Core of andere Samsung-telefoons in stappen
Stappen zijn eenvoudig te volgen en software maakt het gemakkelijker om u door het proces te leiden.
Vereisten: USB-kabel compatibel met Samsung Galaxy Core, computer, DrFoneTool.
Laten we beginnen door het programma op uw computer uit te voeren nadat u het hebt geïnstalleerd. U ziet het hoofdvenster ervan als volgt.

Stap 1. Sluit je Galaxy Core aan op de computer
Voordat u uw apparaat op de computer aansluit, kunt u eerst de USB-foutopsporing controleren. Volg gewoon de manier die geschikt is voor uw apparaat om het te doen:
- 1) Voor Android 2.3 of eerder: Voer ‘Instellingen’ in < Klik op ‘Toepassingen’ < Klik op ‘Ontwikkeling’ < Vink ‘USB-foutopsporing’ aan;
- 2) Voor Android 3.0 tot 4.1: Voer ‘Instellingen’ in < Klik op ‘Opties voor ontwikkelaars’ < Vink ‘USB-foutopsporing’ aan;
- 3) Voor Android 4.2 of nieuwer: Voer ‘Instellingen’ in < Klik op ‘Over de telefoon’ < Tik een aantal keer op ‘Build-nummer’ totdat u een melding krijgt ‘U bevindt zich in de ontwikkelaarsmodus’ < Terug naar ‘Instellingen’ < Klik op ‘Opties voor ontwikkelaars’ < Vink ‘USB-foutopsporing’ aan;
Nadat u USB-foutopsporing op uw apparaat hebt ingeschakeld, kunt u uw apparaat op de computer aansluiten en nu naar de volgende stap gaan. Als u USB-foutopsporing niet hebt ingeschakeld, ziet u het onderstaande venster van het programma.

Stap 2. Analyseer en scan je Galaxy Core op foto’s erop
Voordat u uw apparaat scant, moet het eerst de gegevens op uw apparaat analyseren. Klik op de Start-knop om het te starten.

De data-analyse duurt slechts enkele seconden. Hierna zal het programma u leiden om een machtiging uit te voeren op het scherm van uw apparaat: klik op Sta popping up op het scherm toe. Ga vervolgens terug naar de computer en klik op Start om uw Galaxy Core te scannen.
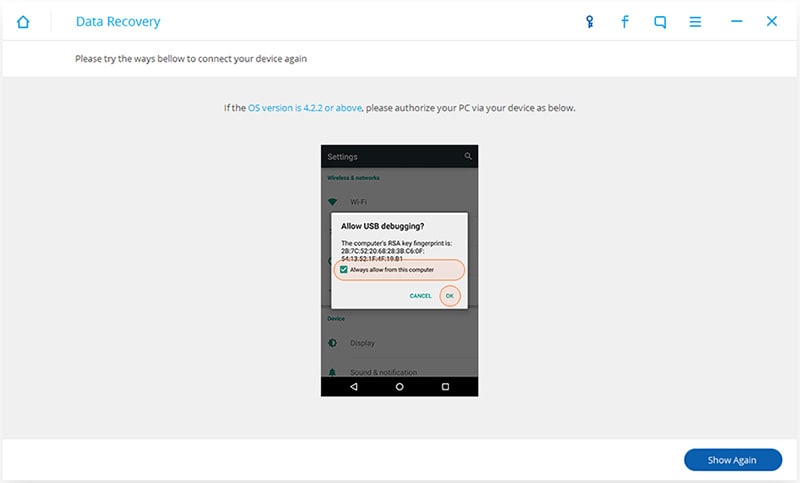
Stap 3. Bekijk en herstel Galaxy Core-foto’s
De scan duurt wat lang. Wanneer het eindigt, kunt u een scanresultaat zien, waarin alle gevonden gegevens goed zijn georganiseerd als berichten, contacten, foto’s en video. Als u een voorbeeld van uw foto’s wilt bekijken, klikt u op Galerij en kunt u de foto’s een voor een bekijken. Kies wat je wilt en sla ze op je computer op door op Herstellen te klikken.

2.Tips voor het gebruik van Samsung Galaxy Core
1.U kunt de blokkeermodus inschakelen om geselecteerde meldingen van inkomende oproepen uit de toegestane lijst te hebben. U vindt de blokkeermodus onder apparaatcategorie in instellingen.
2.Kies uw favoriete lettertypen voor uw telefoon uit de weergavecategorie. Er zijn verschillende lettertypen die u kunt kiezen.
3.Gebruik de functie Smart Stay, die alleen beschikbaar is op Samsung Android-telefoons. Je scherm gaat nooit uit als je ernaar kijkt. Ga naar weergave en vervolgens naar functies voor Smart stay.
4.Wil je het batterijpercentage van het bovenste pictogram weten, ga dan naar weergave en meer instellingen om de optie voor weergave-battingpercentage te vinden.
5. Altijd niet in de energiebesparende modus om de batterij te sparen, maar het CPU-gebruik en de helderheid verlagen.
3.Hoe voorkom je dat je foto’s verliest op de Samsung Galaxy Core?
Geweldig om uw foto’s op uw telefoon op te slaan, is om ze rechtstreeks in de cloud op te slaan. U kunt services zoals Dropbox en SkyDrive gebruiken om u te helpen bij het opslaan van foto’s. Dropbox is goed voor de Android-versie. Er is een Dropbox-app voor Android-telefoons op de markt, download deze en installeer deze. Hier zijn de stappen om de uploadopties op uw Samsung Galaxy-kern of een Android in te schakelen.
Geweldig om uw foto’s op uw telefoon op te slaan, is om ze rechtstreeks in de cloud op te slaan. U kunt services zoals Dropbox en SkyDrive gebruiken om u te helpen bij het opslaan van foto’s. Dropbox is goed voor de Android-versie. Er is een Dropbox-app voor Android-telefoons op de markt, download deze en installeer deze. Hier zijn de stappen om de uploadopties op uw Samsung Galaxy-kern of een Android in te schakelen.
1. Start en meld u aan bij uw Drop Box op uw telefoon. Ga eerst naar de instellingen van de Dropbox-app.
2. Scroll nu naar beneden naar de optie ‘upload inschakelen’. Kies hoe je wilt uploaden en wat je wilt uploaden. Alleen uploaden via Wi-Fi wordt aanbevolen als u geen uitgebreid data-abonnement wilt gebruiken. Bovendien staat u het uploaden van foto’s en video toe. Zie de schermafbeelding voor volledige instellingen.
U kunt SkyDrive ook op dezelfde manier gebruiken. Het wordt automatisch geüpload wanneer u een nieuwe foto maakt en het wordt opgeslagen op uw telefoon. Je kunt altijd meer ruimte op Dropbox kopen als je gratis limiet wordt overschreden.
Laatste artikels

