Samsung Backup: 7 eenvoudige en krachtige back-upoplossingen (bijgewerkt voor 2022)
“Hoe maak je een back-up van Samsung S7? Ik wil mijn apparaat resetten en wil daarna mijn gegevens herstellen vanaf de back-up. Is er een eenvoudige en betrouwbare manier om een back-up van Samsung S7 te maken?’
Toen een lezer me onlangs deze vraag stelde, realiseerde ik me dat veel andere mensen ook door een soortgelijk dilemma gaan. Na een eenvoudige Google-zoekopdracht kun je zien dat er zoveel tools zijn die beweren de beste back-upsoftware van Samsung te zijn. Ik besloot ze eens te proberen om te controleren hoe ze Samsung-back-up en -herstel uitvoeren. Ten slotte heb ik de 7 beste Samsung-back-upsoftware en -technieken op de shortlist gezet. Hier leest u hoe u ook op zeven trefzekere manieren een back-up van een Samsung-telefoon kunt maken.
- Deel 1: Hoe maak je een back-up van een Samsung-telefoon met Samsung Smart Switch?
- Deel 2: Hoe maak je een back-up van een Samsung-telefoon naar een Google-account?
- Deel 3: Hoe maak je een back-up van een Samsung-telefoon naar een Samsung-account?
- Deel 4: Hoe maak je selectief een back-up van Samsung-telefoons?
- Deel 5: Hoe maak je een back-up van specifieke gegevens voor Samsung-telefoons?
Deel 1: Hoe maak je een back-up van een Samsung-telefoon met Samsung Smart Switch?
Smart Switch is de officiële tool die door Samsung is ontwikkeld om gebruikers te helpen hun Android-apparaat te beheren. Zoals de naam al doet vermoeden, is de tool in eerste instantie ontwikkeld om zijn gebruikers te helpen gegevens overbrengen naar een nieuwe Samsung-telefoon. U kunt Samsung Smart Switch echter ook gebruiken om uw gegevens te synchroniseren, uw telefoon bij te werken en zelfs Samsung-back-up en herstel uit te voeren.
Als u Samsung Smart Switch wilt gebruiken om een back-up van uw telefoongegevens te maken, moet uw apparaat op Android 4.1 of latere versies draaien. Hieronder vindt u wat Smart Switch kan back-uppen voor uw Samsung-telefoon.
- De tool kan een back-up maken van uw foto’s, video’s, bladwijzers, alarmen, berichten, contacten, memo’s, oproepgeschiedenis, schema’s en diverse gegevens.
- Het kan worden gebruikt om een back-up van uw gegevens op uw computer te maken en deze later op uw apparaat te herstellen.
- Het kan ook uw gegevens (zoals contacten) synchroniseren met iCal, Outlook, enz.
Met Smart Switch kun je een back-up maken van Samsung S7, S8, S6, S9 en alle populaire Galaxy-apparaten. Hier leest u hoe u Samsung-back-up naar pc kunt uitvoeren met Smart Switch.
- Ga naar uw officiële website van Samsung Smart Switch en download het op uw Mac of Windows-pc. Nadat u het hebt geïnstalleerd, start u de applicatie om een Samsung-back-up uit te voeren.
- Gebruik een USB-kabel om uw Samsung-telefoon op het systeem aan te sluiten. Zorg ervoor dat u de optie Media Transfer selecteert zodra het apparaat is aangesloten.
- Zodra uw apparaat door de applicatie wordt gedetecteerd, biedt het zijn snapshot met verschillende opties. Klik op de knop ‘Back-up’.
- Wacht even, want de toepassing maakt een back-up van uw gegevens. Zodra de back-up is voltooid, ontvangt u een melding. U kunt het apparaat veilig verwijderen.
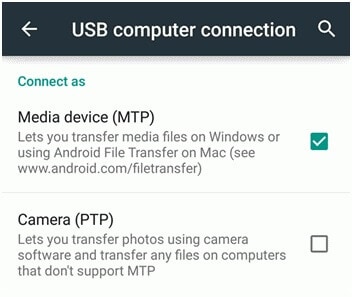
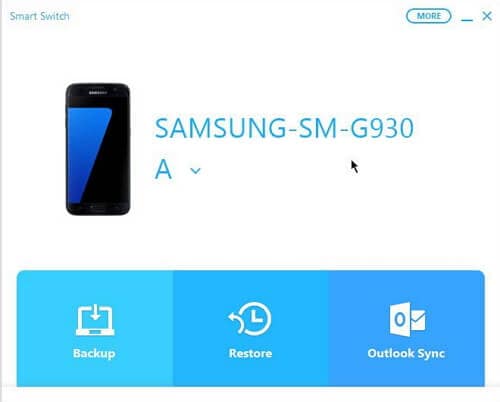
Er zijn momenten waarop gebruikers het type gegevens waarvan ze een back-up willen maken, willen personaliseren. Om dit te doen, ga naar de ‘Meer’ instellingen en selecteer ‘Voorkeuren’. Ga naar het gedeelte ‘Back-upitems’. Hier kunt u het type gegevens selecteren waarvan u een back-up wilt maken.
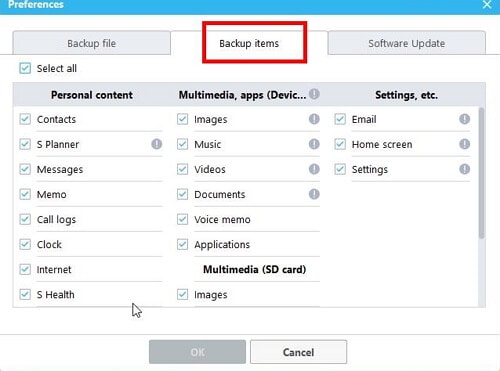
Daarna kunt u de gegevens ook herstellen vanuit het back-upbestand van Samsung. Volg gewoon de onderstaande stappen om de Samsung-back-up te herstellen.
- Sluit gewoon uw Samsung-apparaat aan op het systeem en start de applicatie. Selecteer in plaats van de ‘Back-up’ de optie ‘Herstellen’.
- De applicatie laadt automatisch het recente back-upbestand. Als u meerdere back-ups hebt gemaakt en een ander bestand wilt laden, klikt u op de optie ‘Selecteer uw back-upgegevens’.
- Zodra u op de knop ‘Nu herstellen’ klikt, begint de back-upsoftware van Samsung uw gegevens naar uw telefoon te herstellen. Wacht gewoon een tijdje totdat het proces is voltooid.
- Uiteindelijk laat de applicatie u weten welk type inhoud het op uw apparaat kon herstellen. U kunt uw apparaat eenvoudig uit het systeem verwijderen en toegang krijgen tot de nieuw overgedragen gegevens.


VOORDELEN
- Samsung Smart Switch is een gratis beschikbare tool.
- Het kan vrij eenvoudig een back-up maken van uw hele telefoon en deze herstellen.
NADELEN
- Als je een oude Samsung-telefoon hebt, moet je eerst de firmware bijwerken.
- Er is geen voorziening om eerst een voorbeeld van uw gegevens te bekijken en deze selectief op uw apparaat te herstellen.
- Het werkt alleen voor Samsung-apparaten (er worden geen andere Android-apparaten ondersteund).
- Soms klagen gebruikers over compatibiliteitsproblemen tussen verschillende apparaten. Dat wil zeggen, als u een back-up van de gegevens van het ene apparaat wilt maken en deze op een ander apparaat wilt herstellen, kunt u te maken krijgen met gegevenscompatibiliteitsproblemen.
Deel 2: Hoe maak je een back-up van een Samsung-telefoon naar een Google-account?
Omdat Samsung-apparaten op Android zijn gebaseerd, zijn ze allemaal gekoppeld aan een Google-account. Daarom kunt u, als u dat wilt, ook een back-up van het Samsung-apparaat maken naar uw Google-account. Aangezien de gegevens in de cloud worden opgeslagen, hoeft u zich geen zorgen te maken dat u ze kwijtraakt. De enige vangst is dat Google 15 GB gratis gegevens biedt. Als je deze limiet hebt overschreden, moet je meer ruimte kopen om een back-up van een Samsung-telefoon te maken.
U kunt een back-up maken van uw foto’s, contacten, muziek, video’s, oproeplogboeken, berichten, agenda, bladwijzers, app-gegevens en andere belangrijke documenten op een Samsung-telefoon naar een Google-account. Later kan het back-upbestand worden gebruikt om uw gegevens op een nieuw apparaat te herstellen. De optie wordt geboden tijdens het instellen van een nieuw apparaat.
Om te leren hoe u een back-up van uw Samsung-telefoon maakt met uw Google-account, hoeft u zich geen zorgen te maken over ongewenst gedoe. Volg gewoon deze eenvoudige instructies.
- Ontgrendel uw apparaat en ga naar Instellingen> Back-up en reset.
- Ga naar de optie ‘Back-up van mijn gegevens’ en schakel de functie in. U kunt uw Google-account selecteren waar de back-up wordt opgeslagen.
- Bovendien kunt u vanaf hier de optie voor Automatisch herstellen inschakelen om tijd te besparen.
- Daarnaast kunt u uw gegevens ook synchroniseren met uw Google-account. Ga naar de instellingen van uw Google-account en schakel het type gegevens in of uit dat u wilt synchroniseren.
- Zorg er wel voor dat je een stabiele internetverbinding hebt, want Google maakt een back-up van je gegevens.
- Maak nu tijdens het instellen van een nieuwe Samsung-telefoon verbinding met een stabiel wifi-netwerk. Log in op hetzelfde Google-account waar uw vorige back-up is opgeslagen.
- Google detecteert automatisch de vorige back-upbestanden en geeft hun opties weer. Selecteer hier eenvoudig het juiste back-upbestand en klik op de knop ‘Herstellen’.
- Wacht even, want uw Samsung-apparaat zou de back-up downloaden en volledig herstellen.
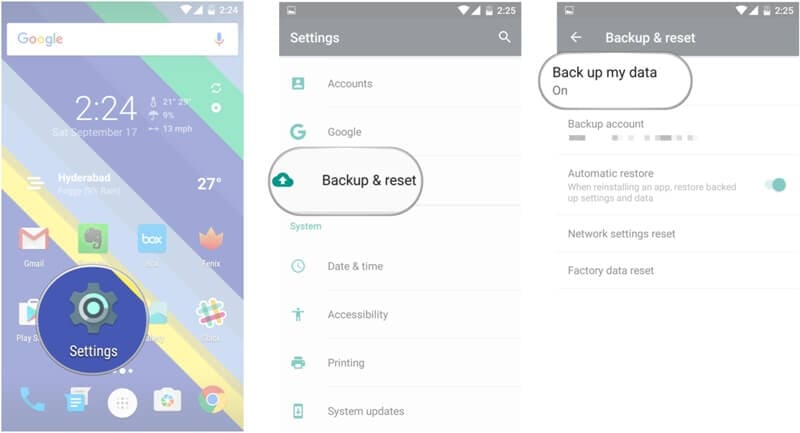
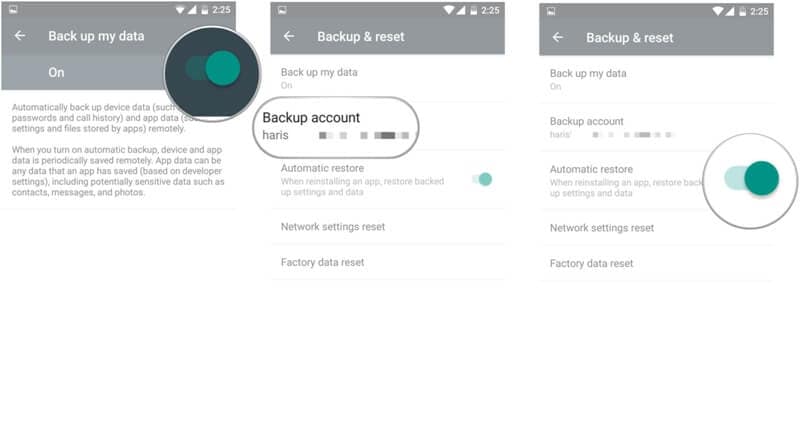
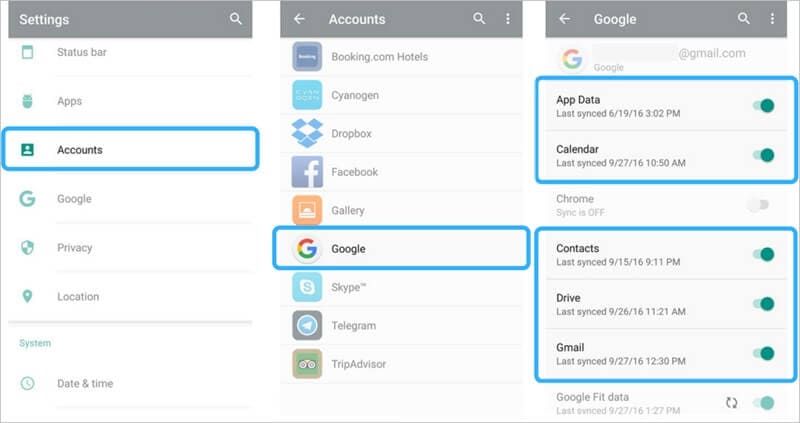
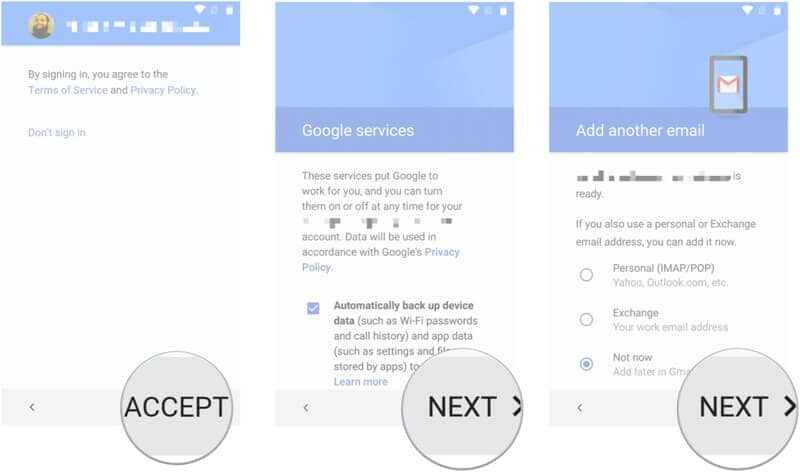
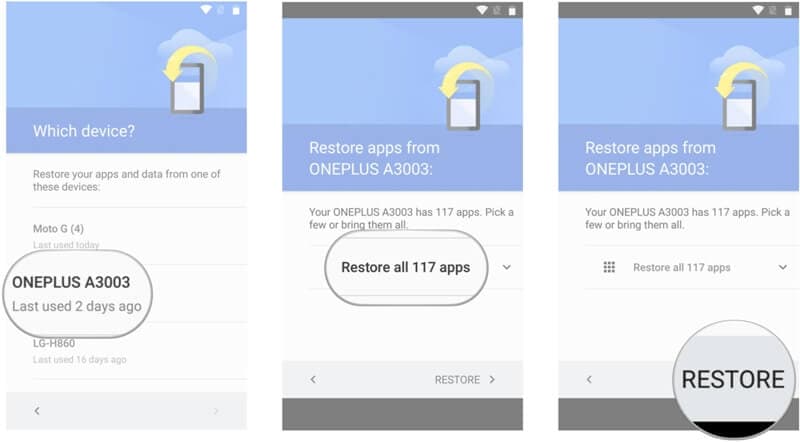
Hoewel het proces vrij eenvoudig is, verschilt de interface van de ene Android-versie tot de andere.
VOORDELEN
- U hoeft uw apparaat niet op een computer aan te sluiten
- Het back-upbestand gaat nooit verloren (omdat het in de cloud zou worden opgeslagen)
- Gratis (als je genoeg ruimte hebt op je Google-account)
NADELEN
- U kunt geen selectieve back-up- en herstelbewerking uitvoeren.
- De voorziening om uw Samsung-back-up te herstellen, wordt gegeven tijdens het instellen van een nieuw apparaat.
- Als u de ruimte op uw Google-account al heeft verbruikt, moet u ofwel meer opslagruimte aanschaffen of de eerder opgeslagen gegevens verwijderen.
- Het proces is behoorlijk vervelend en niet zo snel als andere opties.
- Het zal ook een duidelijke hoeveelheid van uw netwerkgegevens verbruiken.
Deel 3: Hoe maak je een back-up van een Samsung-telefoon naar een Samsung-account?
Als u niet genoeg ruimte op uw Google-account heeft, hoeft u zich geen zorgen te maken. Net als Google biedt Samsung ook een eenvoudige oplossing om een back-up van ons apparaat naar de cloud te maken. Standaard krijgt elke Samsung-gebruiker 15 GB vrije ruimte op de speciale cloud van het bedrijf, die later kan worden uitgebreid met een betaald abonnement.
Daarom kunt u een Back-up van Samsung-account van uw gegevens en herstel deze later op een ander apparaat. Onnodig te zeggen dat de doeltelefoon ook een Samsung-apparaat moet zijn. Uw back-up wordt opgeslagen in de cloud en is voor u toegankelijk met alleen een internetverbinding.
Met Samsung cloudback-up kunt u een back-up maken van uw foto’s, video’s, muziek, apps, contacten, oproeplogboeken, berichten, bladwijzers, agenda, notities en alle andere belangrijke soorten gegevens. De back-up wordt opgeslagen in de cloud, zodat u zich geen zorgen hoeft te maken over het verliezen van uw gegevens.
Om te leren hoe u een back-up van Samsung S7, S6, S8 en andere belangrijke apparaten naar Samsung cloud maakt, kunt u deze eenvoudige aanpak volgen:
- Als je geen actief Samsung-account op je telefoon hebt, maak er dan een aan. U kunt zich aanmelden met uw Google-ID of een nieuw Samsung-account maken.
- Ga akkoord met de algemene voorwaarden en schakel de optie ‘Back-up en synchronisatie’ in om de Samsung-back-up te automatiseren.
- Super goed! Nadat u uw Samsung-account aan uw telefoon hebt toegevoegd, gaat u naar de instellingen om deze verder aan te passen.
- Klik vanuit alle aangeboden opties op de functie ‘Back-up’.
- Schakel allereerst de optie Automatische back-up in, zodat uw gegevens niet voortijdig verloren gaan. U kunt hier ook gewoon de synchronisatie van elk gegevenstype in- of uitschakelen.
- Nadat u de relevante wijzigingen heeft aangebracht, klikt u op de knop ‘Nu een back-up maken’ om onmiddellijk een back-up van uw gegevens te maken.
- Wacht een tijdje en zorg voor een stabiele internetverbinding op uw telefoon terwijl deze een back-up maakt.
- Wanneer u nu de back-up op uw Samsung-apparaat wilt herstellen, gaat u terug naar de accountinstellingen en tikt u in plaats daarvan op ‘Herstellen’.
- De toepassing detecteert automatisch de recente back-up en geeft u een optie om deze te herstellen. Daarbij worden de bestaande gegevens op uw apparaat gewist. Ga er gewoon mee akkoord door op de knop ‘Ok’ te tikken.
- Leun achterover en wacht een tijdje, want uw telefoon zou de back-up herstellen en de bestaande gegevens verwijderen.
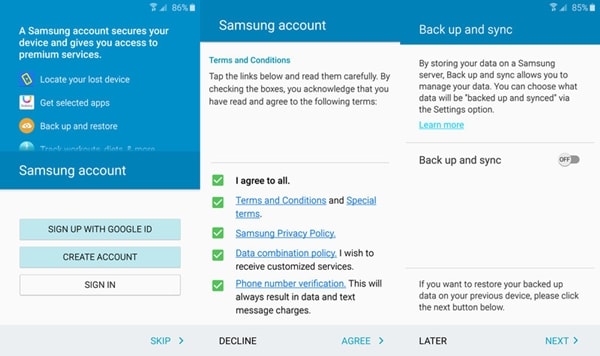
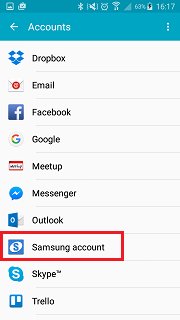
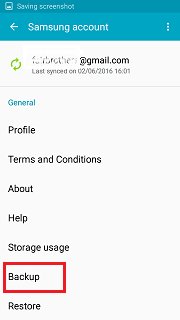
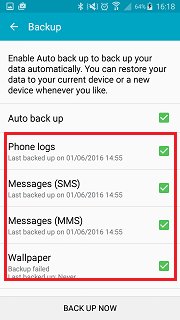
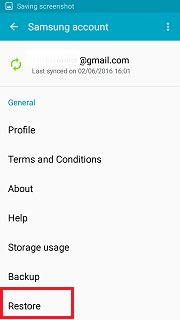
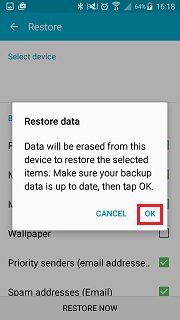
VOORDELEN
- Een vrij beschikbare oplossing (de native methode van Samsung)
- Uw gegevens zouden worden opgeslagen in de cloud.
- Uitgebreide compatibiliteit met alle toonaangevende Samsung-telefoons
NADELEN
- Om de Samsung-back-up te herstellen, zouden de bestaande gegevens op uw telefoon worden verwijderd, wat een groot nadeel is.
- U kunt geen voorbeeld van de gegevens van de back-up bekijken om deze selectief te herstellen.
- Verbruikt de netwerkgegevens en de cloudopslaglimiet
- Werkt alleen op Samsung-apparaten
Deel 4: Hoe maak je selectief een back-up van Samsung-telefoons?
Als u geen ongewenst gedoe wilt hebben om Samsung-back-up en herstel uit te voeren, geef dan DrFoneTool – Telefoonback-up (Android) een poging. Het is een onderdeel van de DrFoneTool-toolkit, ontwikkeld door Wondershare en biedt een gebruiksvriendelijk doorklikproces om Samsung-back-up en herstel uit te voeren. Het beste is dat er een voorbeeld van uw gegevens wordt gegeven, zodat u de back-up selectief kunt herstellen. Het is ook niet nodig om het apparaat opnieuw in te stellen (de bestaande gegevens te verwijderen) om het back-upbestand te herstellen.

DrFoneTool – Telefoonback-up (Android)
Flexibel back-uppen en herstellen van Android-gegevens
- Het kan een back-up maken (en herstellen) van uw contacten, berichten, belgeschiedenis, foto’s, video’s, muziek, applicaties, agenda en meer.
- De tool kan zelfs een bestaande iTunes- of iCloud-back-up herstellen, zodat u zonder gegevensverlies van een iOS- naar een Android-apparaat kunt gaan.
- Aangezien de toepassing een voorbeeld van uw back-upgegevens biedt, kunt u selectief de inhoud van uw keuze herstellen.
- Ondersteunt 8000 + Android-apparaten.
- Er gaan geen gegevens verloren tijdens back-up, export of herstel.
Zelfs zonder enige voorafgaande technische ervaring, kunt u leren hoe u een back-up van Samsung-apparaten maakt (en uw gegevens daarna herstelt). Het enige dat u hoeft te doen, is deze stappen te volgen om een back-up van de Samsung-telefoon te maken.
- Start de DrFoneTool-toolkit op uw computer en selecteer in het welkomstscherm de optie ‘Telefoonback-up’.
- Verbind uw Samsung-telefoon met het systeem met behulp van een USB-kabel en zorg ervoor dat de optie voor USB-foutopsporing is ingeschakeld.
- De applicatie detecteert uw telefoon automatisch en biedt een optie om een back-up van uw gegevens te maken of deze te herstellen. Om een back-up van Samsung te maken, klikt u op de knop ‘Back-up’.
- In het volgende scherm kunt u het type gegevens selecteren waarvan u een back-up wilt maken. U kunt ook de locatie opgeven waar het back-upbestand op uw computer wordt opgeslagen.
- Klik op de knop ‘Back-up’ om het proces te starten. Wacht even, want de toepassing houdt een back-up van uw gegevens bij.
- Zodra het proces succesvol is afgerond, ontvangt u hiervan bericht. Nu kunt u de back-up bekijken of uw apparaat eenvoudig veilig verwijderen.
- Volg dezelfde aanpak om uw gegevens te herstellen. Klik in plaats van de optie ‘Back-up’ op de knop ‘Herstellen’.
- Er wordt een lijst met alle vorige back-upbestanden weergegeven. U kunt hun gegevens bekijken en een bestand naar keuze selecteren.
- De applicatie haalt automatisch alle gegevens uit het back-upbestand en verdeelt deze in verschillende categorieën. Vanuit het linkerdeelvenster kunt u elke categorie bezoeken en een voorbeeld van de gegevens aan de rechterkant bekijken.
- Selecteer de gegevens die u wilt ophalen en klik op de knop ‘Herstellen naar apparaat’.
- Wacht een paar minuten, want de toepassing zal de geselecteerde inhoud herstellen. U kunt de voortgang bekijken via een indicator op het scherm. Zorg ervoor dat het apparaat is aangesloten op het systeem en dat u er geen gegevens op verwijdert wanneer het herstelproces aan de gang is.
- Dat is het! Zodra het proces is voltooid, ontvangt u een melding met het volgende bericht. U kunt nu uw apparaat verwijderen en zonder problemen toegang krijgen tot uw gegevens.






VOORDELEN
- U hoeft de bestaande gegevens op uw telefoon niet te verwijderen om de back-up te herstellen
- Een gebruiksvriendelijke oplossing met één klik om een back-up te maken van uw gegevens en deze te herstellen
- Gebruikers kunnen selectief de inhoud kiezen die ze willen herstellen uit het back-upbestand.
- Niet alleen Samsung, de tool is ook compatibel met duizenden andere Android-apparaten.
- Het kan ook gegevens herstellen van een eerdere iCloud- of iTunes-back-up.
NADELEN
- Er is alleen een gratis proefversie beschikbaar. Om het meeste uit deze tool te halen, moet je de premium-versie kopen.
Deel 5: Hoe maak je een back-up van specifieke gegevens voor Samsung-telefoons?
Soms willen gebruikers geen uitgebreide Samsung-back-up naar pc of cloud. In plaats daarvan willen ze alleen hun belangrijke bestanden opslaan, zoals contacten, foto’s, apps, enz. Daarom kunt u uw tijd besparen en een back-up maken van specifieke soorten inhoud in plaats van een volledige Samsung-back-up te maken. Hier zijn enkele interessante manieren om het te doen.
5.1 Hoe maak ik een back-up van Samsung Apps?
Als je alleen een back-up van je apps wilt maken, kun je de Samsung Cloud gebruiken. Het is een gratis beschikbare service waarmee u op afstand toegang kunt krijgen tot uw gegevens. Voordat u doorgaat, moet u ervoor zorgen dat u een actief Samsung-account hebt dat aan uw apparaat is gekoppeld.
Ga gewoon naar de Samsung Cloud-instellingen op je telefoon. Hier kunt u allerlei soorten gegevens bekijken waarvan u een back-up kunt maken. Schakel de optie ‘Apps’ in, die een back-up zou maken van de APK-bestanden, app-gegevens en opgeslagen instellingen. Nadat u de benodigde selecties hebt gemaakt, klikt u op de knop ‘Nu een back-up maken’. Op deze manier worden uw apps opgeslagen op Samsung Cloud.
Later kunt u uw apps (en hun gegevens) terugzetten op uw Samsung-apparaat. Nadat je het Samsung-account aan het apparaat hebt gekoppeld, ga je naar de Samsung Cloud-instellingen en kies je ervoor om je gegevens te herstellen. Selecteer het back-upapparaat en schakel de optie ‘apps’ in voordat u op de knop ‘Nu herstellen’ tikt.
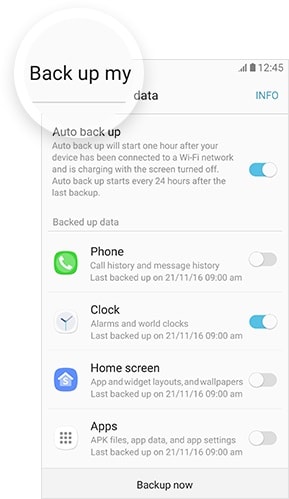
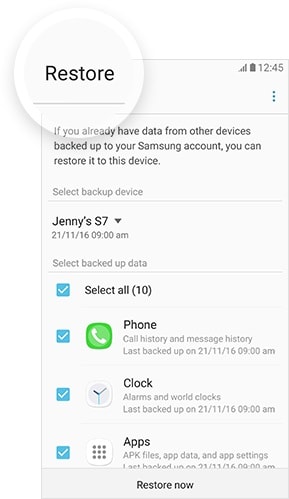
5.2 Hoe maak je een back-up van Samsung Contacten?
Onze contacten zijn ongetwijfeld de belangrijkste gegevens die we op onze telefoon hebben. Daarom wordt het ten zeerste aanbevolen om altijd hun tweede exemplaar te behouden. U kunt gemakkelijk maak een back-up van uw Samsung-contacten met uw Google- of Samsung-account. Als je wilt, kun je ze zelfs naar je SD-kaart exporteren (in de vorm van een vCard of een CSV-bestand).
Google Contacten gebruiken
Google Contacten is zeker een van de beste manieren om contacten op elk Android-apparaat te beheren. Als u de app nog niet op uw Samsung-apparaat hebt geïnstalleerd, kunt u deze downloaden van hier. Het kan u helpen een back-up van uw contacten te maken en ze zelfs te synchroniseren met uw computer (via internet).
Nadat je de app hebt gedownload, wordt je automatisch gevraagd om de contacten van je telefoon te synchroniseren. Zo niet, dan kunt u ook naar de Google-accountinstellingen van uw apparaat gaan en de synchronisatie voor contacten inschakelen.
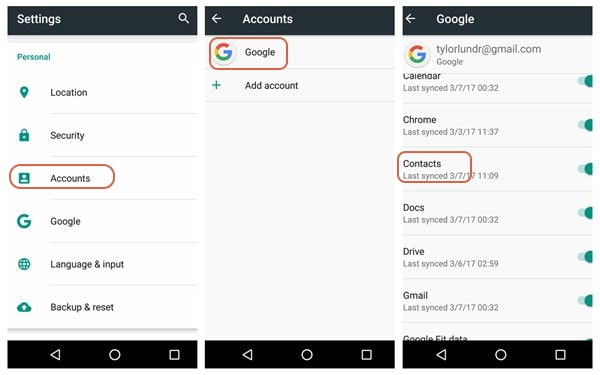
Dat is het! Op deze manier zouden al uw contacten worden opgeslagen op Google. Log gewoon in op uw apparaat met dezelfde Google-ID of download de Google Contacten-app en uw contacten verschijnen. Als u dubbele contacten krijgt, kunt u naar de Google Contact-app gaan en ook dubbele contacten samenvoegen.
Een SD-kaart gebruiken
Gebruik je een SD-kaart op je Samsung-telefoon, dan houd je je contacten gemakkelijk bij de hand. Ga gewoon naar de app Contacten op uw telefoon en tik vanuit de opties op de functie ‘Importeren / exporteren’.
Om een back-up van Samsung-contacten te maken, exporteert u uw contacten naar uw SD-kaart in de vorm van een vCard. Nadat de contacten zijn opgeslagen, kunt u de SD-kaart verwijderen en op een ander Samsung-apparaat aansluiten. Ga opnieuw naar de app Contacten om ze te herstellen. Kies er deze keer voor om ze te importeren en blader naar de locatie van de opgeslagen vCard (op uw SD-kaart).
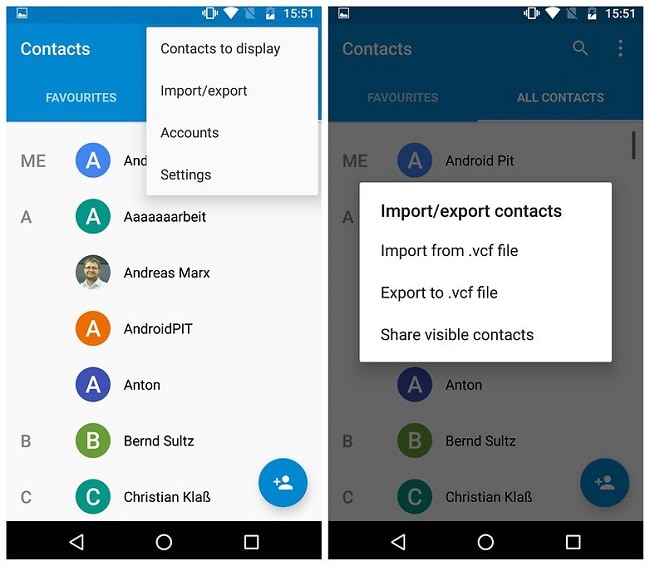
5.3 Hoe maak ik een back-up van Samsung-foto’s en -video’s?
Onze foto’s en video’s zijn onze kostbare bezittingen en het verliezen ervan kan onze grootste nachtmerrie zijn. Gelukkig zijn er zoveel manieren om ze veilig te houden. Jij kan maak een back-up van uw Samsung-foto’s naar uw lokale systeem of zelfs in de cloud.
Google Drive gebruiken
Er zijn tal van cloudservices zoals Dropbox, Google Drive, Samsung Cloud, enz. Die u kunt gebruiken. De meeste mensen geven de voorkeur aan Google Drive omdat het vrij eenvoudig te gebruiken is. Om uw foto’s en video’s op Google Drive op te slaan, gaat u gewoon naar de Galerij van uw apparaat en selecteert u de gegevens die u wilt opslaan. Tik op de deeloptie en selecteer Google Drive.
Op deze manier kunt u uw foto’s en video’s opslaan op Google Drive. Dezelfde techniek kan ook voor andere clouddiensten worden gevolgd. Om toegang te krijgen tot uw gegevens, gaat u gewoon naar de Google Drive-app (of de app van een andere cloudservice) op uw telefoon en downloadt u de geselecteerde bestanden.
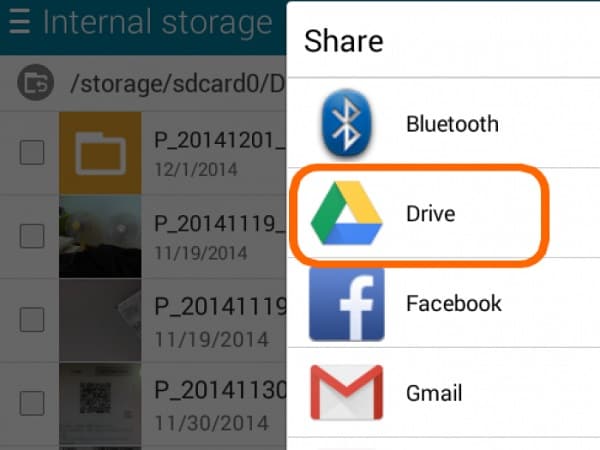
DrFoneTool gebruiken – Telefoonbeheer (Android)
Afgezien van DrFoneTool – Telefoonback-up (Android), kunt u ook de hulp inroepen van: DrFoneTool – Telefoonbeheer (Android) om uw gegevens te beheren. Het kan u helpen uw gegevensbestanden over te zetten tussen uw computer en Android-apparaat. Het is compatibel met alle toonaangevende Android-apparaten en laat ons onze foto’s, video’s, contacten, berichten, muziek en andere belangrijke gegevensbestanden overzetten.
Sluit gewoon uw apparaat aan op het systeem en start de applicatie. Ga naar het tabblad ‘Foto’s’ en selecteer de gegevens die u wilt overbrengen. Klik op het export icoon en sla je foto’s op je computer op. Op dezelfde manier kunt u ook foto’s (of andere gegevens) van uw computer naar uw Android-apparaat importeren.

Ik weet zeker dat je na het volgen van deze uitgebreide handleiding een back-up kunt maken van Samsung S7, S8, S6, S9 of een ander gerelateerd apparaat. Als u nu de voor- en nadelen kent van al deze populaire back-upsoftware van Samsung, kunt u eenvoudig de beste optie kiezen. Om Samsung-back-up en herstel op een moeiteloze manier uit te voeren, kunt u DrFoneTool – Phone Backup (Android) eens proberen. Omdat het een gratis proefversie biedt, kun je de belangrijkste functies ervaren zonder een cent uit te geven. Ga je gang en probeer het eens en voel je vrij om je ervaring te delen in de comments.
Laatste artikels

