Samsung wachtwoordherstel voor smartphones en laptops
- Deel 1. Samsung-wachtwoordherstel voor smartphones en laptops
- Deel 2: Hoe Samsung Laptop Windows-wachtwoord opnieuw in te stellen
Deel 1. Samsung-wachtwoordherstel voor smartphones en laptops
Met de exponentiële groei in de digitale wereld is het opslaan van bestanden, mappen, foto’s, notities en kaartgegevens geen sinecure. Het is begrijpelijk dat beveiliging een punt van zorg is geworden. Je hebt een wachtwoord voor elke site waarop je inlogt en voor elk postvak waartoe je toegang hebt. Het is echter niet eenvoudig om alle wachtwoorden van Gmail, Hotmail, Facebook tot Vault, Dropbox en uw mobiele telefoon te onthouden. Hier leest u hoe u wachtwoorden voor Samsung-smartphones en -laptops kunt herstellen via een stapsgewijze handleiding.
1. Ontgrendel uw Samsung-apparaat met Google Login
Als u een patroonvergrendeling voor uw telefoon heeft ingesteld en het juiste patroon bent vergeten, kunt u deze eenvoudig ontgrendelen door in te loggen op uw Google-account.
Als u meerdere keren probeert met een onjuist wachtwoord (patroon), ziet u de optie ‘Wachtwoord vergeten’ op uw mobiele scherm.
Terwijl u de optie ‘Wachtwoord vergeten’ selecteert, wordt u gevraagd om de gebruikersnaam en het wachtwoord van uw Google-account in te voeren. Als u meerdere Google-accounts heeft, moet u de gegevens invoeren van dat account waarmee u eerder uw telefoon hebt ingesteld.
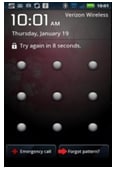
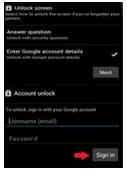
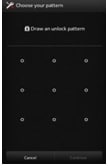
Zodra u succesvol bent ingelogd, wordt uw telefoon ontgrendeld en kunt u opnieuw een nieuw slot/wachtwoord instellen. Bazzinga.
2. Ontgrendel uw Samsung-apparaat met Find My Mobile Tool
Find My Mobile is een voorziening van Samsung en kan heel gemakkelijk worden gebruikt om uw Samsung-apparaat te ontgrendelen. Het enige dat u nodig hebt, is een geregistreerd Samsung-account (gemaakt tijdens aankoop/configuratie van de telefoon).
Ga naar Samsung Zoeken Mijn mobiel en log in met uw Samsung-accountgegevens.
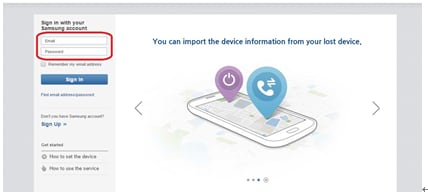
Aan de linkerkant van de Find My Mobile-interface zou u uw apparaat kunnen zien (alleen als het zou zijn geregistreerd).
Selecteer in dezelfde sectie de optie ‘Ontgrendel mijn scherm’ en wacht enkele seconden (dit kan even duren, afhankelijk van uw internetsnelheid).
Zodra het proces is voltooid, krijgt u een melding dat het vergrendelscherm is ontgrendeld.
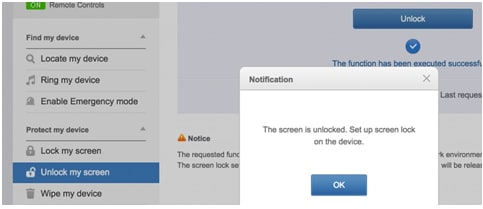
Controleer je telefoon en je zou hem ontgrendeld vinden.
3. Wis uw Samsung-apparaat met Android-apparaatbeheer
Als u eerder Android-apparaatbeheer op uw apparaat hebt ingeschakeld, kunt u de gegevens heel eenvoudig op afstand wissen met Android-apparaatbeheer. Nadat u de gegevens heeft gewist, kunt u uw apparaat opnieuw instellen met een Google-account en een nieuw vergrendelingsscherm.
Ga met een willekeurige browser naar hier
Log in met de gegevens van uw Google-account (moet hetzelfde Google-account zijn dat u eerder op uw telefoon gebruikte)
Als u meerdere apparaten heeft die aan hetzelfde Google-account zijn gekoppeld, selecteert u degene die u wilt ontgrendelen. Anders zou het apparaat standaard zijn geselecteerd.
Selecteer slot en voer een tijdelijk wachtwoord in het venster dat verschijnt. U kunt het herstelbericht overslaan (optioneel).
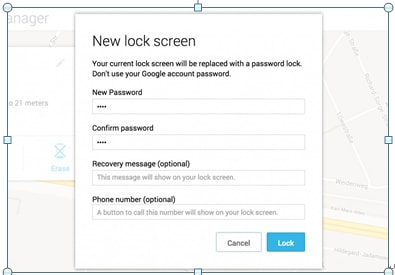
Selecteer de vergrendeloptie en na succesvolle voltooiing van het proces ziet u de knoppen voor Ring, Lock en Erase.
Op uw telefoon zou een wachtwoordveld zijn verschenen, waarin u het tijdelijke wachtwoord moet typen. Dit zou je telefoon ontgrendelen.
Het laatste is om naar de instellingen van je vergrendelingsscherm te gaan en het tijdelijke wachtwoord uit te schakelen. Gedaan.
Belangrijk: als u deze techniek gebruikt om de telefoon te ontgrendelen, worden alle gegevens gewist – apps, foto’s, muziek, notities enz. De gegevens die met het Google-account zijn gesynchroniseerd, worden echter hersteld, maar alle andere gegevens worden gewist en alle apps met hun bijbehorende gegevens zouden worden verwijderd.
4. Uw apparaat resetten naar fabrieksinstellingen
Het resetten van uw Samsung-apparaat naar de fabrieksinstellingen is een van de complexe manieren om uw telefoon te ontgrendelen. Deze manier is niet gemakkelijk en voorkomt ook niet het verlies van gegevens. Maar in het geval dat een van de voorgaande manieren niet werkt, kunt u hiervoor kiezen.
Schakel de telefoon uit.
Houd de toetsen Volume omhoog, Volume omlaag en Aan/uit ingedrukt totdat een testscherm verschijnt.
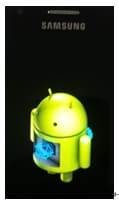
Gebruik de knop Volume omlaag om naar de fabrieksreset-optie te gaan en druk op de aan / uit-knop om deze te selecteren.
Wanneer u zich op het Android-systeemherstelscherm bevindt, gebruikt u de toets Volume omlaag om naar de optie ‘wisdatum/fabrieksreset’ te gaan. Selecteer het met de aan / uit-toets.
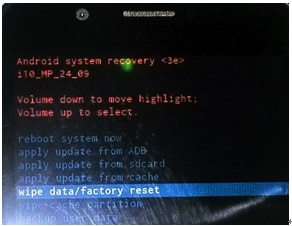
Selecteer ‘ja’ optie, in de bevestigingen en verwijder alle gebruikersgegevens.
Zodra de fabrieksreset is voltooid, kunt u de volume- en aan / uit-toetsen gebruiken om de optie ‘Systeem nu opnieuw opstarten’ te markeren en te selecteren en de harde reset is voltooid en uw mobiele telefoon zal mooi en brandschoon zijn.
Deel 2: Hoe Samsung Laptop Windows-wachtwoord opnieuw in te stellen
Net als bij mobiele telefoons van Samsung kan het wachtwoord van een laptop ook in een paar eenvoudige stappen worden gereset, zonder extra software te gebruiken. U hoeft het niet te formatteren en u hoeft ook niet uw gegevens te verliezen. Reset kan worden gedaan via de opdrachtprompt, werkend in een veilige modus. Dit is hoe het gaat.
Start je laptop op en blijf op F8 drukken, totdat er een menu verschijnt.
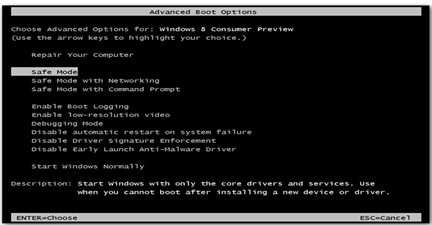
Selecteer Veilige modus met opdrachtprompt in het menu.
Klik op Start en typ ‘cmd’ of ‘command’ (zonder aanhalingstekens) in de zoekbalk. Dit zou het opdrachtpromptvenster openen.

Typ ‘net user’ en druk op enter. Dit zou alle gebruikersaccounts van uw computer weergeven.
Typ ‘net user’ ‘UserName’ ‘Password’ en druk op enter (vervang gebruikersnaam en wachtwoord door die van u).
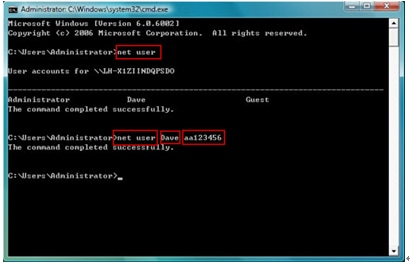
Start uw computer opnieuw op en log in met een nieuwe gebruikersnaam en wachtwoord.
Laatste artikels