Hoe Samsung Recovery Mode in te voeren en te gebruiken
In de afgelopen decennia heeft Samsung, samen met vele andere bekende merken van technologische apparaten, zich ontwikkeld tot een van de meest betrouwbare en waardevolle smartphones. Samsung is op weg om een begrip voor gebruikers te worden, en veel mensen zijn erg blij dat een Samsung-smartphone hen bijna alle geweldige functies biedt die een echte smartphone zou moeten hebben.
Er is echter iets speciaals aan Samsung-smartphones waar meerdere klanten van kunnen schrikken. Een groot aantal ongelooflijke opties in Samsung zijn ontworpen om verborgen te blijven, diep van het oppervlak, zodat alleen een echte fanatieke fan kan ontdekken.
In dit artikel krijgt u een zeer gedetailleerde en nauwkeurige beschrijving van een bepaalde functie die gebruikers misschien vreemd in de oren klinkt: Samsung Recovery Mode.
- 1. Wat is de Samsung-herstelmodus?
- 2. Hoe de Samsung-herstelmodus te openen
- 3. Hoe de Samsung-herstelmodus te gebruiken om gegevens van kapotte telefoons te herstellen
- 4. Hoe kom ik uit de Samsung-herstelmodus
Deel 1: Samsung Recovery-modus – een verborgen maar veelzijdige optie
Dus wat is Samsung Recovery Mode en waarvoor wordt het gebruikt? Samsung Recovery Mode is namelijk een van de menu’s van Samsung. Het enige dat verschilt is dat dit menu niet te zien is. En buiten uw verbeelding gaat dit menu prat op prachtige functies die u echt zullen verrassen.
In de onderstaande lijst ziet u tal van situaties die de aanwezigheid van Samsung Recovery Mode nodig hebben.
· Uw Samsung-storingen. Het wordt ofwel aangetast door een virus of door een aantal kapotte malsoftware. Samsung Recovery Mode helpt je om ze allemaal te wissen.
· U moet uw hele systeem of partitie formatteren.
· U kunt gloednieuwe, effectieve ROM’s installeren om de prestaties van uw smartphone te verbeteren met behulp van de Samsung Recovery Mode.
Al met al, of u nu een vervelend probleem met uw smartphone ondervindt of de gegevens zonder schade wilt wissen, Samsung Recovery Mode is de beste keuze voor u.
Let op: vergeet niet om back-up Samsung-telefoon voordat u opstart in de Samsung-herstelmodus.
Deel 2: Hoe de Samsung-herstelmodus te openen
· Stap 1: De allereerste stap die u moet nemen voordat u uw Samsung opstart in de herstelmodus, is om deze volledig uit te schakelen om mogelijke schade te voorkomen.
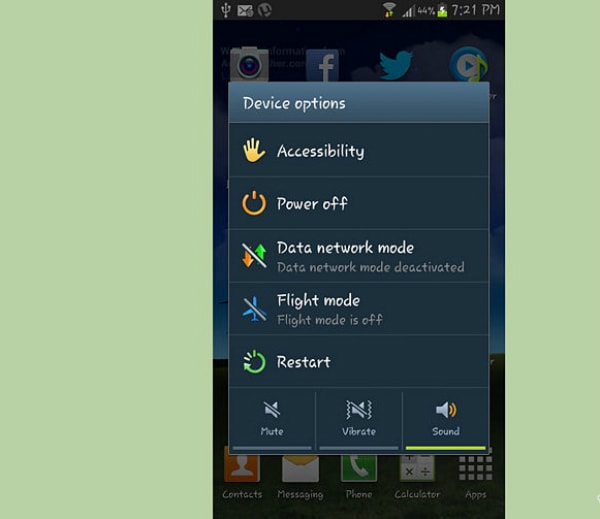
· Stap 2: Houd tegelijkertijd deze knoppen ingedrukt: Home, Volume omhoog, Power.
· Stap 3: Als na een tijdje het scherm van uw smartphone begint te flikkeren of een vervolgkeuzemenu met blauwe woorden op een zwarte achtergrond verschijnt, stop dan met het ingedrukt houden van de knoppen.

· Stap 4: Direct nadat u de knoppen loslaat, wordt u snel naar de Samsung Recovery Mode gebracht. Het bevat de eerste 3 regels in rood en 4 regels in blauw. Daarom kunt u elke taak uitvoeren die u wilt om de efficiëntie van uw Samsung te verbeteren.

Deel 3: Hoe Samsung Recovery Mode te gebruiken om gegevens te herstellen
Een van de meest bewonderenswaardige en praktische functies die Samsung Recovery Mode biedt, is de mogelijkheid om zowel gegevens als informatie op uw smartphone te herstellen als deze op de een of andere manier is aangetast of kapot is. Maar alleen werken met de Samsung Recovery Mode is niet genoeg als u uw gegevens perfect wilt herstellen. Als u de voorkeur geeft aan iets professionelers en efficiënters, zullen we u een perfecte software voorstellen die zeker aan uw verwachtingen zal voldoen.
Wondershare is een bekend merk in de IT-industrie. Het richt zich voornamelijk op het leveren van veelzijdige, effectieve en moderne software aan klanten die hen helpen om: verloren/verwijderde gegevens ophalen. In de afgelopen jaren heeft het bedrijf Wondershare zelfs een veel mooiere app uitgebracht, die kan worden toegepast op mobiele apparaten zoals smartphones of tablets.
Onder hen, DrFoneTool – Herstellen (Android) is een goede keuze voor u als u momenteel een Samsung gebruikt en verloren gegevens wilt terugkrijgen. Hieronder zullen we u een gedetailleerde beschrijving geven over hoe u deze geweldige software kunt gebruiken in uw Samsung.

DrFoneTool – Gegevensherstel (Android)
‘s Werelds eerste herstelsoftware voor Android-smartphones en -tablets.
- Herstel Android-gegevens door uw Android-telefoon en -tablet rechtstreeks te scannen.
- Bekijk een voorbeeld en herstel selectief wat u wilt van uw Android-telefoon en -tablet.
- Ondersteunt verschillende bestandstypen, waaronder WhatsApp, Berichten & Contacten & Foto’s & Video’s & Audio & Document.
- Ondersteunt 6000+ Android-apparaatmodellen, waaronder de Samsung S-serie.
- Voorlopig kan de tool verwijderde bestanden alleen in de herstelmodus herstellen als deze is geroot of eerder dan Android 8.0.
· Stap 1: Download DrFoneTool op uw computer. Installeer daarna het programma en voer het uit. Selecteer onder alle functies Herstellen.

· Stap 2: Verbind vervolgens uw Samsung met uw computer. Dit duurt enkele seconden voordat de computer de aanwezigheid van uw telefoon detecteert. Vervolgens kunt u de bestandstypen selecteren die u wilt herstellen van uw Samsung-telefoon.

· Stap 4: Na het foutopsporingsproces wordt u naar het volgende scherm verplaatst. Er zijn twee scanmodi om de verloren bestanden op uw telefoon te vinden. Nadat u uw keuze heeft gemaakt, klikt u op de knop Volgende om de software uw apparaat te laten scannen.

· Stap 5: Het duurt even voordat alle verloren gegevens op uw smartphone zijn gescand. Zodra een bestand is gevonden, verschijnt het in de vorm van een lijst op het scherm. Plaats gewoon een vinkje voor alles wat u wilt herstellen en klik vervolgens op de knop Herstellen. De herstelde bestanden worden vervolgens op uw computer opgeslagen.

Deel 4: Hoe kom ik uit de Samsung Recovery Mode
Als je eenmaal alles hebt gedaan wat nodig is in de Samsung-herstelmodus, ben je waarschijnlijk in de war over hoe je eruit kunt komen en terug kunt keren naar de normale toestand. Volg gewoon deze stappen en uw Samsung zal normaal functioneren zoals altijd.
· Stap 1: Voordat u de Samsung-herstelmodus verlaat, moet u er rekening mee houden dat u uw smartphone uitschakelt en ervoor zorgt dat er geen stroom in het apparaat zit.

· Stap 4: Plaats uw hand op de knop Volume omlaag, nu functioneert deze als een toets omlaag. Druk erop om naar de balk voor het wissen van gegevens/fabrieksinstellingen te bladeren. Nadat u ernaartoe bent gegaan, drukt u op de aan / uit-knop om de balk te kiezen.
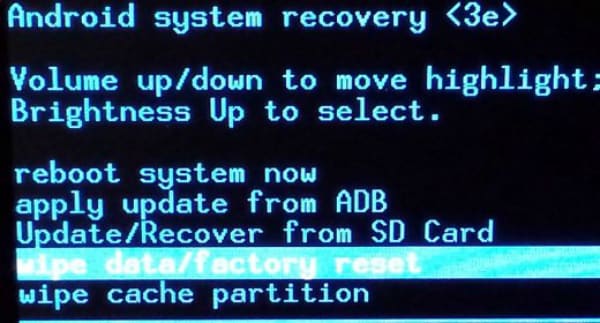
· Stap 5: Nadat u de vorige taak hebt uitgevoerd, gebruikt u opnieuw de knop Volume omlaag om naar de optie Alle gebruikersgegevens verwijderen te gaan. Druk vervolgens nogmaals op de aan/uit-knop om de keuze te maken.
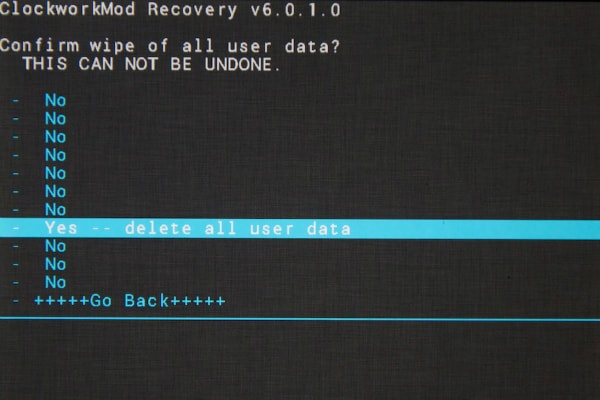
· Stap 6: Nadat je die prestatie hebt gedaan, wordt het scherm van je Samsung gereset. Daarna verschijnt er een gloednieuw scherm. De eerste optie is Systeem nu opnieuw opstarten. Gebruik uw knop Volume omlaag om ernaartoe te bladeren en druk vervolgens op de aan / uit-knop om te kiezen.
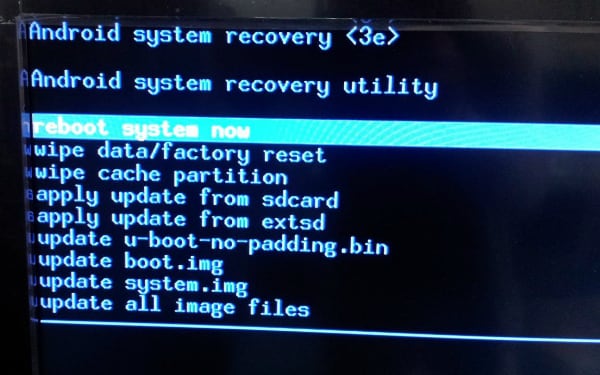
· Stap 7: Nadat u alle voorgaande stappen hebt uitgevoerd, wordt uw Samsung teruggebracht naar de normale staat en functioneert hij zoals gewoonlijk.
Laatste artikels

