Hoe contacten / sms / foto’s van Samsung S8 / S8 Edge te herstellen?
Samsung is terug met zijn nieuwste aanbod van S8 en S8 Edge. Het is een van de grootste smartphonefabrikanten ter wereld en heeft zeker een enorme sprong gemaakt met zijn vlaggenschipapparaat. Samsung S8 zit boordevol hoogwaardige functies en zal de smartphonemarkt zeker stormenderhand veroveren. Het toestel is onlangs gelanceerd en als je er een trotse bezitter van bent, dan ben je hier aan het juiste adres.
Een Android-telefoon kan om tal van redenen crashen. U kunt uw gegevens verliezen door een foutieve update of zelfs een hardwarestoring. In deze handleiding laten we u weten hoe u Samsung S8-gegevensherstel uitvoert. Dit zorgt ervoor dat u in de toekomst niet al uw gegevens kwijtraakt door deze zelfs na een crash te herstellen.
Deel 1: Tips voor succesvol Samsung S8-gegevensherstel
Net als elke andere Android-smartphone is Samsung S8 behoorlijk kwetsbaar voor beveiligingsbedreigingen en malware. Het heeft echter een redelijk goede firewall, maar uw gegevens kunnen om tal van redenen beschadigd raken. In het ideale geval moet u altijd een tijdige back-up van uw gegevens maken om te voorkomen dat u deze volledig kwijtraakt. Als u al een back-up hebt, kunt u deze, wanneer nodig, gewoon herstellen.
Desalniettemin, zelfs als u recentelijk geen back-up hebt gemaakt, kunt u nog steeds de benodigde stappen uitvoeren om Samsung S8-gegevensherstel uit te voeren. Deze suggesties zullen u helpen om uw gegevens op een ideale manier te herstellen.
• Wanneer u een bestand van uw Android-telefoon verwijdert, wordt het in eerste instantie niet verwijderd. Het blijft intact zolang er iets anders op die ruimte wordt overschreven. Wacht daarom niet langer en download niets anders als u zojuist een belangrijk bestand hebt verwijderd. Uw telefoon kan zijn ruimte toewijzen aan de nieuw gedownloade gegevens. Hoe eerder u herstelsoftware gebruikt, hoe beter de resultaten.
• Hoewel u altijd gegevens uit het geheugen van uw telefoon kunt herstellen, kan zelfs een SD-kaart beschadigd raken. Wanneer een deel van uw gegevens beschadigd raakt, moet u niet meteen conclusies trekken. Haal de SD-kaart uit uw apparaat en analyseer vervolgens of u de kaart, het telefoongeheugen of beide bronnen moet herstellen.
• Er zijn tal van Samsung S8 data recovery-applicaties die er zijn. Hoewel ze niet allemaal even effectief zijn. U moet altijd betrouwbare software gebruiken om de herstelbewerking uit te voeren om vruchtbare resultaten te krijgen.
• Het herstelproces kan van het ene apparaat naar het andere veranderen. Meestal kunt u gegevensbestanden zoals contacten, berichten, foto’s, audio, video’s, in-app-gegevens, documenten en meer herstellen. Zorg er bij het selecteren van herstelsoftware voor dat deze een goede staat van dienst heeft en een manier biedt om verschillende soorten gegevens te herstellen.
Als u nu weet waar u op moet letten voordat u herstelsoftware gebruikt, laten we dan eens kijken en leren hoe u gegevens van een Samsung-apparaat kunt herstellen.
Deel 2: Herstel gegevens van Samsung S8/S8 Edge met Android Data Recovery
Android Data Recovery is een van de meest betrouwbare toepassingen voor gegevensherstel die er zijn. Het maakt deel uit van de DrFoneTool-toolkit en biedt een veilige manier om gegevensbestanden van een Android-apparaat te herstellen. Het is al compatibel met meer dan 6000 apparaten en werkt op zowel Windows als Mac. Hiermee kunt u eenvoudig verschillende soorten gegevensbestanden herstellen, zoals oproeplogboeken, berichten, video’s, foto’s, audio, documenten en nog veel meer. Het kan u helpen bij het ophalen van bestanden uit het interne geheugen van uw telefoon en uit een SD-kaart.
De applicatie wordt geleverd met een gratis proefperiode van 30 dagen en biedt een manier om flexibel en veilig herstel uit te voeren. Je kunt het altijd downloaden van de officiële website, rechts hier. Als u Samsung S8-gegevensherstel moet uitvoeren met Android Data Recovery van DrFoneTool, moet u deze stappen volgen. Om het je gemakkelijker te maken, hebben we de tutorial in drie delen opgedeeld.

DrFoneTool-toolkit – Android-gegevensherstel
‘s Werelds eerste herstelsoftware voor Android-smartphones en -tablets.
- Herstel Android-gegevens door uw Android-telefoon en -tablet rechtstreeks te scannen.
- Bekijk een voorbeeld en herstel selectief wat u wilt van uw Android-telefoon en -tablet.
- Ondersteunt verschillende bestandstypen, waaronder WhatsApp, berichten en contacten en foto’s en video’s en audio en documenten.
- Ondersteunt 6000+ Android-apparaatmodellen en verschillende Android-besturingssystemen.
I: Voor Windows-gebruikers
1. Start om te beginnen de DrFoneTool-interface op uw Windows-systeem en kies de optie ‘Data Recovery’ uit de lijst.

2. Voordat u uw Samsung-apparaat aansluit, moet u ervoor zorgen dat u de functie USB-foutopsporing hebt ingeschakeld. Om dit te doen, moet u ‘Opties voor ontwikkelaars’ inschakelen door naar Instellingen> Over de telefoon te gaan en zeven keer op de functie ‘Build-nummer’ te tikken. Ga nu naar Instellingen> Opties voor ontwikkelaars en schakel de functie USB-foutopsporing in.

3. Verbind nu uw apparaat met uw systeem via een USB-kabel. Als u een pop-upbericht krijgt met betrekking tot de toestemming voor USB-foutopsporing, ga er dan gewoon mee akkoord
4. Laat de interface uw apparaat automatisch detecteren. U wordt gevraagd om het type bestanden te selecteren dat u wilt herstellen. Maak gewoon uw selecties en klik op de knop ‘Volgende’.

5. De interface zal u vragen om een modus te selecteren voor het Samsung S8-gegevensherstelproces. We raden aan om de ‘Standaardmodus’ te gebruiken om ideale resultaten te krijgen. Nadat u uw keuze heeft gemaakt, klikt u op de knop ‘Start’ om het proces te starten.

6. Geef de applicatie wat tijd, want het zal je telefoon analyseren en proberen de verloren gegevens te herstellen. Als je een Superuser-autorisatie-prompt op je apparaat krijgt, ga er dan gewoon mee akkoord.

7. De interface geeft verschillende soorten gegevens weer die het van uw apparaat kon herstellen. Selecteer gewoon de gegevens die u wilt herstellen en klik op de knop ‘Herstellen’ om deze terug te krijgen.

II: SD-kaart gegevensherstel
1. Selecteer na het starten van de interface de optie Data Recovery Toolkit en ga voor de Android SD Card Data Recovery-functie. Sluit daarna uw SD-kaart aan op het systeem (met een kaartlezer of het Android-apparaat zelf).
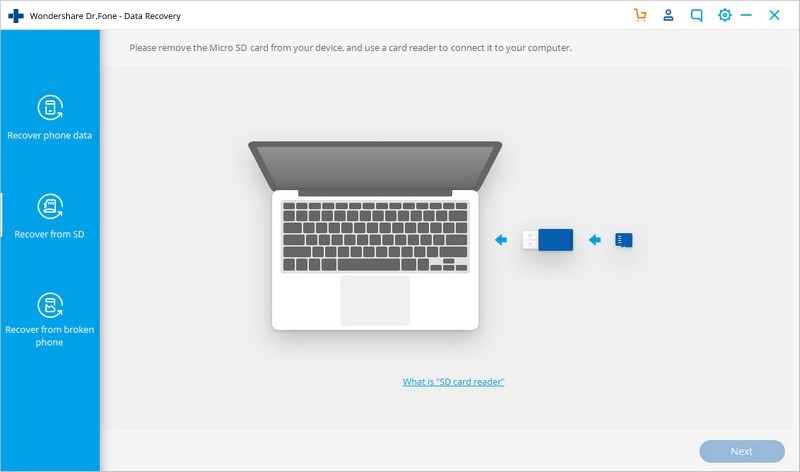
2. De interface detecteert automatisch uw SD-kaart. Klik op ‘Volgende’ om verder te gaan.
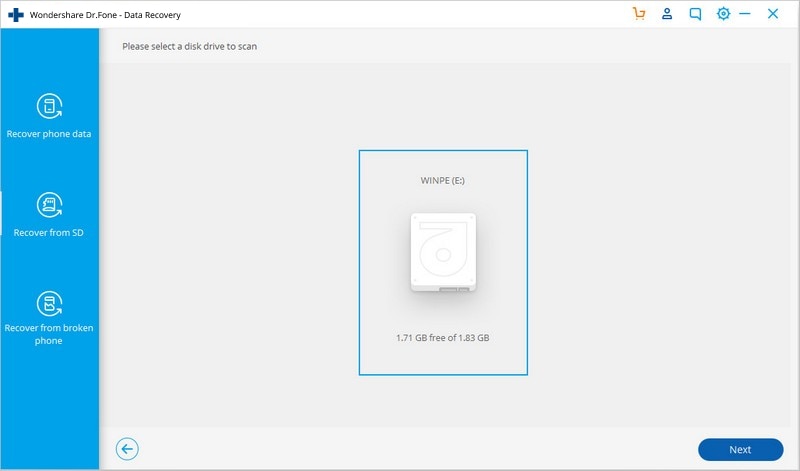
3. U wordt gevraagd een modus te selecteren voor het herstelproces. U kunt in eerste instantie de standaardmodus kiezen. Als u geen gewenste resultaten krijgt, kunt u daarna de geavanceerde modus proberen. Nadat u uw keuze heeft gemaakt, klikt u op de knop ‘Volgende’.
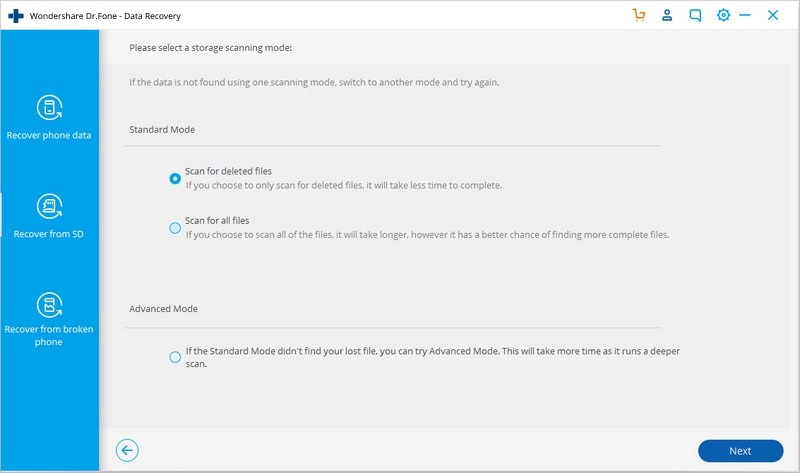
4. Geef de applicatie wat tijd, want het zal proberen de verloren bestanden van de SD-kaart te herstellen.
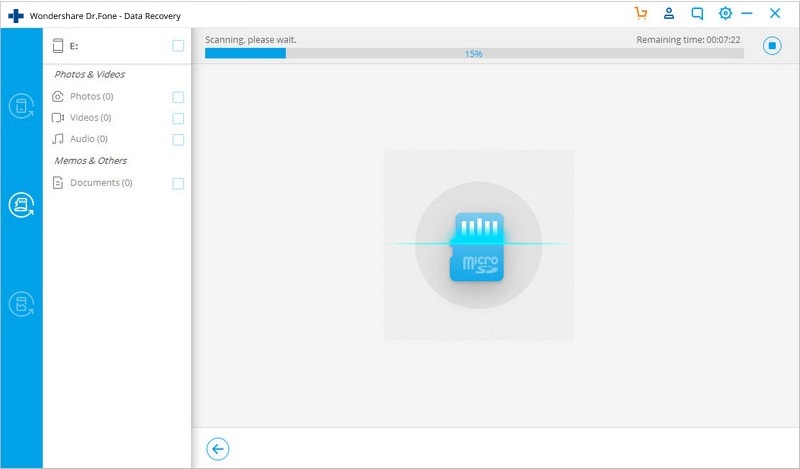
5. Na een tijdje zal het de bestanden weergeven die het van de SD-kaart kon herstellen. Selecteer eenvoudig de bestanden die u terug wilt en klik op de knop ‘Herstellen’.
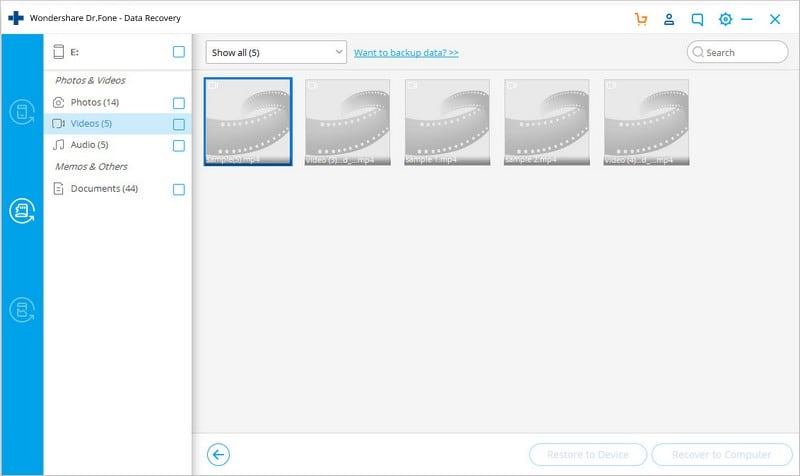
Laatste artikels

