Alles wat u moet weten over Samsung Smart Switch-back-up
Als u een Samsung-gebruiker bent, bent u misschien al bekend met Smart Switch. Hoewel we met de mobiele app gegevens van andere smartphones naar Samsung-apparaten kunnen overbrengen, heeft deze ook een desktop-applicatie. Hiermee kunt u eenvoudig een back-up van uw Samsung-telefoon maken en later uw gegevens herstellen. Het kan echter soms een beetje ingewikkeld zijn om de back-up van de Samsung Smart Switch te maken. Om je te helpen, heb ik deze gedetailleerde gids opgesteld over het back-up- en herstelproces van Smart Switch dat iedereen gemakkelijk kan implementeren.

Deel 1: Samsung Smart Switch back-upfuncties in één oogopslag
Voordat ik bespreek hoe je een back-up van data maakt via Samsung Smart Switch, is het belangrijk om te weten hoe de applicatie werkt. Probeer de Samsung back-up Smart Switch-desktoptoepassing niet te verwarren met de mobiele app. De Android-app wordt gebruikt om gegevens van andere smartphones over te zetten naar een Samsung-apparaat, terwijl de desktoptoepassing ons kan helpen een back-up te maken van de gegevens van onze Samsung-telefoon en deze te herstellen.
- U kunt uw Galaxy-apparaat gewoon aansluiten op de back-uptoepassing Samsung Switch om uw gegevens op uw Mac of Windows-pc op te slaan.
- Vanaf nu kan het alle gangbare gegevenstypen in de back-up opnemen, zoals uw foto’s, video’s, muziek, contacten, oproeplogboeken, documenten en apparaatinstellingen.
- Later kunt u de back-up van Samsung Switch terugzetten op hetzelfde apparaat (het kan de back-upinhoud niet overbrengen naar een andere smartphone).
- Bovendien kan de applicatie ook worden gebruikt om uw Microsoft Outlook-account te synchroniseren met uw Samsung-apparaat.
VOORDELEN
- Gratis beschikbaar
- Kan bijna elk belangrijk gegevenstype opslaan
NADELEN
- Ondersteunt alleen Samsung Galaxy-apparaten en geen ander smartphonemodel
- U kunt uw gegevens alleen terugzetten op dezelfde Samsung-telefoon
- Er is geen bepaling om te selecteren wat we in de back-up willen opnemen
- U kunt geen voorbeeld van uw bestanden bekijken om ze selectief naar uw telefoon te herstellen
- Beperkte functies in vergelijking met andere back-uptools
Deel 2: Hoe maak je een back-up van je Samsung-apparaat met Smart Switch?
U kunt de hulp van de Samsung Smart Backup-toepassing op uw Windows of Mac gebruiken om uw gegevens op te slaan. Naast het maken van een back-up van uw Samsung-telefoon, kan Smart Switch ook worden gebruikt om uw gegevens te herstellen of uw account te synchroniseren. Om een Samsung Smart Switch-back-up te maken, volgt u eenvoudig deze instructies.
Stap 1: Samsung Smart Switch installeren
Onnodig te zeggen dat om een Samsung-back-up te maken via Smart Switch, je eerst naar de officiële website moet gaan en het gedeelte Downloads moet bezoeken. Vanaf hier kunt u ervoor kiezen om Smart Switch op uw Mac of Windows-pc te downloaden. Later kunt u het installatieprogramma starten en een doorklikproces volgen om de installatie te voltooien.

Stap 2: Verbind je telefoon met Smart Switch
Daarna kunt u gewoon een USB-kabel gebruiken om uw Samsung Galaxy-apparaat op de computer aan te sluiten. Zodra de telefoon een verbinding detecteert, krijgt u een prompt op uw apparaat. Hier kunt u ervoor kiezen om media-overdracht (MTP) naar uw systeem uit te voeren.
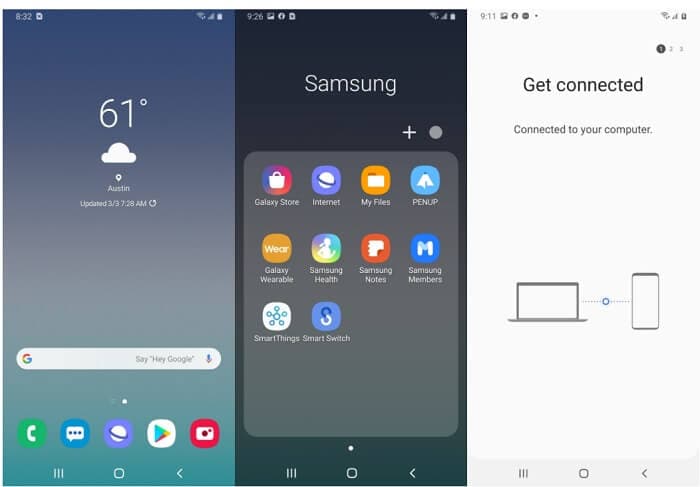
U kunt ook de Smart Switch-toepassing op uw Galaxy-apparaat starten en ervoor kiezen om deze op de computer aan te sluiten.
Stap 3: Maak een back-up van uw Samsung-telefoon via Smart Switch
Start nu de Samsung Smart Switch-toepassing op uw Mac of Windows-pc en selecteer de functie ‘Back-up’ uit de beschikbare opties in het huis.
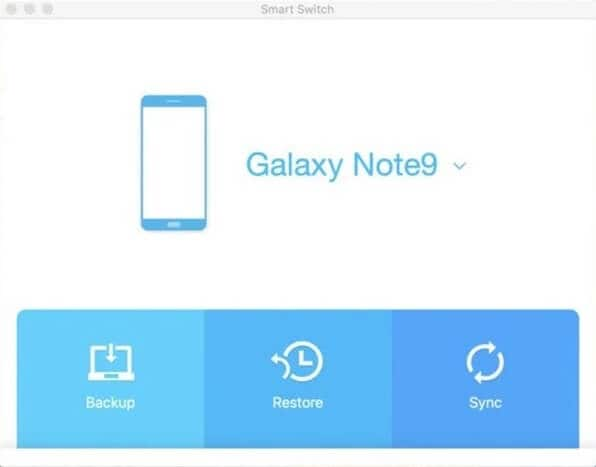
Op uw Samsung Galaxy-apparaat zou de Smart Switch-applicatie een prompt weergeven met betrekking tot de verbinding. Hier moet u de applicatie toegang geven tot de gegevens van uw apparaat en de back-up ervan maken. Zorg ervoor dat u dit scherm intact houdt, aangezien er een Smart Switch-back-up voor nodig is.
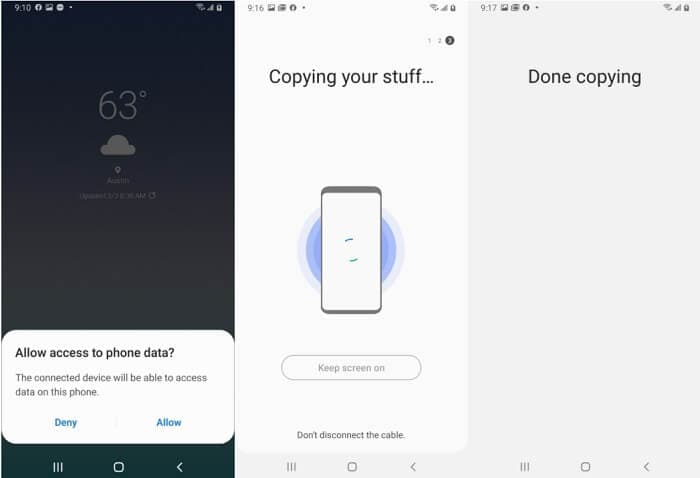
Op dezelfde manier kunt u in de desktoptoepassing van Smart Switch de voortgang van het back-upproces bekijken. U kunt de voortgang van een statusbalk bekijken en gewoon wachten tot deze met succes is voltooid. Probeer tijdens het proces de Smart Switch-toepassing niet te sluiten of uw apparaat los te koppelen.
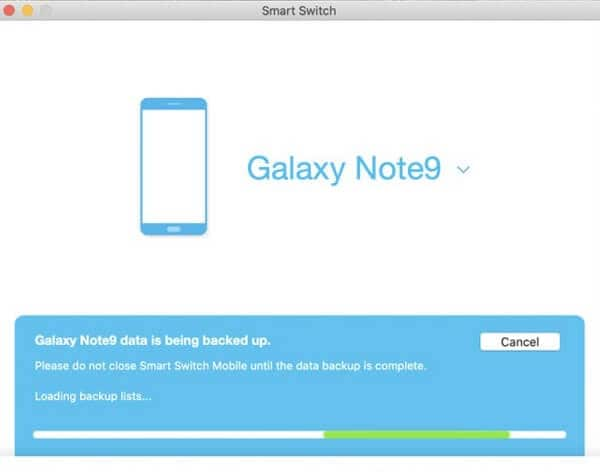
Stap 4: Bekijk de back-upinhoud
Dat is het! Na wanneer de Samsung Smart Switch-applicatie het proces zou voltooien, zal het u dit laten weten. Hier kunt u de gegevens bekijken die in het back-upbestand zijn opgenomen en kunt u uw apparaat later ook veilig loskoppelen.
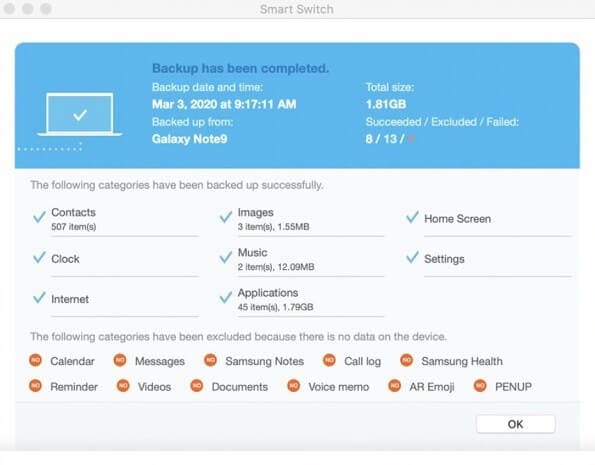
Tip: Een Samsung Smart Backup herstellen
Zoals hierboven vermeld, kunt u Samsung Smart Switch ook gebruiken om een bestaande back-up op uw apparaat te herstellen. Om dat te doen, kunt u gewoon uw Samsung Galaxy-apparaat op de computer aansluiten en de Smart Switch-toepassing starten.
Klik vanuit zijn huis in plaats daarvan op de knop ‘Herstellen’ om de speciale interface te krijgen. Ga naar het onderste paneel om de lijst met alle opgeslagen back-upbestanden te bekijken en selecteer de optie van uw keuze. Nadat u een Smart Switch-back-up hebt geselecteerd om uit te pakken, klikt u op de knop ‘Nu herstellen’.
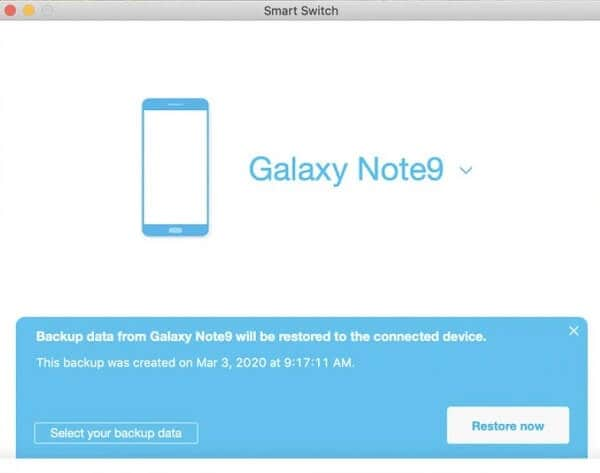
Tegelijkertijd kunt u ook de Smart Switch-app op uw apparaat starten en wachten omdat de back-upinhoud naar uw telefoon wordt gekopieerd. Zodra de back-up van Samsung Switch met succes is uitgepakt, laat de toepassing u dit weten.
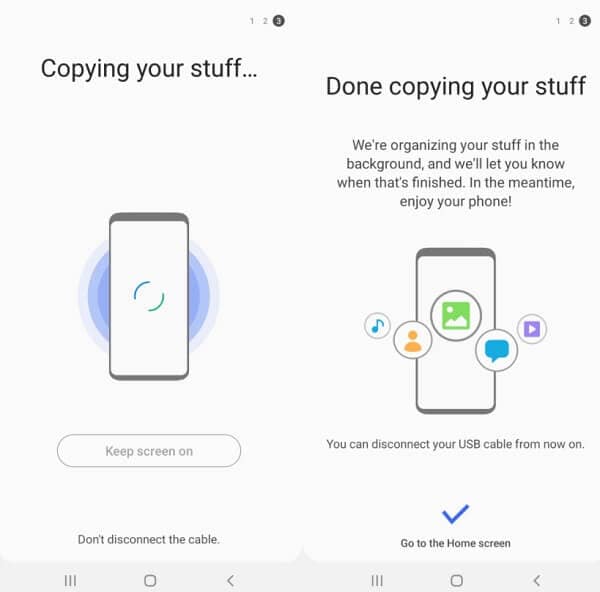
Deel 3: Kunt u geen back-up van uw Samsung-telefoon maken via Smart Switch? Probeer een andere toepassing
Zoals u kunt zien, heeft de back-uptool van Samsung Smart Switch verschillende beperkingen en nadelen die ons beperken in het herstellen van onze gegevens. U kunt bijvoorbeeld niet selecteren wat u in de back-up wilt opnemen en het proces kan een beetje worden voltooid. Daarom kun je overwegen om DrFoneTool – Telefoonback-up (Android) dat een probleemloze oplossing biedt voor het maken van back-ups en het herstellen van onze gegevens op elk apparaat.
- Uitgebreide compatibiliteit
Het ondersteunt meer dan 8000 verschillende Android-telefoons en u kunt uw gegevens eenvoudig terugzetten op hetzelfde of een ander apparaat zonder compatibiliteitsproblemen.
- Selectieve of volledige back-up
Vanaf nu, DrFoneTool – Telefoonback-up (Android) kan alle belangrijke gegevenstypen opslaan, zoals foto’s, video’s, muziek, berichten, contacten, oproeplogboeken, bladwijzers en nog veel meer. U kunt een uitgebreide back-up maken van het hele apparaat of zelfs de soorten gegevens selecteren die in de back-up moeten worden opgenomen.
- Voorbeeld beschikbaar
U kunt eenvoudig een bestaande back-up naar de DrFoneTool-interface laden en een voorbeeld van uw gegevens bekijken (zoals foto’s, contacten, berichten en meer). Hiermee kunt u selecteren wat u naar het aangesloten apparaat wilt kopiëren.
- iCloud- en iTunes-back-up herstellen
Verder kunt u de applicatie ook gebruiken om een bestaande iCloud- of iTunes-back-up op uw apparaat te herstellen. De bestaande gegevens op uw telefoon worden niet verwijderd tijdens het herstelproces.
- Gratis en gebruiksvriendelijk
DrFoneTool – Telefoonback-up (Android) is een uiterst gebruiksvriendelijke doe-het-zelftool die geen technische ervaring vereist. Het is ook helemaal gratis om de applicatie te gebruiken om een back-up van uw Samsung-apparaat op uw computer te maken.
Als u ook een back-up van uw Samsung of een ander Android-apparaat naar uw systeem wilt maken, kunt u deze basisstappen volgen.
Stap 1: Start de DrFoneTool – Phone Backup applicatie
Ten eerste kunt u uw Samsung-telefoon gewoon op uw computer aansluiten, de DrFoneTool-toolkit starten en de functie ‘Telefoonback-up’ vanuit huis openen.

De applicatie biedt opties voor het maken van een back-up en het herstellen van uw apparaat. U kunt ook wachten omdat uw telefoon door de tool wordt gedetecteerd en de momentopname wordt weergegeven. Om verder te gaan, kunt u hier op de knop ‘Back-up’ klikken.

Stap 2: Kies wat u in de back-up wilt opnemen
Daarna zou de applicatie automatisch verschillende gegevenstypen detecteren die op uw apparaat zijn opgeslagen en deze weergeven. U kunt nu kiezen wat u in het back-upbestand wilt opnemen of u kunt alle inhoudstypen in één keer selecteren.

Er is ook een optie in het onderste paneel om de locatie te selecteren waar uw back-up zou worden opgeslagen. Nadat u de gegevenstypen van uw keuze hebt geselecteerd, klikt u op de knop ‘Back-up’.
Stap 3: Voltooi het back-upproces
Omdat u op de knop ‘Back-up’ zou klikken, zou de toepassing de geselecteerde gegevenstypen op de lokale computer opslaan. Je kunt hier de voortgang bekijken en proberen tussendoor je telefoon niet los te koppelen.

Nadat het back-upproces met succes is voltooid, zal DrFoneTool u dit laten weten. U kunt uw telefoon nu veilig verwijderen en de back-upinhoud controleren als u dat wilt.

Tip: een bestaande back-up herstellen
De applicatie kan ook worden gebruikt om DrFoneTool-, iCloud- of iTunes-back-up op elk apparaat te herstellen. Hiervoor kunt u de doeltelefoon aansluiten, de applicatie starten en in plaats daarvan de optie ‘Herstellen’ selecteren. Hierdoor wordt een lijst weergegeven met de beschikbare back-upbestanden die u kunt bekijken en selecteren.

De toepassing extraheert automatisch de gegevens uit het back-upbestand en laat u een voorbeeld bekijken op de oorspronkelijke interface. U kunt eenvoudig selecteren wat u terug wilt krijgen en uw gegevens direct vanaf hier terugzetten op het aangesloten apparaat.

Als u nu weet hoe u de back-up van Samsung Smart Switch moet maken, kunt u uw belangrijke bestanden eenvoudig veilig bewaren. Omdat het moeilijk kan zijn om een back-up van je telefoon te maken via Smart Switch, kun je overwegen om ook DrFoneTool – Telefoonback-up (Android) te gebruiken. Met slechts een enkele klik kunt u gratis een back-up maken van uw Android-telefoon naar uw Windows/Mac. U kunt ook een voorbeeld van uw back-upinhoud bekijken en deze selectief terugzetten op elk apparaat naar keuze.
Laatste artikels