Hoe het te repareren: Samsung-tablet gaat niet aan
- Deel 1: Veelvoorkomende redenen waarom uw tablet niet kan worden ingeschakeld
- Deel 2: gegevens redden op Samsung-tablets die niet kunnen worden ingeschakeld
- Deel 3: Samsung-tablet gaat niet aan: hoe u dit in stappen kunt oplossen
- Deel 4: Handige tips om uw Samsung-tablets te beschermen
Deel 1: Veelvoorkomende redenen waarom uw tablet niet kan worden ingeschakeld
Het probleem dat de Samsung-tablet niet kan worden ingeschakeld, komt vaker voor dan u denkt. De meeste mensen raken in paniek, maar ze moeten zich realiseren dat de oorzaak soms niet ernstig is en snel kan worden verholpen.
Hier zijn enkele zeer mogelijke oorzaken waarom uw Samsung-tablet niet kan worden ingeschakeld:
- • Vastgelopen in uitschakelmodus: Wanneer u uw tablet op een bepaald moment uitschakelt en opnieuw probeert in te schakelen, is uw tafel mogelijk vertraagd en vastgelopen in de uitschakel- of slaapstand.
- • Batterij leeg: Uw Samsung-tablet is mogelijk leeg en u hebt het niet door of het scherm heeft het laadniveau van uw tablet verkeerd gelezen.
- • Beschadigde software en/of besturingssysteem: Dit wordt meestal aangegeven door het feit dat je weliswaar je Samsung-tablet kunt inschakelen, maar niet voorbij het opstartscherm komt.
- • Vuile tablet: Als uw omgeving stoffig en winderig is, kan uw Samsung-tablet verstopt raken met vuil en pluisjes. Hierdoor zal uw apparaat oververhit raken of correct bewegen en het systeem grappig laten werken.
- • Gebroken hardware en componenten: Je denkt dat die kleine stoten en krassen niets anders doen dan je telefoon aan de buitenkant lelijk maken, terwijl het er in feite toe kan leiden dat sommige componenten binnenin breken of losraken. Hierdoor zal uw Samsung-tablet niet goed werken.
Deel 2: gegevens redden op Samsung-tablets die niet kunnen worden ingeschakeld
Voordat u begint met het repareren van een Samsung-tablet, voert u een reddingsmissie uit op de gegevens die u lokaal op uw Samsung-tablet hebt opgeslagen. U kunt dit doen met behulp van de DrFoneTool – Gegevensherstel (Android) voor mobiele apparaten (apparaten ouder dan Android 8.0 worden ondersteund). Het is een geweldig hulpmiddel dat gemakkelijk en snel te gebruiken is om gewenste gegevens te herstellen met zijn veelzijdigheid bij het scannen naar bestanden.

DrFoneTool – Gegevensherstel (Android)
‘s Werelds eerste software voor het ophalen van gegevens voor kapotte Android-apparaten.
- Het kan ook worden gebruikt om gegevens te herstellen van kapotte apparaten of apparaten die op een andere manier zijn beschadigd, zoals apparaten die vastzitten in een herstartlus.
- Hoogste ophaalsnelheid in de branche.
- Herstel foto’s, video’s, contacten, berichten, oproeplogboeken en meer.
- Compatibel met Samsung Galaxy-apparaten.
Volg deze stappen om gegevens te redden op een Samsung-tablet die niet kan worden ingeschakeld:
Stap 1: Start DrFoneTool – Gegevensherstel (Android)
Open het DrFoneTool – Data Recovery (Android) programma door op het pictogram op het bureaublad van uw computer of laptop te klikken. Kiezen Gegevensherstel. Om de gegevens van de beschadigde telefoon te herstellen, klikt u op Herstellen van een kapotte telefoon bevindt zich aan de linkerkant van het venster.

Stap 2: Selecteer het type bestanden dat u wilt herstellen
U krijgt een uitgebreide lijst met bestandstypen te zien waarvan u de software kunt vragen deze te herstellen. Selecteer degene die je wilt en klik op Volgende. Kies uit Contacten, Berichten, Oproepgeschiedenis, WhatsApp-berichten en bijlagen, Galerij, Audio, enz.

Stap 3: Selecteer de reden waarom u de gegevens herstelt
Klik op Touchscreen reageert niet of heeft geen toegang tot de telefoon en klik op Volgende om naar de volgende stap te gaan.
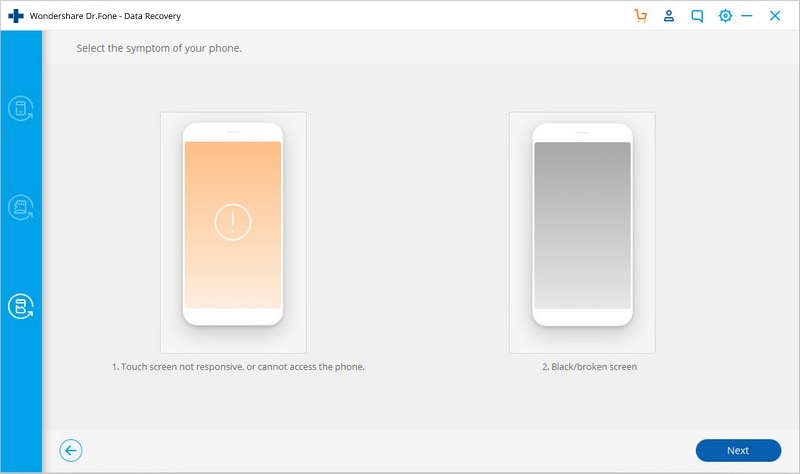
Zoek de Samsung-tablet van apparaatnaam en het is specifiek Apparaat model. Klik op de Volgende knop.

Stap 4: Ga naar de downloadmodus van uw Samsung-tablet.
U zou de stappen moeten krijgen om naar het apparaat te gaan Download modus op uw Samsung-tablet.
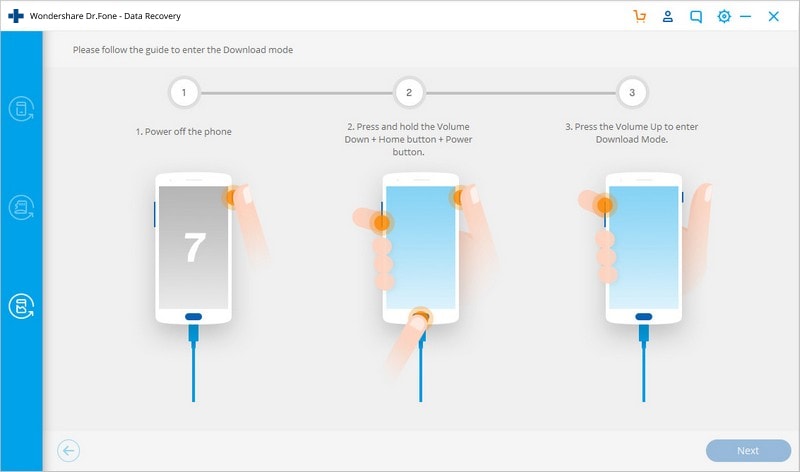
Stap 5: Scan uw Samsung-tablet.
Verbind uw Samsung-tablet met uw computer of laptop met behulp van een USB-kabel. De software zal het apparaat automatisch detecteren en scannen op herstelbare bestanden.
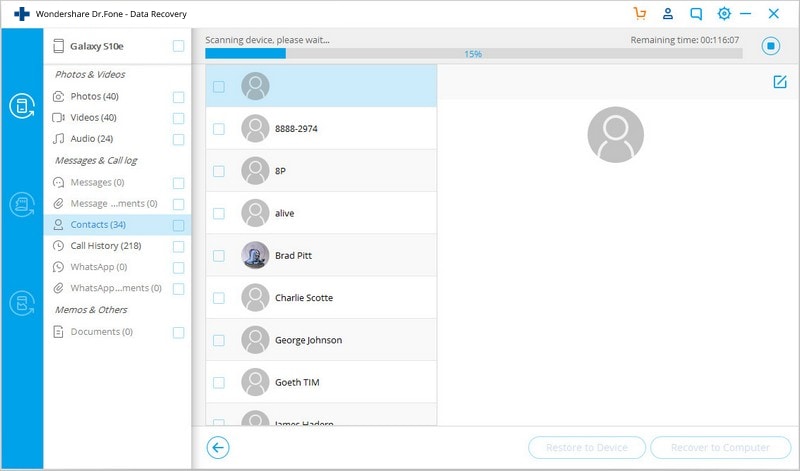
Stap 6: Een voorbeeld bekijken en de bestanden herstellen van een Samsung-tablet kan niet worden ingeschakeld
Er verschijnt een lijst met ophaalbare bestanden zodra het programma klaar is met het scanproces. U kunt de bestanden bekijken om meer te weten te komen over wat erin zit voordat u beslist om het te herstellen. Klik op de Herstel naar computer knop.
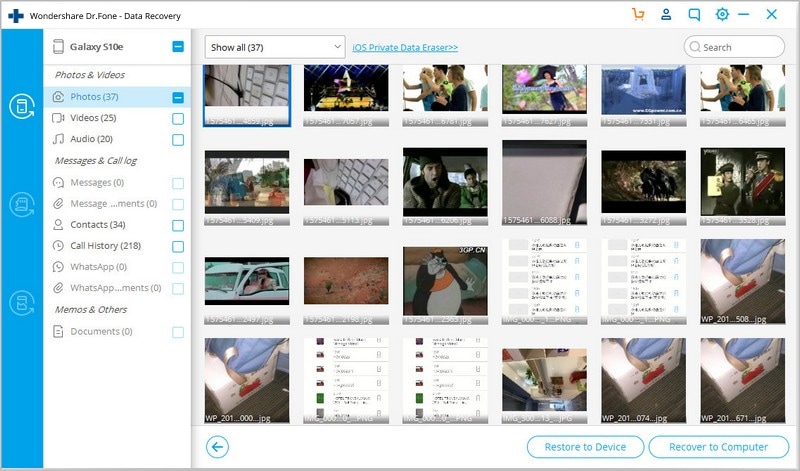
Deel 3: Samsung-tablet gaat niet aan: hoe u dit in stappen kunt oplossen
Voordat u Samsung belt om de storing te melden, volgt u deze stappen om een Samsung-tablet te repareren die niet kan worden ingeschakeld. Vergeet niet om ze dienovereenkomstig te volgen:
- • Haal de batterij uit de achterkant van uw Samsung-tablet. Laat het ten minste 30 minuten buiten staan - hoe langer u de batterij buiten laat, hoe groter de kans dat de resterende lading wordt afgevoerd om de tablet uit de slaap- of uitschakelmodus te halen.
- • Vind de Power en Volume omlaag knoppen – houd de knop ingedrukt en houd deze vervolgens tussen 15 en 30 seconden ingedrukt om het apparaat opnieuw op te starten.
- • Laad uw Samsung-tablet op om te kijken of deze kan worden ingeschakeld. Als je een extra batterij hebt, sluit deze dan aan – dit kan helpen bepalen of je huidige batterij defect is.
- • Verwijder aangesloten hardware zoals een SD-kaart.
- • Start de Samsung-tablet veilige modus door de ingedrukt te houden Menu or Volume omlaag knop.
- • Voer een harde reset uit – u moet Samsung raadplegen om de specifieke instructies te vinden.
Als deze stappen u niet helpen, moet u het apparaat helaas opsturen naar een servicecentrum voor reparatie.
Deel 4: Handige tips om uw Samsung-tablets te beschermen
In plaats van jezelf ziek te maken wanneer je Samsung-tablet niet wordt ingeschakeld, moet je ervoor zorgen dat je je Samsung-tablet extern en intern beschermt tegen eventuele schade:
I. Extern
- • Bewaak uw Samsung-tablet met een goede kwaliteit behuizing om te voorkomen dat de onderdelen beschadigd raken
- • Maak de binnenkant van uw Samsung-tablet schoon om opgehoopt vuil en pluisjes te verwijderen, zodat deze niet oververhit raakt.
II. intern
- • Download indien mogelijk apps uit de Google Play Store omdat deze ontwikkelaars zijn uitgecheckt door Google.
- • Weet wat u deelt met een app – zorg ervoor dat een app niet stiekem gegevens extraheert die u niet wilt delen.
- • Gebruik vertrouwde antivirus- en antimalwaresoftware om uw tablet te beschermen tegen virussen en phishing-aanvallen.
- • Voert altijd updates uit op uw besturingssysteem, apps en software, zodat u uw apparaat op de nieuwste versie van alles draait.
Zoals u kunt zien, is het gemakkelijk om niet in paniek te raken wanneer een Samsung-tablet niet wordt ingeschakeld. Als u weet wat u in deze situatie moet doen, kunt u ervoor zorgen dat u controleert of u het zelf kunt repareren voordat u geld uitgeeft aan het repareren van uw tablet.
Laatste artikels

