Breng foto’s over van Galaxy s6/s7/s8/s9/s10 naar PC
Of het nu gaat om een Samsung Galaxy S6 of S7 of S8 of zo. Wat ze gemeen hebben, is de mogelijkheid om duidelijke foto’s met een hoge resolutie vast te leggen. Ze bieden u de mogelijkheid om dynamische foto’s te maken die kunnen concurreren met foto’s die zijn gemaakt met DSLR. Maar het probleem gaat over de grote bestandsgrootte van de gemaakte foto’s en de beperkte opslagruimte van het apparaat. Bovendien, wanneer u HD-, Full HD- of 4K-video’s vastlegt of downloadt van verschillende bronnen, neemt dit de hele opslagruimte in beslag.
Als gevolg hiervan wordt het verplicht om foto’s over te zetten van Galaxy S7 naar pc of foto’s over te zetten van Galaxy S8 naar pc of foto’s over te zetten van Galaxy S9 naar pc enzovoort.
Als u dit doet, wordt de opslagruimte van uw telefoon vrijgemaakt, zodat u nieuwe foto’s en video’s kunt vastleggen en opslaan. Het maakt ook een back-up voor u, zodat u ze op elk gewenst moment kunt openen. Hoe u deze taak moet uitvoeren, is voor velen moeilijk, maar het is hier voor u vereenvoudigd.
Deel één: foto’s rechtstreeks overbrengen van Galaxy S6/s7/s8/s9/s10 naar pc door kopiëren en plakken
Een van de beste methoden om foto’s van Galaxy S6 naar pc over te zetten of foto’s van Galaxy S7 naar pc over te brengen of foto’s van Galaxy S8 naar pc over te zetten, enzovoort, is door simpelweg je foto’s te kopiëren en te plakken. U kunt hiervoor een USB-kabel gebruiken. Hiermee kunt u gemakkelijk en snel foto’s naar de pc overbrengen. Maar vergeet niet om een echte USB-kabel te gebruiken voor snelle en efficiënte gegevensoverdracht.
Met dit proces kunt u niet alleen uw foto’s overbrengen, maar u kunt ook bestanden overbrengen van Galaxy S7 naar pc of bestanden overbrengen van Galaxy S8 naar pc, enzovoort. Hiervoor hoeft u slechts enkele eenvoudige stappen te volgen, zoals hieronder aangegeven.
Opmerking: Deze methode werkt op Galaxy s6/s7/s8/s9/s10 enzovoort. Kortom, deze methode is voor alle Samsung Galaxy-series. Het maakt niet uit welk Galaxy-model je gebruikt. Deze techniek zal voor iedereen werken.
Stap 1: Verbind je Galaxy-telefoon met je pc met behulp van de USB-kabel. Het wordt aangeraden om een originele Samsung-kabel te gebruiken voor snelle en efficiënte gegevensoverdracht. Zodra uw telefoon is aangesloten op de pc, ziet u veel USB-gerelateerde opties op het scherm van uw telefoon. Hier moet u ‘Afbeeldingen overbrengen’ kiezen uit de verschillende gegeven opties zoals weergegeven in de afbeelding.
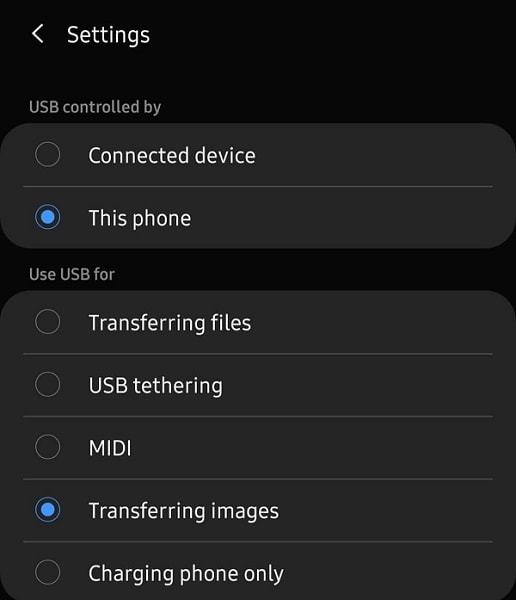
Stap 2: Open nu Verkenner vanaf uw pc. Hier ziet u uw aangesloten apparaat. Het wordt weergegeven onder de apparaten en stuurprogramma’s. Het wordt ook weergegeven in de linkerhoek onder ‘Mijn pc’. Dubbelklik of klik met de rechtermuisknop om het te openen. Als u een SD-kaart gebruikt, wordt deze apart weergegeven. U kunt de opslag van de telefoon of uw SD-kaart selecteren, afhankelijk van waar u foto’s van wilt overbrengen.
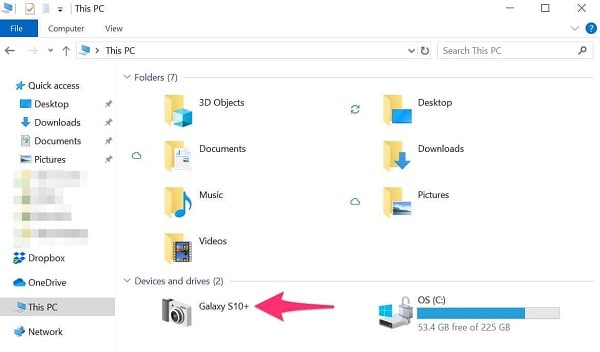
Stap 3: Al uw gemaakte foto’s en video’s worden opgeslagen onder DCIM/Pictures en DCIM/Camera enzovoort. Ga nu naar de specifieke map waar u foto’s van wilt overbrengen en open deze. Selecteer nu foto’s die u wilt overzetten. U kunt één of meerdere foto’s tegelijk selecteren. Eenmaal geselecteerd, klik met de rechtermuisknop om te kopiëren of gebruik een sneltoets ‘Ctrl + C’. Hiermee worden uw geselecteerde foto’s gekopieerd. U kunt ook de hele map selecteren en kopiëren.
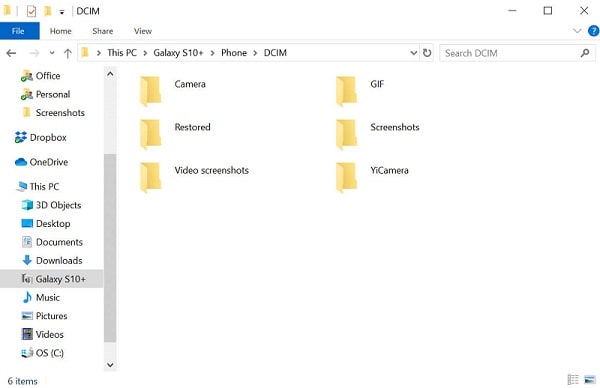
Stap 4: Ga nu naar de map of de locatie waar u uw foto’s wilt opslaan op uw pc. Als u klaar bent met het selecteren van de locatie, klikt u met de rechtermuisknop en kiest u plakken. U kunt ook een sneltoets ‘Ctrl + V’ gebruiken om uw foto’s of map te plakken. Zodra het kopieerproces is voltooid, kunt u uw telefoon veilig uitwerpen. U hebt nu vrij toegang tot de gekopieerde foto’s vanaf dezelfde locatie op uw pc, waar u deze hebt geplakt.
Deel twee: zet foto’s met één klik over van Galaxy S6/s7/s8/s9/s10 naar pc
U kunt eenvoudig foto’s overbrengen door Galaxy S8 op pc aan te sluiten of Galaxy S9 op pc aan te sluiten, enzovoort, door simpelweg de optie te kopiëren en plakken. Maar geeft het u de vrijheid om alle gegevens in één klik over te zetten zonder enige verwarring en dat ook in minder tijd?
Waarschijnlijk niet, omdat het proces van Galaxy S8-back-up naar pc of Galaxy S9-back-up naar pc een hectisch proces is. Het vereist precisie om een back-up van alle gegevens te maken.
Om dit probleem op te lossen DrFoneTool – Phone Manager wordt aan u gepresenteerd. DrFoneTool biedt u een snelle en efficiënte manier om uw bestanden over te zetten naar Windows-pc en andere platforms zoals iTunes, Mac, enz. Het biedt u een platform om uw foto’s, muziek, video’s, contacten, documenten, berichten, enz. in een enkele gaan. Het biedt u de mogelijkheid om uw Android-telefoongegevens probleemloos met uw pc te synchroniseren.

DrFoneTool – Telefoonbeheer (Android)
Breng gegevens naadloos over tussen Android en Mac.
- Bestanden uitwisselen tussen Android en computer, inclusief contacten, foto’s, muziek, sms en meer.
- Beheer, exporteer / importeer je muziek, foto’s, video’s, contacten, sms, apps etc.
- Zet iTunes over naar Android (omgekeerd).
- Beheer uw Android-apparaat op de computer.
- Volledig compatibel met Android 8.0.
Je moet waarschijnlijk nadenken over hoe DrFoneTool deze hectische taak van het overbrengen van foto’s van melkweg naar computer zo gemakkelijk kan uitvoeren?
Laten we voor een betere verduidelijking drie eenvoudige stappen volgen voor het overbrengen van foto’s naar pc met behulp van DrFoneTool – Telefoonbeheer.
Stap 1: Verbind je Android-apparaat
Start DrFoneTool op uw pc en verbind uw telefoon met pc. U kunt een USB-kabel gebruiken om uw telefoon aan te sluiten. Zorg ervoor dat u de originele USB-kabel gebruikt voor een snellere en efficiënte gegevensoverdracht. Zodra uw telefoon met succes is verbonden met uw pc, wordt deze weergegeven in het primaire venster van DrFoneTool, zoals weergegeven in de afbeelding. Nu kunt u rechtstreeks op ‘Foto’s’ klikken in het bovenste paneel of de derde optie kiezen om foto’s over te zetten naar pc.

Stap 2: Selecteer bestanden voor overdracht
Als u klaar bent met het klikken op ‘Foto’s’, worden alle albums aan de linkerkant weergegeven. Nu kunt u op een bepaald album klikken om foto’s te selecteren. Zodra u op een album klikt, worden alle foto’s van dat album weergegeven. U kunt de foto’s kiezen die u wilt overbrengen. De foto die u selecteert, wordt aangegeven met een vinkje zoals weergegeven in de afbeelding.

U kunt ook het hele album voor overdracht selecteren of verschillende foto’s kiezen voor overdracht door de optie ‘Map toevoegen’ te kiezen, zoals weergegeven. Hiermee wordt een nieuwe map gemaakt met geselecteerde foto’s.

Stap 3: Begin met overdragen
Nadat u foto’s hebt geselecteerd die u van telefoon naar pc wilt overbrengen, klikt u op ‘Exporteren naar pc’ zoals weergegeven.

Hierdoor wordt een bestandsbrowservenster geopend waarin een locatie of map wordt gevraagd om de foto’s op uw pc op te slaan, zoals weergegeven.

Nadat u de gewenste locatie hebt geselecteerd, begint het overdrachtsproces. Het zal enige tijd duren, afhankelijk van de grootte van het bestand. Zodra het proces van het overbrengen van foto’s van telefoon naar pc is voltooid, kunt u uw apparaat veilig uitwerpen. Nu kunt u naar de gewenste locatie op uw pc gaan en hebt u toegang tot de hele overgebrachte foto’s.
Conclusie:
Tegenwoordig hebben mobiele telefoons een enorme ontwikkeling doorgemaakt. Ze kunnen veel taken uitvoeren zoals een computer kan doen. Dit is de reden waarom de meeste mensen telefoons gebruiken om op internet te surfen. Een bijkomend voordeel van telefoons is de mogelijkheid om foto’s en video’s met een hoge resolutie vast te leggen.
Als we het hebben over de Samsung Galaxy-serie, staat deze serie bekend om zijn beeldkwaliteit. Maar met dit voordeel heb je te maken met een lage opslagcapaciteit van telefoons. De meeste telefoons hebben een opslagcapaciteit van 64 GB of 128 GB of 256 GB. Nu is het duidelijk dat de hoogwaardige foto’s een grote bestandsgrootte hebben. Dus zelfs een paar foto’s en video’s nemen volledige opslagruimte in beslag. Als gevolg hiervan is het nodig om bestanden over te zetten van Galaxy S7 naar pc of bestanden over te zetten van Galaxy S8 naar pc of bestanden over te zetten van Galaxy S9 naar pc enzovoort.
Nu zijn er veel technieken om foto’s van melkwegstelsel naar computer over te zetten, maar de meeste zijn praktisch moeilijk te implementeren. De meest vertrouwde en geteste technieken worden hier aan u gepresenteerd. Dus ga je gang en zet foto’s van Galaxy S6/s7/s8/s9/s10 zonder enige moeite over naar pc.
Laatste artikels

