[Volledige gids] Gemakkelijk overschakelen van iPhone naar Samsung
Apple en Samsung zijn de meest succesvolle techgiganten ter wereld. Er zijn een groot aantal mensen over de hele wereld die apparaten van beide techgiganten gebruiken. Het is dus echt duidelijk wanneer iemand soms van telefoon wil wisselen, gewoon om te genieten en een apparaat van Apple of Samsung te bekijken. Elk apparaat heeft zijn nieuwe en geweldige functies met elke keer de nieuwste upgrades. Dus wie wil er nu geen nieuwste apparaat bekijken dat door Apple of Samsung is uitgebracht?
Maar wat als je al een iPhone-gebruiker bent en je wilt overstappen van iPhone naar Samsung, zoals de nieuwe release Samsung S21 FE of Samsung S22-serie? Ja, het is echt mogelijk om over te stappen van iPhone naar Samsung. Schakel bijvoorbeeld over naar Samsung Galaxy S20/S21/S22. Met behulp van dit artikel leert u hoe u met één klik gegevens van iPhone naar Samsung kunt overbrengen. Na het lezen van dit artikel zul je zeker zeggen dat de overstap van iPhone naar Samsung heel eenvoudig is. Je krijgt de beste 4 methoden om gegevens van iPhone naar Samsung over te zetten en je Samsung-telefoon meteen te gebruiken!
Deel 1: Hoe overzetten van iPhone naar Samsung in 1 klik?
Als u niet weet hoe u gegevens van iPhone naar Samsung moet overbrengen, dan is dit onderdeel perfect voor u. U kunt eenvoudig in 1 klik gegevens van iPhone naar Samsung overbrengen met behulp van DrFoneTool – Telefoonoverdracht. Het is geweldige software die je kan helpen wanneer je overstapt van iPhone naar Samsung. DrFoneTool – Telefoonoverdracht zal u helpen om: foto’s overzetten, muziek, contacten, apps, video’s, oproeplogboeken, enz. van iPhone naar Samsung in een zeer korte tijd. Het ondersteunt verschillende mobiele merken die tegenwoordig de mobiele industrie beheersen en het is volledig compatibel met iOS 14 en Android 10.0. Met alle handige functies, hier is hoe over te zetten van iPhone naar Samsung in 1 klik met behulp van DrFoneTool –

DrFoneTool – Telefoonoverdracht
Breng gegevens over van iPhone naar Samsung in 1 klik!
- Makkelijk, snel en veilig.
- Verplaats gegevens tussen apparaten met verschillende besturingssystemen, van iOS naar Android.
- Ondersteunt iOS-apparaten met de nieuwste iOS 15 en hoger

- Breng foto’s, sms-berichten, contacten, notities en vele andere bestandstypen over.
- Ondersteunt meer dan 6000+ Android-apparaten. Werkt voor alle modellen iPhone, iPad en iPod.
Stap 1. Eerst moet u DrFoneTool – Phone Transfer downloaden en installeren op uw Windows- of Mac-pc en het starten. Wanneer de homepage-interface voor u staat, klikt u op de knop ‘Telefoonoverdracht’.
Tips: Wilt u overstappen zonder pc? Installeer gewoon de Android-versie van DrFoneTool – Telefoonoverdracht op uw Samsung-telefoon. Vervolgens kunt u met deze app gegevens rechtstreeks van de iPhone naar de Samsung S21 FE / S22 overbrengen en draadloos iCloud-gegevens op Samsung krijgen.

Stap 2. Nu moet u zowel uw iPhone als Samsung-telefoons op uw pc aansluiten met behulp van 2 USB-kabels van goede kwaliteit. Dan zal DrFoneTool uw apparaten automatisch onmiddellijk detecteren. U moet ervoor zorgen dat uw oude iPhone zich aan de linkerkant van de schakeloptie bevindt en uw nieuwe Samsung Galaxy S21 FE/S22 aan de rechterkant. Selecteer nu de bestandstypen die u van iPhone naar Samsung wilt overbrengen en klik vervolgens op de knop ‘Overdracht starten’.

Stap 3. Na een paar minuten worden al uw gegevens met behulp van een iPhone naar Samsung overgebracht.

Deel 2: Hoe gegevens overzetten van iCloud naar Samsung?
Als u niets weet over het overzetten van gegevens van iPhone naar Samsung met behulp van iCloud-back-up, dan is dit onderdeel perfect voor u beschreven. Met de hulp van DrFoneTool – Telefoonback-up (Android), kunt u de iCloud-back-up in zeer korte tijd eenvoudig downloaden, bekijken en herstellen naar de Samsung-telefoon. Dus maak je helemaal geen zorgen als je geen idee hebt van de iCloud-overdracht in iPhone naar Samsung. Hier leest u hoe u de iCloud-back-up kunt overbrengen naar een Samsung-telefoon.

DrFoneTool – Telefoonback-up (Android)
Herstel iCloud/iTunes-back-up selectief naar Samsung.
- Maak selectief een back-up van Android-gegevens naar de computer met één klik.
- Bekijk en herstel de back-up op elk Android-apparaat.
- Ondersteunt 6000 + Android-apparaten.
- Er gaan geen gegevens verloren tijdens back-up, export of herstel.
Stap 1. Eerst moet u DrFoneTool – Phone Backup downloaden en installeren op uw pc en het starten. Wanneer de startpagina-interface voor u staat, klikt u op de knop ‘Telefoonback-up’.
Stap 2. Sluit uw Samsung-apparaat aan op uw pc met een USB-kabel van goede kwaliteit. Klik nu op de knop ‘Herstellen’ op de onderstaande pagina.

Stap 3. Vanaf de volgende pagina moet u op de knop ‘Herstellen van iCloud-back-up’ aan de linkerkant van uw scherm klikken.

Stap 4. Als je tweefactorauthenticatie hebt ingeschakeld in je account, ontvang je een sms met een verificatiecode op je telefoon. Gebruik de code op de verificatiepagina en klik op de knop ‘Verifiëren’.

Stap 5. Nadat u zich heeft aangemeld bij uw iCloud-account, worden al uw back-upbestanden weergegeven op het DrFoneTool-scherm. Nu moet u er een selecteren en op de knop ‘Downloaden’ klikken om het back-upbestand op uw pc op te slaan.

Stap 6. Nu zal DrFoneTool u alle gegevens in het back-upbestand laten zien. U kunt specifieke gegevens kiezen om te herstellen of u kunt ze allemaal kiezen om het volledige back-upbestand op uw Android-apparaat te herstellen door op de knop ‘Herstellen naar apparaat’ te klikken.

Stap 7. Selecteer een Android-apparaat in het vervolgkeuzemenu op de volgende pagina en klik op de knop ‘Doorgaan’.

Deel 3: Hoe overschakelen van iPhone naar Samsung met Smart Switch?
Overstappen van iPhone naar Samsung kan moeilijk lijken. Maar met behulp van Samsung Smart Switch kun je efficiënt overstappen van bijna elke smartphone, ook een iOS-apparaat naar een nieuwe Samsung-smartphone. Samsung Smart Switch biedt 3 manieren om gegevens van iPhone naar Samsung over te zetten: herstellen vanaf iCloud, USB-OTG-adapter en herstellen vanaf iTunes-back-up. Hier leest u hoe u van iPhone naar Samsung kunt overzetten met Smart Switch.
3.1 Hoe te herstellen van iCloud naar Samsung?
- Ga eerst vanaf je iPhone naar de optie ‘Instellingen’ en kies vervolgens ‘iCloud’.
- Veeg nu naar en tik op Back-up.
- Als iCloud-back-up al is uitgeschakeld op uw iPhone, tikt u op de schuifregelaar en vervolgens op de optie ‘Nu een back-up maken’.
- Nu moet je de app ‘Smart Switch’ op je Samsung-apparaat openen en vervolgens op de knop ‘DRAADLOOS’ tikken.
- Tik op de optie ‘ONTVANGEN’ en kies vervolgens ‘iOS’.
- Geef nu uw Apple ID en wachtwoord op en tik vervolgens op ‘INLOGGEN’.
- Kies een van de basisbestanden die u wilt overbrengen en tik vervolgens op de knop ‘IMPORTEREN’.
- Kies nu eventuele extra bestanden die u wilt verplaatsen en tik vervolgens op de knop ‘IMPORTEREN’.
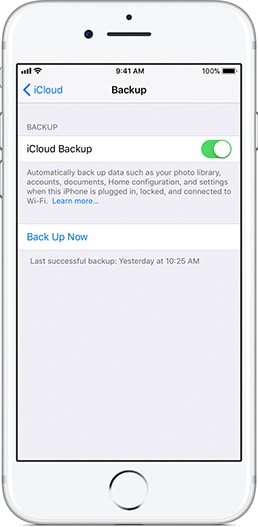

Onthoud dat u iTunes-muziek en -video’s niet kunt overzetten vanuit iCloud. U moet Smart Switch voor pc of Mac gebruiken om iTunes-muziek over te zetten van iPhone naar Samsung. Maar iTunes-video’s zijn gecodeerd en kunnen ze niet overbrengen.
3.2 Hoe te herstellen van iTunes-back-up naar Samsung?
- Eerst moet je je iPhone op een pc aansluiten en een back-up maken van alle gegevens op iTunes.
- Download en installeer nu Smart Switch op uw pc en start uw pc opnieuw op.
- Sluit nu uw Samsung-apparaat aan op uw pc en start Smart Switch. Klik nu op de knop ‘Herstellen’ op Smart Switch.
- Klik op deze laatste pagina op de optie ‘Nu herstellen’ om gegevens over te zetten naar uw Samsung-apparaat.
3.3 Hoe overzetten naar Samsung met een USB-OTG-adapter?
- Start de Smart Switch-app op beide apparaten en kies de optie ‘USB-KABEL’.
- Verbind nu de twee apparaten met behulp van de USB-kabel van uw iPhone en de USB-OTG-adapter van uw Samsung-apparaat.
- Tik op de knop ‘Vertrouwen’ op uw iPhone.
- Tik nu op ‘VOLGENDE’ op uw Samsung-apparaat.
- Kies de bestanden die u wilt overbrengen en tik vervolgens op ‘OVERDRACHT’.
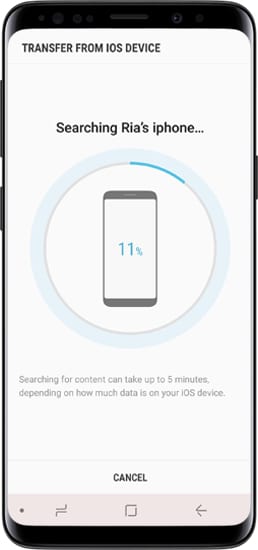
Uw bestanden worden overgebracht naar het Samsung-apparaat.
Deel 4: Hoe handmatig over te zetten van iPhone naar Samsung?
Als je geïnteresseerd bent om van iPhone naar Samsung over te stappen, kun je dit onderdeel eenvoudig volgen. Dit deel gaat over een van de gemakkelijkste manieren om gegevens van de iPhone naar Samsung te verzenden. U hoeft geen verwarrend of lang proces te volgen en het is heel eenvoudig als u de richtlijn goed volgt. Als u geen software of app van derden wilt gebruiken om gegevens van iPhone naar Samsung te verplaatsen, kunt u de onderstaande richtlijn voor het handmatig overzetten van gegevens volgen.
- Voor dit proces heb je in eerste instantie 2 Lightning-USB-kabels nodig. U moet beide apparaten op uw pc aansluiten.
- Nu ziet u op beide apparaten een pop-up en moet u op de knop ‘Vertrouwen’ tikken om de pc op beide apparaten te vertrouwen.
- Vervolgens moet u uw iPhone-map vanaf uw pc invoeren en alle bestanden / mappen kopiëren die u wilt overbrengen.
- Daarna moet je naar de map van je Samsung-apparaat gaan en een map kiezen om alle gekopieerde bestanden van je iPhone te plakken.
- U moet een tijdje wachten totdat het proces is voltooid, omdat het enige tijd kan duren voordat het is voltooid.
Onthoud dat het handmatig overzetten van gegevens eigenlijk alleen werkt voor Foto’s. Dus als u al uw foto’s, video’s, muziek, oproeplogboeken, berichten, apps, enz. wilt overbrengen, moet u voor deze taak DrFoneTool – Telefoonoverdracht kiezen.
Leren over de overdracht van iPhone naar Samsung is eenvoudig als je een duidelijke en nauwkeurige richtlijn hebt. Met behulp van dit artikel kunt u niet alleen gegevens van iPhone naar Samsung overbrengen, maar ook uw apparaat in zeer korte tijd volledig omschakelen. Deze 4 methoden kunnen u helpen al uw verwarring op te lossen over hoe u gemakkelijk van iPhone naar Samsung kunt overschakelen. Maar als u mij vraagt welke methode voor u het beste is en die een 100% succesvolle overdracht en geen gegevensverlies tijdens het proces kan garanderen, dan zou ik u blindelings aanraden om DrFoneTool – Telefoonoverdracht te gebruiken. Deze geweldige software kan eenvoudig alle soorten gegevens van uw oude iPhone-apparaat naar uw nieuwe Samsung-apparaat overbrengen. Er is geen andere software of app die je zoveel opties kan geven in slechts 1 klik! Dus als je al genoeg hebt van het proberen van heel veel software en apps of als je in de war bent over het kiezen van een overdracht-app van derden, dan moet je hiervoor DrFoneTool – Telefoonoverdracht kiezen.
Laatste artikels

