5 beste opties om foto’s over te zetten van Samsung Note 8 naar pc
Samsung Note 8 is zo lang gelanceerd. De cameraprestaties bleven bij iedereen indrukwekkend.
Maar hier is het probleem, aangezien de beeldkwaliteit van de afbeeldingen toeneemt, zijn ook de afmetingen van de afbeeldingen toegenomen. En het opslaan van die bestanden kan een probleem worden.
De beste manier om de ruimteproblemen van uw telefoon teniet te doen, is door foto’s van Android naar pc over te zetten. Dus hoe foto’s overzetten van notitie 8 naar pc? De volgende inhoud toont de gemakkelijke en vertrouwde opties daarvoor.
Opmerking: deze opties worden toegepast op de Samsung S20. Met deze handleiding kunt u gemakkelijk foto’s van S20 naar pc overbrengen.
Deel een. 5 Opties om foto’s over te zetten van Note 8/S20 naar pc
1. DrFoneTool – Telefoonbeheer
We hebben hierboven vier verschillende manieren besproken die u kunnen helpen bij het overzetten van foto’s van Android naar pc. We raden DrFoneTool aan – Phone Manager omdat het niet alleen sneller en slimmer is dan de rest, het is een allround pakket dat u verder helpt dan uw basis nodig hebben.
Waarom DrFoneTool – Telefoonbeheer?
DrFoneTool – Phone Manager, zoals het zegt, is een one-stop-oplossing om foto’s van Android naar computer over te zetten. Het staat niet alleen toe dat je muziek, afbeeldingen, video’s en bestanden veilig worden overgedragen of gedeeld, het kan ook de gegevensbeheerder voor je Android dienen, zoals het in batches installeren van apps en het verzenden van sms-berichten.

DrFoneTool – Telefoonbeheer (Android)
Eenvoudigste oplossing om foto’s over te zetten van Samsung Note 8/S20 naar pc
- Breng bestanden over tussen Android-telefoons zoals Samsung Note 8/S20 en computer, inclusief contacten, foto’s, muziek, sms en meer.
- Kan uw muziek, foto’s, video’s, contacten, sms, apps enz. beheren, exporteren/importeren.
- Zet iTunes-bestanden over naar Android (omgekeerd).
- Beheer uw Samsung Note 8/S20 op de computer.
- Volledig compatibel met Android 10.0.
- Mainstream-talen in de wereld worden ondersteund in de interface.
De gebruikersinterface van DrFoneTool – Phone Manager wordt als volgt weergegeven:

2. Google Drive
Google Drive is een van de eenvoudigste back-upopties om foto’s van Android naar pc over te zetten. Het werkt soepel op alle besturingssystemen, waaronder Windows, Androids, iOS en FireOS enz.
Hoe Google Drive-back-up inschakelen?
Automatische back-up inschakelen in Google Drive is zo eenvoudig als u wilt. Ga eerst naar instellingen, een enkele tik op Foto’s, tik nu op de tuimelschakelaar om Automatische back-up in te schakelen. U kunt ook beslissen of foto-uploads plaatsvinden via Wi-Fi of een mobiele verbinding of alleen via Wi-Fi.
Wilt u niet al uw foto’s synchroniseren?
Als u niet wilt dat alle foto’s of video’s deel uitmaken van Google Drive, doet u dit handmatig. Hier is hoe je het kunt doen.
Ga naar de galerij, selecteer een foto en tik op de knop ‘Delen’. U krijgt meerdere opties voor delen te zien. Tik op het Google Drive-pictogram en de bestanden worden geüpload naar uw Google Drive.
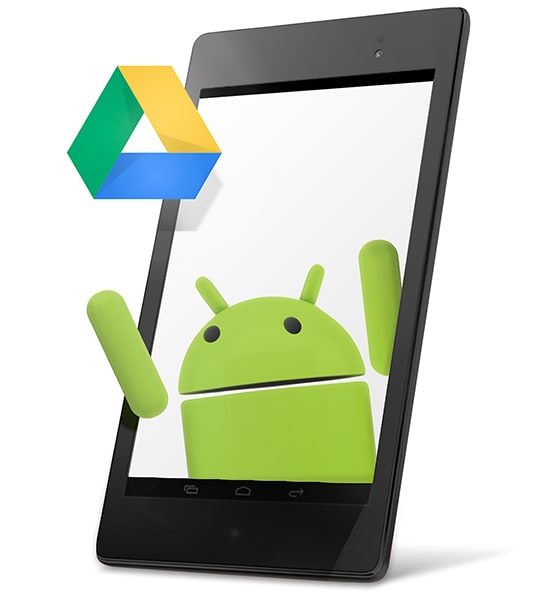
3. dropbox
Net als Google Drive vereenvoudigt Dropbox de manier waarop u uw bestanden, inclusief foto’s, documenten en video’s, maakt, deelt, overdraagt en veilig bewaart van Android naar pc.
Dropbox gebruiken is vrij eenvoudig
- Download de app.
- Maak een nieuw account aan of log in op uw bestaande.
- Ga naar instellingen en selecteer Camera-upload inschakelen.
- U ziet geback-upte bestanden.
- Zet de foto’s van je telefoon over naar Dropbox.

4. Externe opslag
Hoewel alle andere opties een internetverbinding vereisen, kunt u met Externe opslag Samsung Note 8 / S20 overbrengen en uw afbeeldingen van de telefoon naar een extern opslagapparaat beveiligen zonder wifi- of gegevensverbinding.
Sluit gewoon een standaard externe USB-harde schijf aan via een OTG-naar-Micro USB-adapter en ontlaad tonnen foto’s en video’s, met name 4K- en RAW-bestanden.
Sommige telefoons ondersteunen echter geen USB OTG. In dit geval kan een draagbare flashdrive een handige optie zijn die de telefoon rechtstreeks verbindt met een Micro USB- of USB Type-C-poort.

5. E-mail
Het is een relatief minder elegante oplossing, maar werkt prima als je er een of foto’s hebt om over te zetten voor je Note 8. Het proces kan van de ene tot de andere e-mailprovider verschillen, maar het basisproces is bijna vergelijkbaar en eenvoudig.
Het werkt prima als je geen andere opties beschikbaar hebt, je kunt het proces herhalen om meer foto’s op te slaan of over te zetten.
- Ga naar je e-mailapp.
- Selecteer ‘Opstellen’ e-mail en voer uw e-mailadres in als ontvanger.
- Selecteer ‘Bestand bijvoegen’ om een of twee afbeeldingen uit de galerij aan uw e-mail toe te voegen.
- Druk op verzenden.
Als u Android Email gebruikt, tikt u op de menuknop. Het zal een contextmenu tonen. Selecteer ‘Bestand bijvoegen’ om een afbeelding aan uw e-mail toe te voegen, of als u in Gmail bent, kunt u rechtstreeks vanuit dat menu een foto maken. Druk op verzenden.
Er verschijnt een e-mail in uw mailbox. Dat is waar u uw afbeeldingen terug kunt hebben wanneer dat nodig is. Ga naar mail en download het bijgevoegde bestand.
U kunt uw foto’s, documenten of belangrijke bestanden ook opslaan op Facebook.
- Ga naar Messenger.
- Schrijf uw eigen Facebook-gebruikersnaam in de zoekbalk.
- Ga naar ‘Bijvoegen’ en voeg daar uw bestand toe.
- Druk op verzenden.

Deel twee. Gedetailleerde gids voor het overbrengen van foto’s van Note 8/S20 naar pc
Dit deel bevat een gedetailleerde handleiding voor het overzetten van foto’s van Samsung Note 8/S20 naar pc om u te helpen.
Stap 1: Installeer DrFoneTool op uw computer en verbind uw Samsung Galaxy Note 8 met pc via een USB-kabel.
Stap 2: Het duurt een paar seconden om uw apparaat op de pc te detecteren. Als je klaar bent, klik je op ‘Telefoonbeheer’.

Stap 3: Klik op ‘Foto’s’ om foto’s van telefoon naar pc over te zetten. U ziet alle vermelde albums in uw Note 8/S20-galerij.

Stap 4: Open uw gewenste album en selecteer de foto die u wilt overbrengen, klik nu op het pictogram Exporteren en kies ‘Exporteren naar pc’.

Stap 5: Je bent bijna klaar. Zie je nu een bestandsbrowservenster?
Stap 6: Stuur naar de plek waar je afbeeldingen wilt opslaan en daar ga je, je hebt het gedaan!
Opmerking: Zorg ervoor dat uw apparaat in de tussentijd niet wordt losgekoppeld van de computer, anders moet u mogelijk het hele overdrachtsproces opnieuw beginnen.
Laatste artikels

