Hoe foto’s / afbeeldingen over te zetten van Samsung S10 naar Mac
Het hebben van een Samsung S10/S20 is om zoveel redenen geweldig. Van de uitstekende prestaties en het prachtige scherm tot de vele functies en functies die het gebruikers te bieden heeft, er is genoeg te doen om gebruikers tevreden te houden met dit voorbeeld van hoe geavanceerde technologie is geworden.
Een van de grootste voordelen van het apparaat zijn echter de cameramogelijkheden van de telefoon. De Samsung S10/S20 beschikt over zes enorme ingebouwde camera’s, die beelden produceren met een kwaliteit tot 40 MP, wat ongelooflijk is als je bedenkt hoe goed het apparaat presteert op alle andere gebieden.
Dit is innovatie op zijn best.
Desalniettemin, terwijl het doen van je dag en het maken van foto’s erg leuk is, of je nu terloops of zelfs voor je werk aan het doen bent, zijn er velen van jullie die foto’s willen overzetten van de Samsung Galaxy S10/S20 naar Mac
Of je ze nu uploadt zodat je ze professioneel kunt bewerken met software zoals Photoshop, of je probeert er gewoon een back-up van te maken om geheugen vrij te maken op je apparaat, of gewoon zodat ze veilig zijn en je ze niet kwijtraakt.
Met dit alles in gedachten gaan we vandaag precies onderzoeken hoe u kunt leren hoe u foto’s van de Samsung Galaxy S10/S20 naar Mac kunt overbrengen. Dit zijn de methoden die ervoor zorgen dat alles compatibel is en voorgoed wordt opgeslagen en beschermd.
Laten we er meteen op ingaan!
Beste oplossing om foto’s over te zetten van Samsung Galaxy S10/S20 naar Mac
De beste, veiligste en meest betrouwbare manier om foto’s van Samsung S10/S20 naar uw Mac over te zetten, is eenvoudig met behulp van een professionele softwareoplossing die bekend staat als DrFoneTool – Phone Manager (Android). Het gebruik van deze software is een geweldige manier om bestanden over te zetten, omdat het alles eenvoudig maakt en geen gegevensverlies garandeert.
Enkele van de andere voordelen waarvan u kunt genieten wanneer u leert hoe u foto’s van Samsung S10/S20 naar Mac kunt overbrengen, zijn;

DrFoneTool – Telefoonbeheer (Android)
Oplossing met één klik om foto’s over te zetten van Samsung S10/S20 naar Mac
- Geniet van naadloze integratie tussen platforms en besturingssystemen van apparaten. Alle gegevens zijn compatibel van Android tot iOS/Windows en andersom.
- Breng al uw favoriete bestandstypen, inclusief afbeeldingen, nummers en video’s, met slechts een paar klikken over naar uw computer en terug naar uw apparaat.
- Breng andere belangrijke bestandstypen over naar uw computer of andere telefoons, zoals contacten, berichten en berichtbijlagen.
- Beheer al uw bestanden in de app met behulp van de ingebouwde bestandsverkenner om bestanden te beheren, kopiëren, plakken en verwijderen.
- Alle processen voor gegevensoverdracht gebeuren veilig en er is zelfs een 24-uurs ondersteuningsteam om te helpen als je het nodig hebt.
Een stapsgewijze handleiding voor het overbrengen van Samsung S10/S20-foto’s naar Mac
Het is gemakkelijk om dat te zien DrFoneTool – Telefoonbeheer (Android) is een van de beste en meest effectieve manieren om je foto’s en andere bestandstypen over te zetten naar je Mac. Als je klaar bent om aan de slag te gaan, kun je als volgt foto’s overzetten van Samsung Galaxy S10/S20 naar Mac;
Stap # 1: Download de DrFoneTool-tool op je Mac. Dan kun je het installeren zoals je elke andere software zou doen; door de instructies op het scherm te volgen.
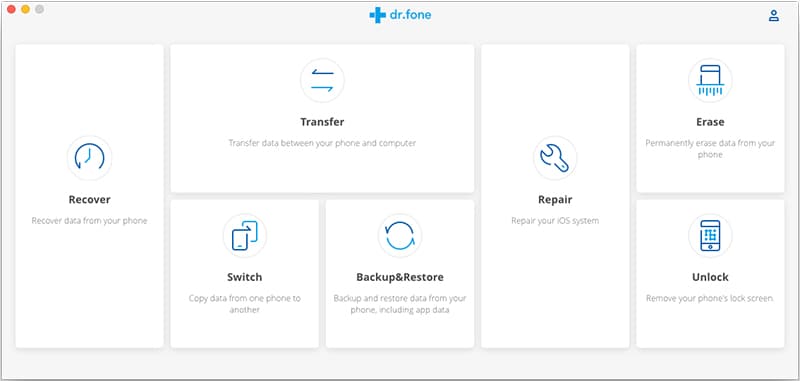
Eenmaal geïnstalleerd, open je de software, zodat je in het hoofdmenu bent.
Stap # 2: Klik op de optie ‘Telefoonbeheer’ en sluit vervolgens uw Samsung S10/S20 aan op uw Mac-computer met behulp van de officiële USB-kabel. Uw telefoon wordt dan geïdentificeerd in het venster aan de linkerkant. Je hebt nu twee keuzes.
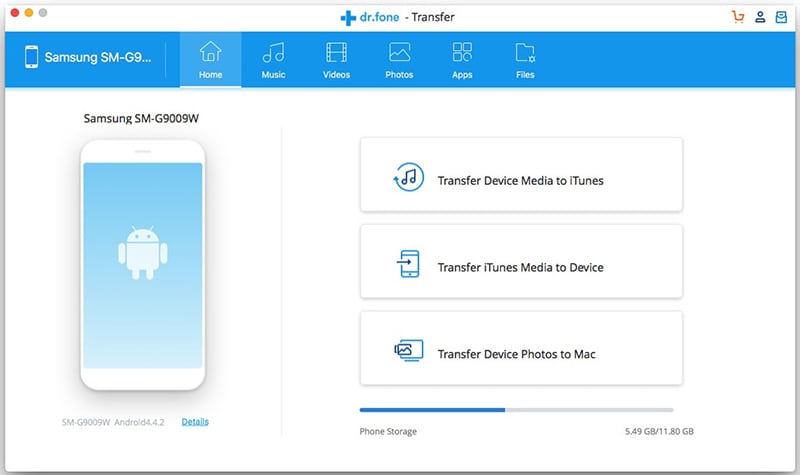
Ten eerste kunt u uw foto’s van uw Samsung S10/S20 naar uw iTunes-bibliotheek overbrengen, wat ideaal is voor het beheren van inhoud en deze vervolgens over te zetten naar alle iOS-apparaten die u heeft, of u kunt gemakkelijk leren hoe u foto’s van Samsung S10/S20 overzet naar Mac.
Voor dit voorbeeld laten we u zien hoe u ze rechtstreeks naar uw Mac kunt exporteren.
Stap # 3: Klik op de optie en u wordt naar het venster voor fotobeheer gebracht. Hier kunt u aan de linkerkant van uw venster door uw bestanden navigeren en de afzonderlijke bestanden in het hoofdvenster bekijken.
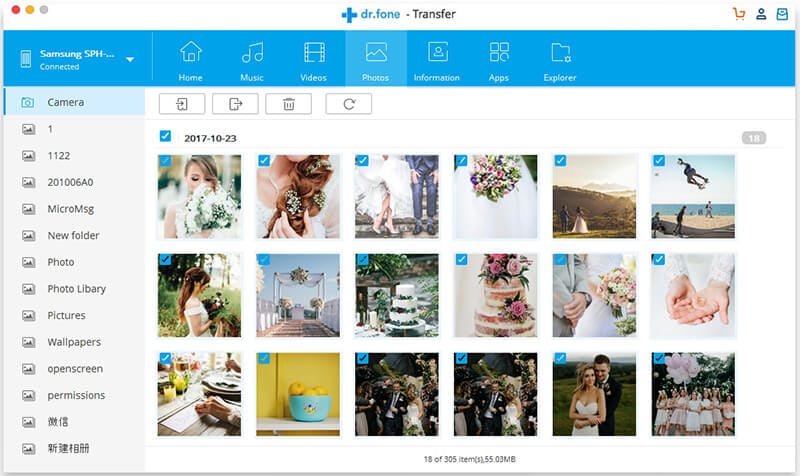
Navigeer eenvoudig door de bestanden en begin ze te beheren. U kunt bestanden naar believen verwijderen en hernoemen, maar om over te zetten, vinkt u eenvoudig elk bestand aan dat u op uw Mac wilt opslaan.
Stap # 4: Als je tevreden bent met je selectie, klik je gewoon op de knop Exporteren en zoek je de map die je ook wilt overzetten op je Mac. Als u tevreden bent met de locatie, klikt u op de knop OK en al uw afbeeldingsbestanden worden overgebracht naar en opgeslagen op uw Mac!
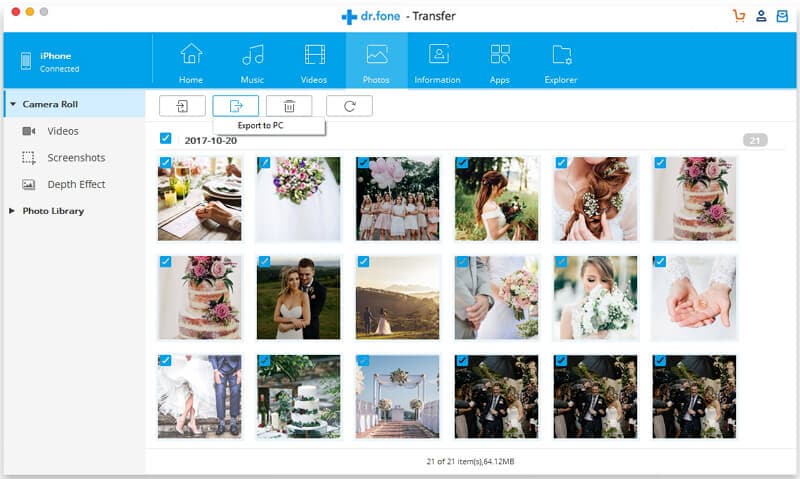
Breng foto’s over van Galaxy S10/S20 naar Mac met Android File Transfer
Een andere techniek die u kunt gebruiken, is het Android File Transfer-proces. Dit is een app die u op uw Samsung S10/S20-apparaat kunt installeren en die u helpt bij het beheren en leren hoe u foto’s van Samsung S10/S20 naar Mac kunt overbrengen.
Dit proces is goed omdat het is ontworpen om te werken tussen Mac- en Android-apparaten om dingen gemakkelijk te houden, maar het is nu de moeite waard om op te merken dat het niet de beste is. De app ondersteunt bijvoorbeeld alleen Mac-computers met MacOS 10.7 en hoger. Als u iets ouder gebruikt, kunt u deze methode niet gebruiken.
Bovendien werkt de app alleen met apparaten met Android 9 en hoger. Hoewel dit oké is voor Samsung S10/S20-apparaten, is het misschien onmogelijk om sommige stappen uit te voeren als u een ouder apparaat heeft of als u een aangepast ROM op uw S10/S20 gebruikt.
Er is ook geen garantie dat uw gegevens veilig en zonder verlies worden overgedragen, en er is geen 24-uurs ondersteuningsteam om u te helpen als u dat nodig heeft. De maximaal ondersteunde bestandsgrootte is ook 4 GB.
Maar als dit een oplossing is die je zelf wilt proberen, dan werkt het als volgt.’
Stap # 1: Download de Android File Transfer-app naar uw Mac-computer en sleep het bestand naar uw toepassingen om het te installeren.
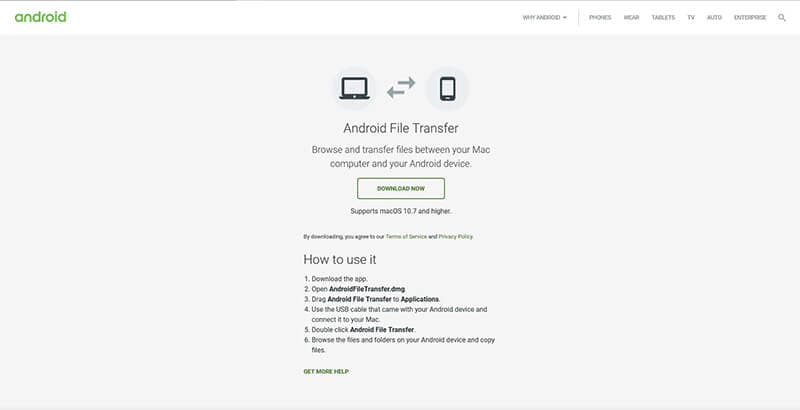
Stap # 2: Sluit uw Samsung S10/S20-apparaat aan op uw Mac met behulp van de officiële USB-kabel. Eenmaal verbonden, open je de Android File Transfer-applicatie.
Stap # 3: De applicatie wordt geopend op je Mac en begint je apparaat te lezen. Kies eenvoudig de afbeeldings-/fotobestanden waarvan u wilt leren hoe u foto’s van Samsung S10/S20 naar Mac kunt overbrengen en sleep ze naar een geschikte locatie op uw Mac.
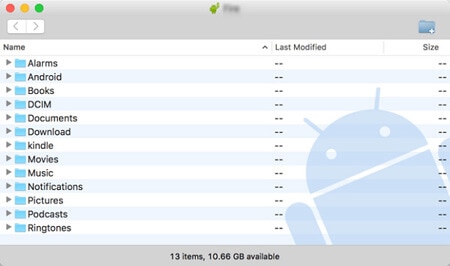
Zoals je kunt zien, is dit een eenvoudige maar toegewijde manier om foto’s over te zetten van Samsung S10/S20 naar Mac.
Breng foto’s over van Galaxy S10/S20 naar Mac met Smart Switch
Een andere erg populaire manier om afbeeldings-, foto-, video- en audiobestanden van uw Samsung S10/S20-apparaat naar uw Mac-computer over te zetten, is door een oplossing te gebruiken die bekend staat als Smart Switch. Smart Switch is de ingebouwde wizard voor bestandsoverdracht die door Samsung zelf is ontwikkeld om bestandsoverdracht eenvoudig te maken.
Meestal is dit een proces dat is ontworpen om u te helpen bestanden van de ene telefoon naar de andere te verplaatsen, maar het is mogelijk om het te gebruiken om een back-up van uw bestanden van uw telefoon naar uw Windows- of Mac-computer te maken. Hoewel het goed is in het overbrengen tussen telefoons, krijg je niet echt het niveau van controle dat je zou willen bij het overzetten van je bestanden.
Je kunt niet kiezen welke bestanden je wilt overzetten, je moet ze gewoon allemaal doen en je kunt niet zien wat er allemaal wordt overgedragen. Je moet er ook voor zorgen dat je MacOS 10.7 of hoger gebruikt om dit te laten werken, en het werkt niet op de Android-apparaten, alleen Samsung.
Als je aan deze criteria voldoet, zijn hier de stappen die je moet nemen om het te laten werken;
Stap # 1: Download de officiële Smart Switch-app op je Samsung S10/S20. Als je apparaat nieuw is en je het nog niet hebt verwijderd, zou het al toegankelijk moeten zijn vanaf het startscherm van je apparaat.
Stap # 2: Ga naar je Mac-computer, open je webbrowser en navigeer naar de officiële Smart Switch-pagina. Klik nu op de knop Downloaden voor pc of Mac om de software naar uw Mac-computer te downloaden.
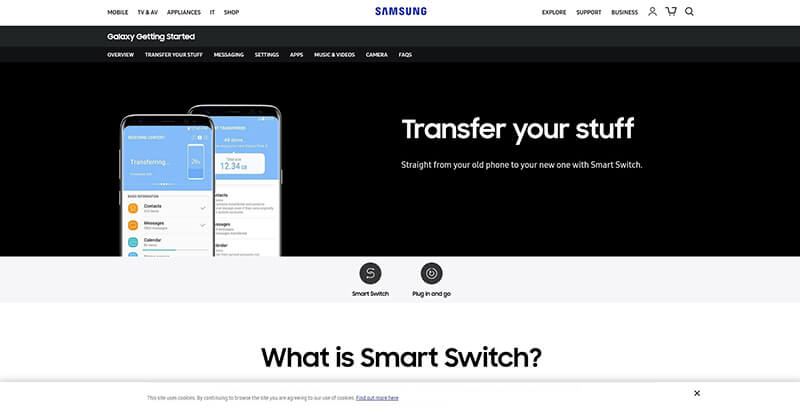
Stap # 3: Start het Smart Switch-programma op uw Mac en sluit uw Samsung S10/S20-apparaat aan met de officiële USB-kabel.
Stap # 4: Zodra de Mac uw apparaat heeft geïdentificeerd, klikt u op de knop Back-up om het back-upproces te starten en al uw bestanden, inclusief uw afbeeldingsbestanden, worden overgebracht en geback-upt naar uw Mac.

Breng foto’s over van Galaxy S10/S20 naar Mac met Dropbox
De laatste methode die u zou kunnen gebruiken om foto’s van Samsung S10/S20 naar Mac over te zetten, is met behulp van een cloudopslagmethode, zoals Dropbox, maar dit zou op elke methode werken, inclusief Google Drive of Megaupload.
Hoewel dit de overdracht van foto’s van de Samsung S10/S20 naar de Mac-methode is, geeft u volledige controle over de bestanden die u overzet en waar u uw bestanden naartoe wilt laten gaan, dit kan een ongelooflijk langdradig proces zijn dat enorm veel tijd kost vervolledigen. Je moet ook al je bestanden afzonderlijk doorlopen en ze handmatig uploaden via een draadloze verbinding, wat eeuwen kan duren.
Bovendien, als je niet de ruimte hebt om je afbeeldingsbestanden te downloaden en over te zetten op je Dropbox-account, is deze methode onmogelijk, tenzij je bereid bent te betalen voor meer ruimte wanneer je foto’s probeert over te zetten van Samsung S10/S20 naar Mac .
Als u echter de tijd en het geduld heeft, kan dit een effectieve methode zijn. Hier leest u hoe ik afbeeldingen van de Samsung Galaxy S10/S20 naar MacOS download met Dropbox.
Stap # 1: Download de Dropbox-applicatie op je Samsung S10/S20-apparaat en stel deze in door je account aan te maken of erop in te loggen.
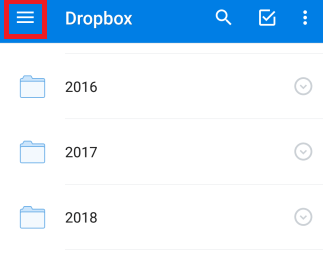
Als je klaar bent, navigeer je, zodat je op de hoofdpagina van de app bent.
Stap # 2: Klik op de menuoptie in de linkerbovenhoek van de app en tik vervolgens op de optie Cog (Instellingen) om naar de instellingen te gaan.
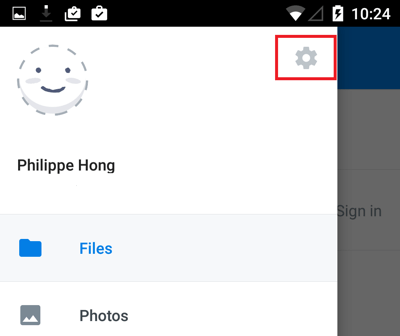
Schakel nu Camera-uploads in en elke foto die je met je camera maakt, wordt automatisch geüpload naar je Dropbox-account, zolang je maar ruimte hebt.
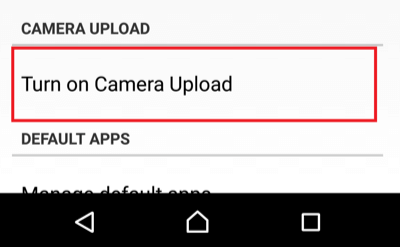
Stap # 3: U kunt uw afbeeldingsbestanden ook handmatig uploaden door op de ‘Plus’-knop aan de rechterkant van het scherm te drukken en vervolgens op Foto’s uploaden te klikken.
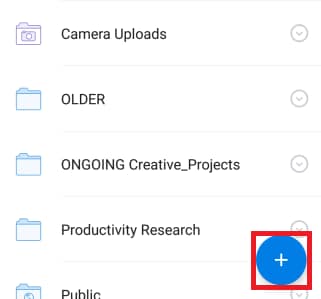
Vink nu eenvoudig de foto’s aan die u wilt uploaden en klik op de knop Uploaden om het proces te bevestigen.
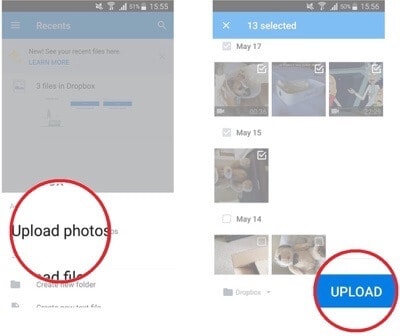
Stap # 4: Welke methode je ook kiest, als je eenmaal je afbeeldingsbestanden hebt geüpload, ga je gewoon naar www.dropbox.com op uw Mac-computer en webbrowser en log in op hetzelfde account. Zoek nu eenvoudig de bestanden of mappen en download ze naar uw Mac-computer.
Laatste artikels

