4 manieren: leg het iPhone-scherm vast op pc/Mac als een professional
iPhone is geïntegreerd in alle grote platforms en forums en heeft wereldwijd miljoenen gebruikers verzameld om een eerlijke markt binnen de gemeenschap te ontwikkelen. Dit smartphoneapparaat wordt beschouwd als een van de topmodellen die het beste van smartphonetechnologie presenteren door middel van verschillende functies en kenmerken. Apple heeft hun eigen besturingssysteem gemaakt om de bijbehorende apparaten te laten draaien; dit is echter niet alles waar ze naar streefden. De reis van het bedenken van state-of-the-art functionerende smartphones en indrukwekkende functies werd gevolgd door een reeks verschillende tools en platforms die in de apparaten waren geïntegreerd. Dit omvatte de beroemde iCloud-service en iTunes die de belangrijkste tools binnen elke iPhone waren geworden. Deze smartphones bieden uitgebreide bruikbaarheid op de markt en bieden ze een indrukwekkende en geoptimaliseerde oplossing voor het dekken van alle basisproblemen bij het gebruik van een smartphone. Dit artikel bevat tools voor het vastleggen en opnemen van schermen, die apparaten uit de basisbehoefte van het vastleggen van het scherm voor verschillende doeleinden nodig achten. Hiervoor zullen verschillende methoden en mechanismen worden besproken, waarin het proces van het gemakkelijk vastleggen van het scherm van de iPhone wordt uitgelegd.
Methode 1. Hoe het iPhone-scherm op pc vast te leggen
iPhone biedt zijn eigen schermopnamefunctie aan gebruikers die hun iOS hebben geüpgraded naar 11 of hoger. Het probleem dat bij het gebruik van deze functie ligt, is de beschikbaarheid ervan op meerdere forums. Hoewel de speciale functie de veelzijdigheidsmarkt biedt zonder een platform van derden te downloaden, is het gebruik van de schermopname- of schermopnamefunctie van de iPhone niet beschikbaar om via een pc te worden uitgevoerd. Hiervoor bieden verschillende platforms van derden adequate oplossingen die kunnen voldoen aan de behoeften van gebruikers die het scherm van hun iPhone op pc willen vastleggen.
Gezien de beschikbaarheid van platforms van derden op de markt, kan het selecteren van de meest optimale software voor iPhone-schermspiegeling behoorlijk moeilijk worden in het proces. Dit artikel introduceert dus een onbeduidend en bekwaam platform onder de naam: Wondershare MirrorGodie een perfecte omgeving biedt voor het vastleggen van het scherm van de iPhone via een pc. Dit platform wordt gekenmerkt door het aanbieden van de specifieke service en is gericht op het brengen van verschillende functies tijdens de werking ervan. U kunt de afstandsbediening van uw apparaat verwerken en zelfs alle procedures opnemen met de juiste tools die beschikbaar zijn op de interface van MirrorGo.

MirrorGo – iOS-schermopname
Maak iPhone-screenshots en sla ze op uw computer op!
- Nemen screenshots en opslaan op de computer.
- Spiegel iPhone-scherm op het grote scherm van de pc.
- Record telefoonscherm en maak een video.
- Omkeren onder controle te houden uw iPhone op uw pc voor een ervaring op volledig scherm.
Om het scherm van uw iPhone met succes vast te leggen via een pc met MirrorGo, moet u de onderstaande stappen volgen.
Stap 1: Downloaden en verbinden
U moet Wondershare MirrorGo downloaden op uw bureaublad en uw apparaten verbinden via een vergelijkbare Wi-Fi-verbinding om het platform effectief te gebruiken. De mirroring-verbinding wordt over de apparaten tot stand gebracht via een eenvoudige Wi-Fi-verbinding.

Stap 2: Spiegel iPhone
Ga verder naar toegang tot het ‘Control Center’ op uw iPhone. Selecteer de optie ‘Screen Mirroring’ in de beschikbare lijst om naar een nieuw scherm te gaan. Dit scherm toont de verschillende opties die mogelijk een mirroring-verbinding tot stand kunnen brengen. Tik op de optie met ‘MirrorGo’ om door te gaan.

Stap 3: Neem je iPhone op.
Nadat u klaar bent met het tot stand brengen van een verbinding met uw iPhone, kunt u de opname starten door naar het configuratiescherm aan de rechterkant van uw bureaubladscherm te gaan. Tik op de knop met ‘Opnemen’ om te beginnen met het opnemen van je iPhone. Tik op dezelfde knop als je klaar bent met opnemen.

Stap 4: Capture Screen
Voordat u schermafbeeldingen van het scherm van uw iPhone maakt, kunt u de locatie van de schermafbeeldingen instellen door naar de ‘Instellingen’ aan de linkerkant van het paneel te gaan. Ga naar ‘Screenshots en opname-instellingen’ en stel een geschikt pad in om alle bestanden op te slaan. Ga terug naar het scherm en tik op het pictogram met ‘Screenshot’ in het rechterpaneel van MirrorGo’s interface.

Methode 2. Leg het iPhone-scherm vast op Mac met QuickTime
Als je een Mac-gebruiker bent en op zoek bent naar een geschikte methode om het scherm van je iPhone vast te leggen, kun je het gebruik van QuickTime zien als een belangrijke optie in vergelijking met elk ander platform van derden dat op de markt bestaat. QuickTime is niet alleen een speler die de gebruiker de mogelijkheid biedt om mediabestanden te bekijken, maar het stelt je ook in staat om verschillende bewerkingen uit te voeren via zijn effectieve toolset. Om eenvoudig uw iPhone-scherm vast te leggen via een Mac met QuickTime, moet u de onderstaande stappen volgen.
Stap 1: U moet uw iPhone in eerste instantie via een USB-verbinding met uw Mac verbinden. Ga verder met het starten van QuickTime Player op uw Mac, die zich in de map ‘Toepassingen’ bevindt.
Stap 2: Open het menu ‘Bestand’ bovenaan de werkbalk en selecteer ‘Nieuwe filmopname’ om een nieuw opnamescherm te openen. Voordat u het proces start, moet u op de pijlpunt aan de rechterkant tikken, naast de rode knop ‘Opnemen’ onder de interface.

Stap 3: Selecteer uw iPhone in het gedeelte ‘Camera’ en ‘Microfoon’ en ga verder met tikken op de knop ‘Opnemen’ zodra het scherm van de iPhone op de interface van de speler verschijnt. Je kunt nu eenvoudig het scherm van je iPhone vastleggen op je Mac.

Methode 3. Hoe het scherm op iPhone X of hoger vast te leggen?
iPhones zijn indrukwekkende smartphones die hun gebruikers op alle platforms een buitensporige en adequate reeks remedies bieden. Deze smartphones integreren belangrijke platforms van derden die effectief begeleiden bij het behandelen van verschillende aspecten, maar die hun eigen speciale systeem bieden, werden geschikt bevonden. Mogelijk vindt u verschillende platforms die alleen zijn bedoeld voor iPhone-gebruikers. Als het echter gaat om het vastleggen van het scherm op uw iPhone, kunnen verschillende procedures worden overwogen om dit proces te dekken. De belangrijkste vraag die in overweging moet worden genomen, is het proces waarmee de gebruiker een adequaat resultaat kan beheren om het te delen met de vereiste forums. Dit artikel zou de gebruikersmarkt twee verschillende tips geven waarmee ze het scherm van hun iPhone X of later met succes kunnen vastleggen.
Tip 1: Screenshot via Knoppen
Stap 1: Open het scherm dat u wilt vastleggen op uw iPhone X.
Stap 2: Ga verder met tikken op de zijknop op de iPhone. Tik tegelijkertijd op de knop ‘Volume omhoog’ op uw iPhone X om de schermafbeelding van het scherm vast te leggen. De schermafbeelding verschijnt als een miniatuur over het scherm, die naar wens kan worden bewerkt en gedeeld.
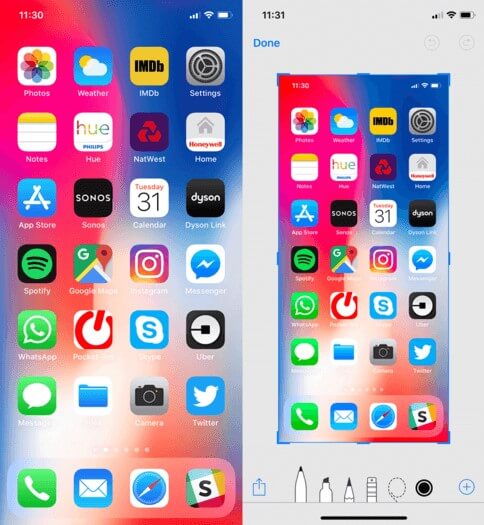
Tip 2: Screenshot via Assistive Touch
Stap 1: Open de ‘Instellingen’ van je iPhone X en ga naar de ‘Algemene’ instellingen. Tik op de instellingen voor ‘Toegankelijkheid’ in de meegeleverde lijst en scrol omlaag op het volgende scherm om op de optie ‘Assistive Touch’ te tikken om deze in te schakelen.
Stap 2: Tik onder de aangeboden opties op het ‘Aangepaste menu op het hoogste niveau’ en selecteer ‘+’ om een nieuw pictogram te starten. Selecteer het pictogram en ga verder met het toevoegen van ‘Screenshot’ in de opties. Tik op ‘Gereed’ als je klaar bent.
Stap 3: Open het scherm dat u wilt vastleggen. Tik op de knop ‘Assistive Touch’ en selecteer ‘Screenshot’ om het scherm van uw apparaat met succes vast te leggen.
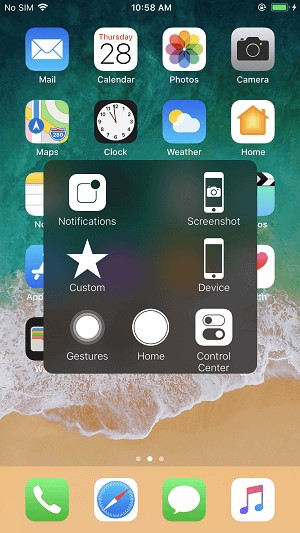
Methode 4. Hoe het scherm op iPhone 8 of eerder vast te leggen?
De procedure voor het vastleggen van het scherm op uw iPhone 8 of eerdere modellen verschilt enigszins van de modellen die dit volgden. Om het proces van het maken van een screenshot op uw iPhone 8 of eerdere modellen te begrijpen, moet u het proces volgen dat als volgt wordt uitgedrukt.
Stap 1: Tik op de ‘Sleep/Wake’-knop op je iPhone en tik tegelijkertijd op de ‘Home’-knop om een screenshot van je iPhone te maken.
Stap 2: Met een screenshot dat met succes op uw apparaat is gemaakt, kunt u het gemakkelijk bewerken of delen in elk album op uw iPhone.
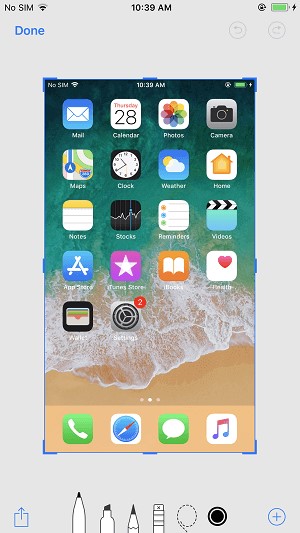
Omgekeerd, als u overweegt een andere methode te volgen voor het maken van een screenshot op uw iPhone 8, moet u overwegen de tip van Assistive Touch te volgen, zoals hierboven uitgelegd. Dit zou je ook helpen bij het vastleggen van het scherm op je iPhone 8 of eerder. Dit bespaart u alle formaliteiten van het doorlopen van een lijst met verschillende methoden om een eenvoudig moment op uw scherm vast te leggen.
Conclusie
Het artikel heeft de kwestie van het vastleggen van het scherm van uw iPhones ter hand genomen en verschillende methoden en mechanismen gedefinieerd waarmee u het met succes kunt verwerken. U kunt overwegen om verschillende methoden te gebruiken als u een pc-gebruiker bent en over verschillende hulpmiddelen beschikt om het proces uit te voeren als u Mac in uw dagelijks leven gebruikt. Hiervoor moet je in de handleiding kijken om een beter begrip te krijgen van de verschillende procedures die betrokken zijn bij het volledige proces van het vastleggen van het iPhone-scherm.
Laatste artikels
