[Must-Know] 6 feiten met Google Hangouts Recorder
Google Hangouts is een van de pioniersplatforms voor spraak- en videogesprekken waarmee gebruikers met mensen over de hele wereld kunnen communiceren. Dit platform heeft de gebruikers een indrukwekkend systeem gepresenteerd voor interactie met hun dierbaren in een landoverschrijdend systeem. Hoewel deze service u de mogelijkheid biedt om uw video- of spraakoproepen gemakkelijk op te nemen, kunt u overwegen verschillende tools van derden op uw bureaublad te gebruiken om uw Google Hangouts gemakkelijk op te nemen. Hoewel veel gebruikers de persoonlijke Google Hangouts-recorder als beperkt hebben ervaren, kunnen verschillende tools als alternatief worden gekozen. Deze alternatieven bieden de gebruikers de beste diensten binnen de markt. In dit artikel worden verschillende Google Hangouts-recordersoftware besproken. Het stelt de gebruiker in staat om de beste tool te begrijpen voordat hij naar een definitieve selectie gaat van de beste tool voor efficiënte gespreksopname.
- Deel 1. Is er een Google Hangouts-recorder voor Windows-computers?
- Deel 2. Hoe gebruik je de Google Hangouts-recorder op Windows? – Snagit
- Deel 3. Hoe gebruik je de Google Hangouts-recorder op Windows? – Zoomen
- Deel 4. Hoe gebruik je de Google Hangouts-recorder op Windows? – Xbox-spelbalk op Windows 10
- Deel 5. Hoe Google Hangouts op Mac op te nemen met QuickTime?
- Deel 6. Hoe te kiezen?
Deel 1. Is er een Google Hangouts-recorder voor Windows-computers?
Als je kijkt naar de lijst die beschikbaar is om Google Hangouts op een Windows-computer op te nemen, is deze niet alleen uitputtend, maar ook erg moeilijk voor een gebruiker om uit te kiezen. Terwijl de beschikbare verzadiging in het systeem wordt gerealiseerd, kan het gebruik van verschillende Google Hangouts-recorders worden begrepen met een inleiding tot hun kenmerken en functieset. Dit artikel bevat drie van de beste Google Hangouts-recorders voor uw Windows-computer die als volgt zijn gedefinieerd.
Snagit
Deze tool wordt beschouwd als een van de meest populaire video-opnameplatforms die op de markt verkrijgbaar zijn tegen een redelijke prijs. Met de mogelijkheid om verschillende opmerkingen toe te voegen aan de opgenomen video, kun je niet alleen je video opnemen, maar ook bewerken in Snagit. Dankzij het geavanceerde gedeelte voor beeldbewerking en schermopname kunt u gemakkelijk verschillende taken met het platform uitvoeren.
Zoom
Hoewel deze tool is geïntroduceerd als een bron voor videoconferenties en vergaderingen, heeft het verschillende hulpprogramma’s gepresenteerd. Een van die hulpprogramma’s was de mogelijkheid om opnames op uw apparaat te screenen. Met deze tool kunt u samen met uw teamleden annoteren en automatisch videotranscripties toevoegen voor de opgenomen fragmenten. Hoewel het een beperkte reeks functies biedt in de gratis versie, kan het nog steeds als vrij handig worden beschouwd voor schermopname.
Xbox-gamebalk op Windows 10
Als je geen erg grote fan bent van tools van derden en je focust op het trainen met de applicaties die aanwezig zijn in de software voor consumptie, kun je efficiënt gebruikmaken van de services van Xbox Game Bar op Windows 10 voor het opnemen van je Google Hangouts-scherm. Het biedt u niet alleen de mogelijkheid om de games gemakkelijk op te nemen, maar het volgt ook de mogelijkheid op om elk ander programma op de desktop op te nemen. De functies zijn vrij uitgebreid in deze tool; echter, ongeacht de grootte die het u biedt.
Deel 2. Hoe gebruik je de Google Hangouts-recorder op Windows? – Snagit
Wat moet u voorbereiden op het apparaat voordat u gaat opnemen?
Het opnemen van uw Google Hangouts-scherm vereist mogelijk enkele configuraties voordat u aan de slag kunt. Er zijn meerdere randapparatuur bij het proces betrokken, die moeten worden gecontroleerd voordat de Google Hangouts-recorder wordt voltooid.
Geluid is vrij belangrijk en belangrijk om u uw opname te laten betekenen en u te helpen het idee beter te presenteren of te illustreren. De algehele kwaliteit van elke video wordt verbeterd met behulp van audio. Het zou dus als leuk worden beschouwd om de geluidsinstellingen te bekijken voordat de video-opname wordt geïnitialiseerd. Als u externe geluiden in uw opnamen insluit, moet u externe microfoons gebruiken in plaats van te kiezen voor de ingebouwde tool op uw bureaublad. U moet voorzichtig zijn bij het instellen van de webcam van uw apparaat als deze ook deel uitmaakt van de Google Hangouts-opname. Met al deze hardware-randapparatuur op punt geregeld, moet je je ook concentreren op het beheren en gladstrijken van de cursors van je scherm en je bewust zijn van waar je de video zou delen nadat deze is opgenomen.
Snagit gebruiken om op te nemen met beeld en geluid van hoge kwaliteit
Snagit wordt, zoals hierboven betreurd, beschouwd als een van de beste tools voor schermopname die u kunt vinden om uw Google Hangouts-oproep gemakkelijk op te nemen. Wanneer echter de vraag opkomt bij het gebruik van de tool voor het opnemen van hoogwaardige beeld- en audiobestanden op het platform, kunt u eenvoudig de onderstaande stappen bekijken.
Stap 1: Open Snagit op uw bureaublad en ga verder met het instellen van uw schermopname-instellingen met de beschikbare instellingen. U kunt naar het tabblad ‘Alles-in-één’ of ‘Video’ gaan voor meer informatie. U kunt naar wens systeemaudio of externe geluiden toevoegen.
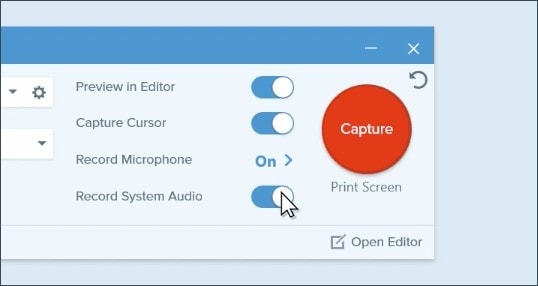
Stap 2: Als u klaar bent, moet u met behulp van de cursor het gebied selecteren dat u wilt opnemen. De werkbalk die onderaan het scherm verschijnt, kan worden gebruikt om de audiokanalen van uw opname te beheren. Tik op de knop ‘Opnemen’ om de opname te starten.
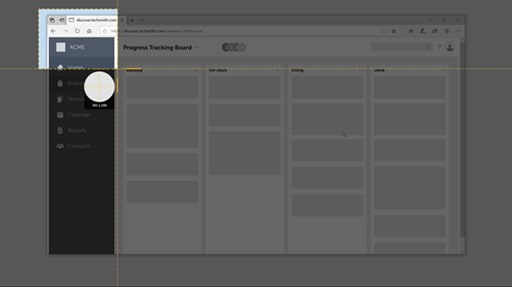
Stap 3: Tik na het voltooien van de opname op ‘Delen’ om deze op verschillende platforms te delen.
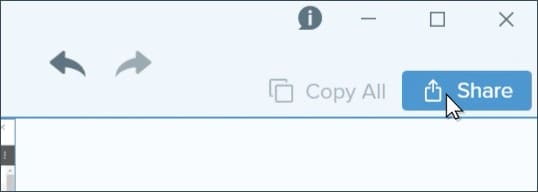
Waar worden Google Hangout-opnamen opgeslagen?
Google Hangouts slaat hun standaardopnamen op in het bijgevoegde Google Drive-account in de respectievelijke map ‘Mijn opnamen’. Bovendien, als u gebruik maakt van de diensten van Snagit, kunt u uw eigen standaardlocatie instellen voor het opslaan van de opnames.
Deel 3. Hoe gebruik je de Google Hangouts-recorder op Windows? – Zoomen
Als u de stappen wilt bekijken voor het opnemen van uw Hangouts-gesprek op Windows via Zoom, kunt u de volgende stappen overwegen.
Stap 1: Als u de vergadering host, kunt u eenvoudig op de knop ‘Opnemen’ op de werkbalk onderaan het scherm tikken.
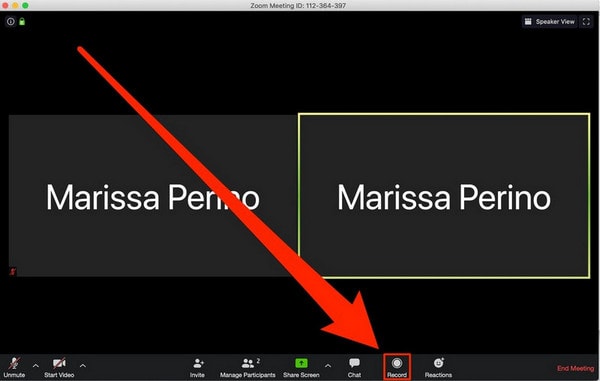
Stap 2: Tik op dezelfde knop om de opname te pauzeren of te stoppen. Zodra de vergadering is afgelopen, wordt het bestand automatisch opgeslagen als een MP4-bestand op de standaardlocatie van Zoom.
Deel 4. Hoe gebruik je de Google Hangouts-recorder op Windows? – Xbox-spelbalk op Windows 10
Gebruikers die niet zo van tools van derden houden en liever de ingebouwde tools gebruiken die op de desktop beschikbaar zijn, kunnen overwegen de stappen te volgen om hun Google Hangouts op te nemen met Xbox Game Bar op Windows 10.
Stap 1: U moet uw Google Hangouts-videogesprek instellen op uw bureaublad en tegelijkertijd op ‘Windows + G’ tikken om de gamebalk te openen.
Stap 2: Selecteer de pop-upoptie en open de spelbalk op het scherm.
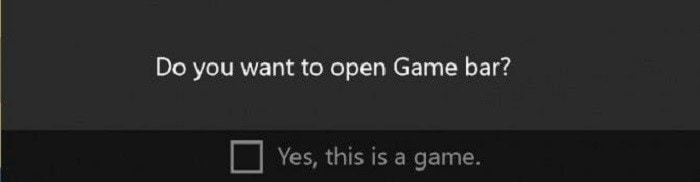
Stap 3: Tik op de knop ‘Opnemen’ onder aan het scherm om uw opname te starten. Als u klaar bent, tikt u op dezelfde knop en laat u de opname opslaan in uw map ‘Video’s’ op de computer.
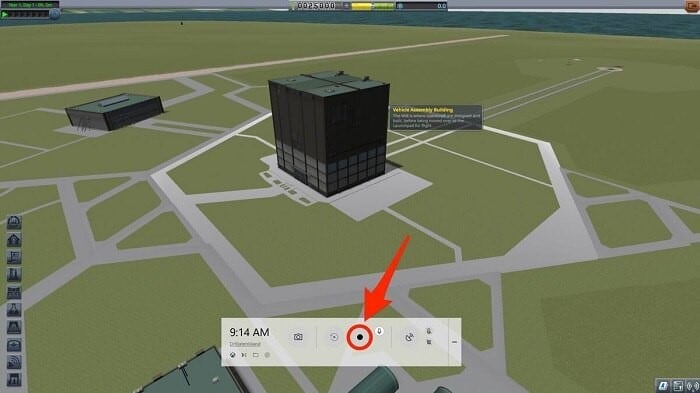
Deel 5. Hoe Google Hangouts op Mac op te nemen met QuickTime?
Het opnemen van video’s is vrij eenvoudig als je een Mac-gebruiker bent en in dit geval liever de diensten van de ingebouwde QuickTime Player gebruikt. Om eenvoudig uw Google Hangouts-videogesprek op te nemen via QuickTime, moet u uw apparaat op de volgende gedefinieerde manier instellen.
Stap 1: Open ‘QuickTime Player’ vanuit uw map Programma’s op Mac en tik op ‘Bestand’ om de optie ‘Nieuwe schermopname’ te selecteren voor het initialiseren van een nieuw venster.
Stap 2: Met de pijlpunt die naast de opnameknop verschijnt, moet u de instellingen van uw opname naar wens configureren en doorgaan met het tikken op de rode knop ‘Opnemen’ zodra u begint met opnemen.

Stap 3: Als u de opname wilt stoppen, tikt u op het rechthoekige ‘Stop’-teken dat bovenaan op het scherm verschijnt.

Deel 6. Hoe te kiezen?
Het kiezen van een schermopname is gebaseerd op het primaire feit dat deze efficiënt alle of de maximale vereisten voor uw schermopname moet dekken. Dit kan u helpen bij het instellen van de beste schermrecorder voor uw Google Hangouts-gesprek. Houd rekening met verschillende factoren voordat u de beste schermrecorder kiest. De eerste en belangrijkste regel moet het gebruiksgemak zijn dat binnen het platform wordt veroorzaakt. Het moet de gebruiker diverse mogelijkheden bieden om de schermen naar wens op te nemen. Hierna moet het de beschikbaarheid van het configureren van audio naar wens omvatten. De uitvoerresolutie en kwaliteit zijn echter andere belangrijke kenmerken die u kunnen helpen bij het bepalen van de beste tool voor uw geval.
Conclusie
Dit artikel bevat verschillende Google Hangouts-schermrecorders. Het heeft een dividendonderzoek opgeleverd om de gebruikers in staat te stellen de beste tool te selecteren voor het effectief opnemen van het scherm van hun apparaat.
Laatste artikels