[Bewezen tips] 3 manieren voor Google Pixel Screen Record
Smartphones maken al meer dan tien jaar deel uit van het leven van mensen en nemen belangrijke dagelijkse activiteiten over die invloed hebben op belangrijke domeinen over de hele wereld. Houd er rekening mee dat met de voortschrijdende technologie verschillende innovaties op gemeentelijk niveau zijn gepresenteerd. Smartphones zijn niet alleen een innovatie geweest die een decennium of twee eerder werd geïntroduceerd; in plaats daarvan hebben ze te maken gehad met grote wijzigingen en toevoegingen van verschillende tools en functies die gebruiksgemak en sereniteit voor de gebruikers bieden. Smartphones zoals Google Pixel zijn een paar ultramoderne modellen die worden beschouwd als de beste tools om het beste van de technologie te bieden. Deze smartphones hebben een reeks verschillende kenmerken waarmee gebruikers verschillende taken binnen de telefoon kunnen uitvoeren. Schermopname wordt gerekend tot de eenvoudigste functies; niet veel bedrijven die smartphones ontwikkelen, hebben echter rekening gehouden met deze functie. Google Pixel is een van de weinige ontwikkelende bedrijven die de schermopnamefunctie hebben geïntroduceerd en de markt een gemakkelijke oplossing hebben geboden voor het opnemen van schermen en het nemen van clips en fragmenten van instanties die vrij belangrijk en significant zijn. Dit artikel bevat een definitieve gids voor het gemakkelijk uitvoeren van een perfecte Google Pixel-schermopnameprocedure.
Deel 1. Hoe schermopname op Google Pixel in te schakelen?
Schermopname inschakelen op Google Pixel is zo eenvoudig als het maar kan zijn; waar het een paar vereisten uitsteekt waaraan moet worden voldaan om deze functie in de smartphone in te schakelen. Schermopname kan worden overwogen over verschillende functies en toepassingen, waarbij gebruikers gemakkelijk bugs in software kunnen opnemen en momenten kunnen opslaan die niet alleen speciaal zijn, maar ook nostalgisch kunnen zijn om over een paar jaar te bekijken. Deze functie heeft gebruikers verschillende toepassingen opgeleverd, waardoor ze een attent beeld kunnen ontwikkelen bij smartphonegebruikers.
Als u schermopname op Google Pixel wilt gebruiken, moet u ervoor zorgen dat uw apparaat is geüpgraded naar Android 11. Zonder deze upgrade is het onmogelijk om de diensten van ingebouwde schermopname op uw Pixel te gebruiken. Deze native schermopnamefunctie kan gemakkelijk worden beheerst, met een beetje kennis van het gebruik van schermopname en duidelijke observatie van de klinische richtlijnen die als volgt worden aangeboden. Om meer te weten te komen over schermopname op Google Pixel met de Android 11-upgrade, moet u de onderstaande stappen volgen.
Stap 1: De functie is ingebed in de instellingen van uw Google Pixel. U hoeft alleen maar naar beneden te vegen om toegang te krijgen tot uw snelpaneel en op de knop ‘Schermopname’ te tikken die in de lijst verschijnt.
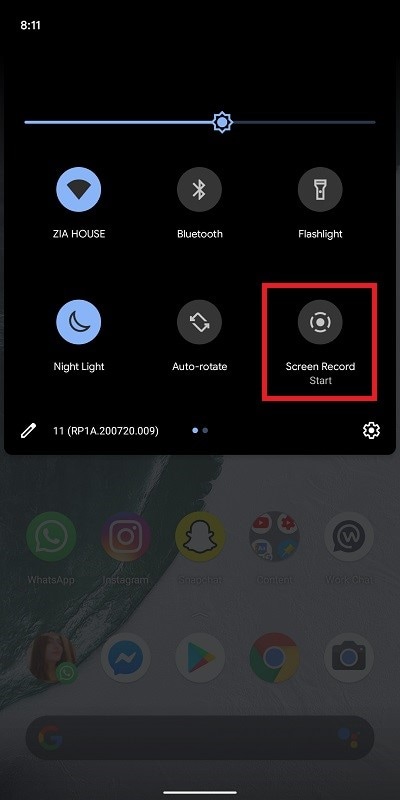
Stap 2: Via het pop-upscherm moet u elk apparaat dat u binnen de schermrecord wilt toevoegen, wisselen. Dit kan uw microfoon, apparaataudio of beide zijn.

Stap 3: U kunt ook de optie ‘Toon aanrakingen op het scherm’ inschakelen en op ‘Start’ tikken om de opname te starten. Om de opname eenvoudig te stoppen nadat u klaar bent, veegt u omlaag over het scherm en tikt u op de knop ‘Tik om te stoppen’ om af te sluiten.
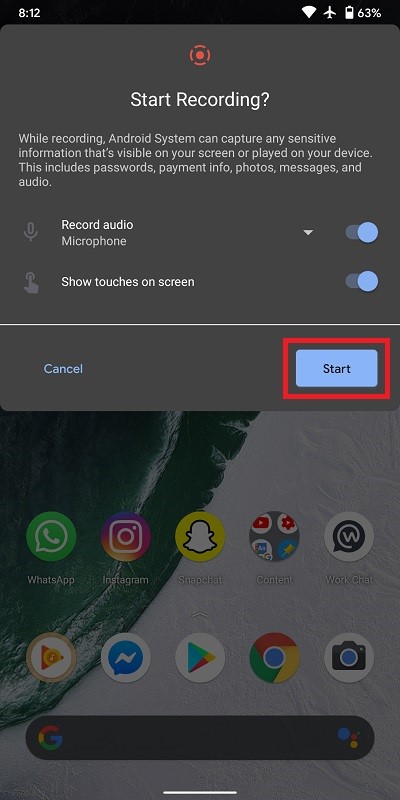
Deel 2. Hoe gebruik je MirrorGo om het Google Pixel-scherm op te nemen?
Aangezien je een Google Pixel hebt die je scherm niet perfect kan opnemen of als je vastzit in een versie die ouder is dan Android 11, heb je misschien het gevoel dat je geen andere keus hebt dan schermopname binnen je Pixel te laten. De markt heeft deze functie nooit onaangeroerd gelaten en heeft honderden oplossingen gepresenteerd in de vorm van applicaties van derden. Er zijn meerdere platforms op de markt met schermopname. De selectie van het beste platform lijkt misschien een beetje moeilijk en inspannend om uit te voeren.

Wondershare MirrorGo
Neem uw Android-apparaat op uw computer op!
- Record op het grote scherm van de pc met MirrorGo.
- Nemenscreenshots en sla ze op de pc op.
- Bekijk meerdere meldingen tegelijkertijd zonder uw telefoon op te nemen.
- Te gebruiken android apps op uw pc voor een ervaring op volledig scherm.
In dergelijke gevallen bevat dit artikel een toepassing van derden die niet alleen in de markt bekend staat om zijn effectieve mirroring-services, maar ook een stempel heeft gedrukt op schermopname. MirrorGo biedt u een HD-ervaring en houdt u tegen vermoeide ogen. De indrukwekkende interface is iets dat behoorlijk merkbaar en overtreffend is. Het neemt je mee buiten de grenzen van de beperkte randapparatuur en biedt je een uniek systeem om mee te werken. Als de vraag echter komt over het opnemen van uw Google Pixel-scherm, heeft MirrorGo de effectieve remedie in zijn zak. Om de procedure voor het opnemen van uw Pixel met MirrorGo te begrijpen, moet u de onderstaande stappen volgen.
Stap 1: Installeer en start
U moet MirrorGo downloaden, installeren en starten op uw bureaublad om het te spiegelen met uw Google Pixel. Sluit het apparaat aan met een USB-kabel en ga verder.

Stap 2: Overweeg een USB-verbinding
Hierna moet u het type bestandsoverdracht selecteren via de USB-verbindingsinstellingen en ‘Bestanden overbrengen’ selecteren om door te gaan.

Stap 3: Schakel USB-foutopsporing in
Als u klaar bent met het instellen van een USB-verbinding, gaat u naar de instellingen van uw Pixel en selecteert u ‘Systemen en updates’ om naar ‘Ontwikkelaarsopties’ te gaan. Schakel ‘USB Debugging’ in en leid naar een succesvolle mirroring.

Stap 4: Spiegelapparaat
U moet de verbinding van uw apparaat met de computer bevestigen en het succesvol laten spiegelen.

Stap 5: Opnamescherm
Zodra het apparaat is gespiegeld, moet u doorgaan met het opnemen van het scherm door op de knop ‘Opnemen’ op de interface van het platform op het bureaublad te tikken.

Deel 3. Gebruik een app van derden om een Google Pixel-schermopname te maken
Afgezien van MirrorGo zijn er verschillende toepassingen die inspelen op de behoeften van verschillende gebruikers bij schermopname. AZ Screen Recorder is zo’n schermopnameplatform dat de gebruikers het beste van zijn diensten lijkt te bieden met een 1080p HD-videoresolutie bij 60 fps met volledige controle over het scherm via de desktop. Deze toepassing van derden heeft verschillende functies opgeleverd, waaronder de microfoonaudio en de webcamerafunctie. Hierna kunt u zelfs een timer op het platform instellen om de schermopname voor zichzelf te stoppen. Om de procedure voor schermopname van uw Google Pixel-scherm te begrijpen, moet u de onderstaande gids volgen.
Stap 1: AZ Screen Recorder biedt u de mogelijkheid om uw scherm op te nemen zonder jailbreak of rooten van uw apparaat. U hoeft alleen maar de applicatie te downloaden en te installeren vanuit de Google Play Store en verder te gaan.
Stap 2: Wanneer u de applicatie voor de eerste keer opent, moet u de instructies op het scherm volgen om de opname van het apparaat via andere applicaties mogelijk te maken.
Stap 3: Aan de zijkant van het scherm verschijnt een pictogram dat de recorder weergeeft. Om schermopname te starten, moet u op het pictogram tikken om een reeks verschillende opties te openen. Selecteer het pictogram met een camera om de schermopname te starten en tik op ‘Nu starten’ om te starten.
Stap 4: Als u klaar bent met het opnemen van het scherm, moet u het meldingenmenu naar beneden vegen en op het stoppictogram tikken om het proces te beëindigen.

Deel 4. Is het op dezelfde manier om Google Pixel 4/3/2 op te nemen?
Google Pixel is een van de meest effectieve en efficiënte innovaties van Google-ontwikkelaars, waarbij ze naast de smartphone een reeks verschillende functies hebben geïntroduceerd, waardoor het een zeer bekwaam hulpmiddel is om mee te werken. Google Pixel heeft verschillende iteraties in zijn model van 2 tot 2XL en 4 gepresenteerd en heeft verschillende kenmerken om efficiënt mee te werken. Over de kwestie van schermopname op verschillende modellen van Google Pixels, moet u er echter rekening mee houden dat al deze modellen een singleton-aanwijzer nodig hebben om te dekken.
Om deze functie gemakkelijk te gebruiken, moet uw smartphone worden bijgewerkt naar de nieuwste Android 11, omdat u hiermee gemakkelijk de ingebouwde schermopname kunt gebruiken. Zonder deze upgrade kunt u de ingebouwde schermrecorder voor Google Pixel 2, 3 of 4 niet gebruiken. Aan de andere kant is het proces van het uitvoeren van schermopname voor alle smartphones volledig hetzelfde.
Conclusie
Schermopname kan uiterst efficiënt zijn als het op de juiste manier wordt gebruikt. De details die het biedt zijn vrij efficiënt en overtuigend. Om deze functie echter met succes op uw smartphone te gebruiken, moet u duidelijk maken dat uw apparaat niet alleen compatibel is met de functie, maar u ook dezelfde kwaliteit en efficiëntie biedt die u nodig heeft.
Daarnaast moet u op de hoogte zijn van de procedure en technieken die betrokken zijn bij het uitvoeren van een Google Pixel-schermopname. Om dit te begrijpen, moet u de gedetailleerde gids volgen, samen met de inleiding tot verschillende hulpmiddelen die u in het proces kunt gebruiken.
Laatste artikels
