Haalbare manieren om een opname te screenen op iphone xs
‘Kan iemand me vertellen hoe ik het scherm op mijn iPhone Xs/Xs Max kan opnemen en op mijn telefoon kan opslaan? Ik moet mijn PUBG-gameplay opnemen, maar kan geen iPhone Xs/Xs Max-schermopnametool vinden.’
Als je ook een iPhone Xs/Xs Max hebt en om verschillende redenen het scherm wilt opnemen, dan is dit een ideale gids voor jou. Veel gebruikers weten het niet, maar iPhone Xs/Xs Max heeft een ingebouwde schermrecorderfunctie die je kunt proberen. Daarnaast zijn er ook iPhone Xs/Xs Max-tools voor schermopname van derden die u verder kunt verkennen. Daarom zal ik je in deze handleiding laten weten hoe je het scherm op iPhone Xs/Xs Max op twee verschillende manieren kunt opnemen.

- Deel 1. Wat is er nodig om het scherm op iPhone X op te nemen?
- Deel 2. Hoe kan ik een scherm opnemen op iPhone Xs/Xs Max met behulp van de schermrecorder?
- Deel 3. Hoe de iPhone Xs/Xs Max schermopnamekwaliteit aanpassen?
- Deel 4. Hoe gemakkelijk een scherm opnemen op iPhone Xs / Xs Max met hoge kwaliteit?
Deel 1. Wat is er nodig om het scherm op iPhone X op te nemen?
Van het opnemen van gameplays tot het maken van videotutorials, er kunnen allerlei redenen zijn om iPhone Xs/Xs Max schermopnames te maken. Mogelijk ondergaat u een van de volgende scenario’s en wilt u ook het scherm van uw apparaat opnemen.
- Als je een professionele gamer bent, wil je misschien je gameplay opnemen om te uploaden op sociale media.
- Veel mensen maken leerzame video’s en educatieve inhoud door het scherm van het apparaat op te nemen.
- Misschien wilt u een handleiding of probleemoplossingsinhoud voor anderen bedenken.
- Een schermrecorder kan ook worden gebruikt om media op te slaan die niet gemakkelijk op uw telefoon kunnen worden gedownload (bijvoorbeeld video’s op Snapchat, Instagram, enz.)
- Als u problemen ondervindt met uw apparaat, kunt u het scherm opnemen om het probleem weer te geven.
Deel 2. Hoe kan ik een scherm opnemen op iPhone Xs/Xs Max met behulp van de schermrecorder?
Als uw apparaat op iOS 11 of een nieuwere versie draait, kunt u de ingebouwde schermrecorderfunctie van uw iPhone gebruiken om aan uw vereisten te voldoen. Omdat de iPhone Xs/Xs Max Screen Recording-optie standaard niet beschikbaar is in het Control Center, moeten we van tevoren een kleine aanpassing doorvoeren. Nadat u de optie Schermopname iPhone Xs/Xs Max in het Control Center hebt toegevoegd, kunt u deze eenvoudig openen wanneer u maar wilt.
Om te weten hoe u de opname op iPhone Xs/Xs Max kunt screenen met behulp van de ingebouwde tool, kunt u deze instructies volgen.
Stap 1: Schermrecorder toevoegen aan het Control Center
Eerst moet u de functie Schermrecorder toevoegen aan het Control Center van uw apparaat. Hiervoor kun je je iPhone Xs / Xs Max ontgrendelen en naar de Instellingen> Controlecentrum gaan en ervoor kiezen om het aan te passen.
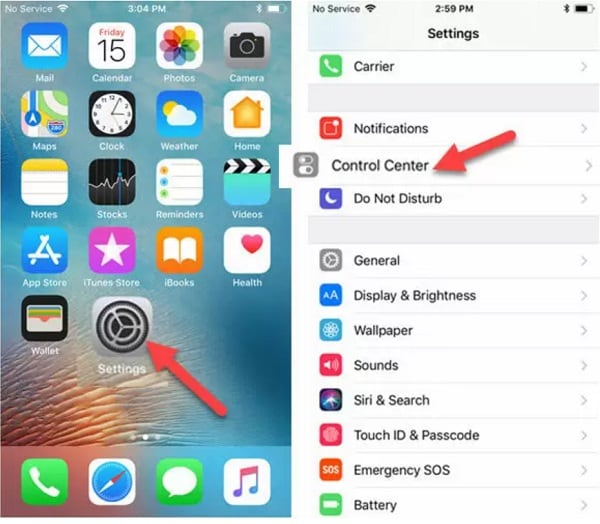
Nu kunt u een lijst met verschillende functies en ingebouwde hulpmiddelen bekijken die u aan het Control Center kunt toevoegen. Zoek gewoon de functie Schermopname iPhone Xs / Xs Max en tik op het pictogram ‘+’ ernaast. Hiermee wordt de optie voor schermopname toegevoegd aan het iPhone Xs / Xs Max Control Center en kunt u zelfs de positie ervan wijzigen.
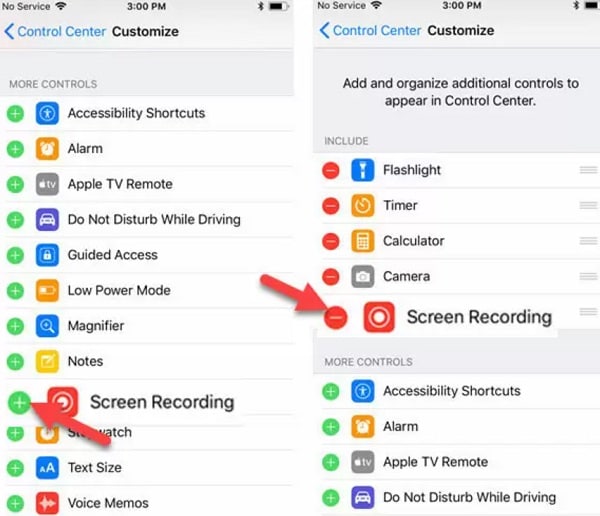
Stap 2: Begin met het opnemen van het scherm van iPhone X
Wanneer u het scherm van uw iOS-apparaat wilt opnemen, gaat u gewoon naar de startpagina van uw iPhone en veegt u omhoog om het Control Center te openen. Tik vanuit alle beschikbare opties in het Control Center op het pictogram Schermrecorder.
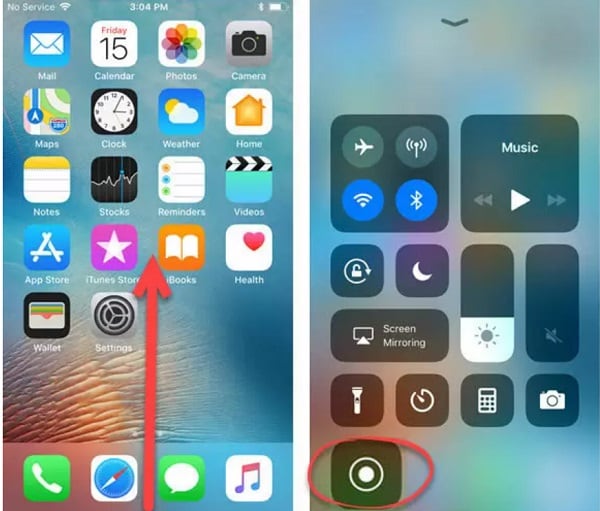
Hierdoor wordt automatisch afgeteld (van 3 naar 1), zodat u elke app kunt openen en kunt beginnen met het opnemen van het iPhone Xs/Xs Max-scherm. Als je wilt, kun je ook op het microfoonpictogram tikken om het geluid (via microfoon) in de opgenomen video op te nemen.
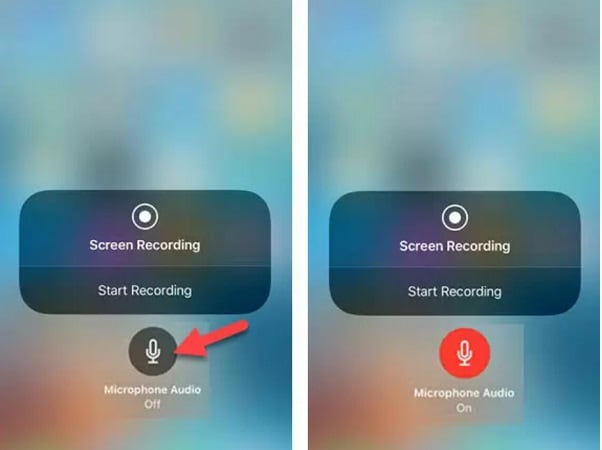
Stap 3: Stop en sla de schermopname op
Je kunt nu elke game spelen, een videozelfstudie opnemen of veel meer doen dan je apparaat automatisch zou opnemen. Op de bovenste banner ziet u een rode strook die de opnamestatus zou weergeven. U kunt bovenaan op de iPhone Xs / Xs Max-schermopnameoptie tikken (de rode balk) en ervoor kiezen om de opname te stoppen.
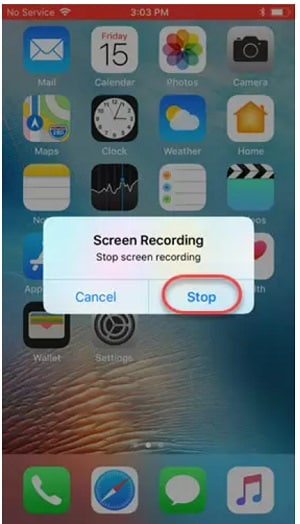
Standaard wordt de opgenomen video opgeslagen in de map iPhone Galerij/Foto’s > Schermrecorder. U kunt nu naar de betreffende map gaan om de opgenomen video op uw iPhone te bekijken of zelfs te bewerken.
Deel 3. Hoe de iPhone Xs/Xs Max schermopnamekwaliteit aanpassen?
Veel gebruikers klagen dat de schermopname van iPhone Xs/Xs Max niet van hoge kwaliteit is en niet aan hun eisen voldoet. iPhone Xs/Xs Max neemt het scherm standaard op in 1080p-videokwaliteit. Als je wilt, kun je dit aanpassen door naar Instellingen> Camera> Video opnemen te gaan en de videokwaliteit te wijzigen in maximaal 4K.
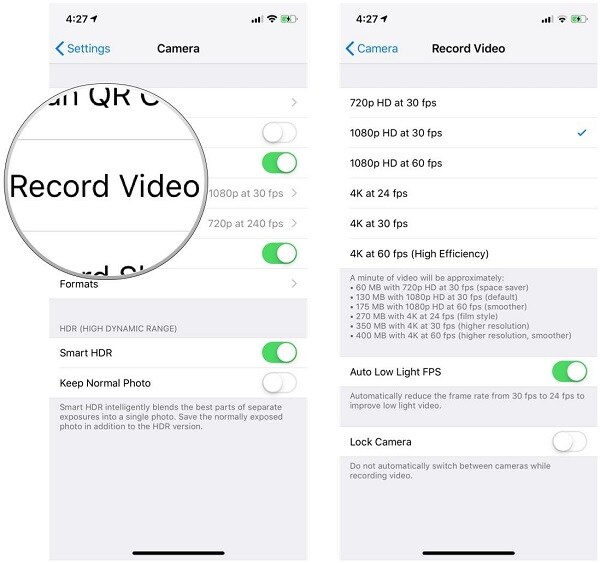
Houd er rekening mee dat als u de schermopnamekwaliteit op iPhone X zou verbeteren, dit ook de algehele grootte van de video drastisch zal vergroten.
Deel 4. Hoe gemakkelijk een scherm opnemen op iPhone Xs / Xs Max met hoge kwaliteit?
Aangezien de ingebouwde iPhone Xs/Xs Max-schermopnameoptie mogelijk niet aan uw vereisten voldoet, kunt u een speciale toepassing overwegen zoals: Wondershare MirrorGo. Het is een professioneel en gebruiksvriendelijk hulpprogramma dat u kunt gebruiken om uw iPhone-scherm op uw computer te spiegelen en u zelfs toegang te geven tot uw apparaat erop.
- Met MirrorGo kunt u eenvoudig het scherm van uw iPhone op uw computer spiegelen en toegang krijgen tot de extra functies.
- Het heeft een speciale optie om je iPhone-screenshots te maken en het scherm op te nemen in verschillende kwaliteitsopties.
- Je kunt er ook voor kiezen om relevante meldingen van je iPhone op je pc te krijgen en zelfs het apparaat te bedienen.
- Het gebruik van MirrorGo is uiterst eenvoudig en het is niet nodig om uw apparaat te jailbreaken om het scherm in hoge kwaliteit op te nemen.
Om te leren hoe u op afstand vanaf uw computer opnames kunt screenen op iPhone Xs/Xs Max, kunt u Wondershare MirrorGo op de volgende manier gebruiken:
Stap 1: Verbind je iPhone Xs/Xs Max met MirrorGo.
Om te beginnen kunt u Wondershare MirrorGo op uw computer installeren en starten. Zorg er ook voor dat uw computer en iPhone met hetzelfde wifi-netwerk zijn verbonden.

Ontgrendel nu je iPhone X, ga naar de startpagina en veeg omhoog over het scherm om het Control Center te bekijken. Vanaf hier kunt u gewoon lang op de Screen Mirroring-functies drukken en MirrorGo selecteren uit de beschikbare opties.

Stap 2: Stel de instellingen voor schermopname in
Nadat je iPhone Xs/Xs Max op het systeem is aangesloten, kun je het scherm met andere opties bekijken op je MirrorGo-dashboard. Ga voor je startschermopname op iPhone X naar de MirrorGo-instellingen > Screenshots en opname-instellingen om een formaat en locatie voor de opgenomen video’s te selecteren.

Stap 3: Start iPhone Xs/Xs Max schermopname
Super goed! Als u nu helemaal klaar bent, gaat u naar de MirrorGo-opties in de zijbalk en klikt u op het opnamepictogram. Hierdoor wordt er afgeteld, zodat u de app kunt openen die u wilt opnemen.
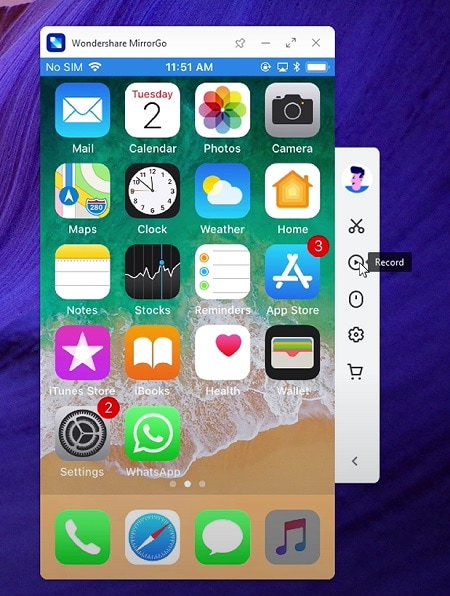
Daarna kunt u op uw telefoon bladeren zoals u dat wilt en zou MirrorGo alle activiteit op het scherm opnemen. Om de opname te stoppen, klikt u op hetzelfde pictogram in de zijbalk en de video wordt automatisch opgeslagen op de ontworpen locatie.
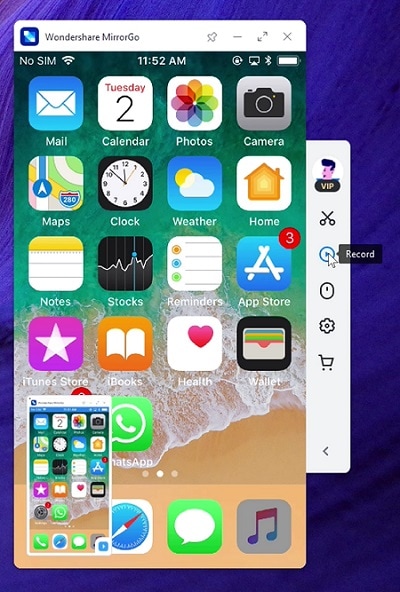
Dat is een wrap, allemaal! Na het volgen van deze handleiding, kunt u gemakkelijk leren hoe u een schermopname kunt maken op iPhone X. Zoals u kunt zien, is de native iPhone Xs/Xs Max-schermopnameoptie niet zo handig. U kunt overwegen een speciale tool te gebruiken. Wondershare MirrorGo biedt bijvoorbeeld een professionele en probleemloze oplossing voor schermopname op iPhone X. Je kunt het ook gebruiken om schermafbeeldingen te maken, toegang te krijgen tot meldingen en je iOS-apparaat eenvoudig op je computer te beheren.
Laatste artikels