Hoe Google Meet opnemen?
Hoewel de pandemie van het coronavirus de wereld overrompelde, helpt Google Meet de transmissieketens te doorbreken. Google Meet is ontwikkeld door de toonaangevende technologiegigant Google en is een technologie voor videoconferenties waarmee mensen realtime vergaderingen en interacties kunnen hebben, waardoor geografische barrières worden vernietigd in het licht van COVID-19.
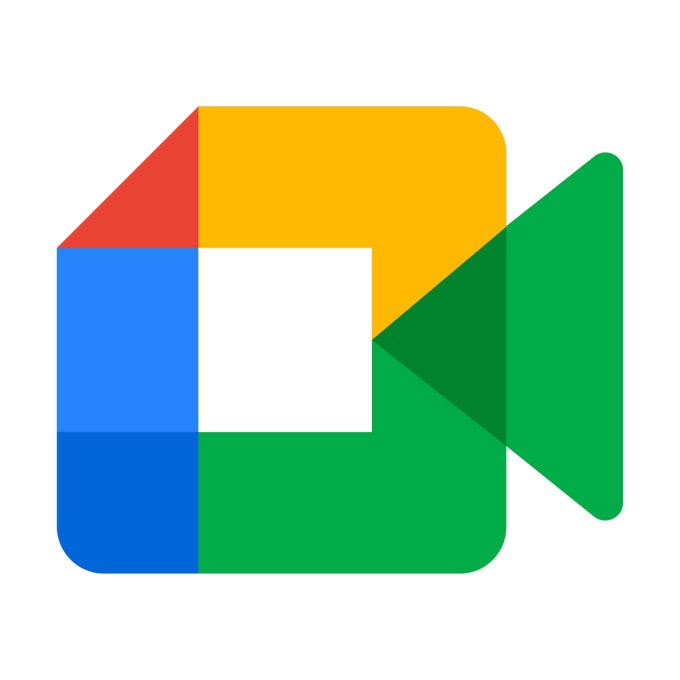
De enterprise videochatsoftware, gelanceerd in 2022, stelt maximaal 100 deelnemers in staat om 60 minuten lang ideeën te bespreken en te delen. Hoezeer het ook een gratis bedrijfsoplossing is, het heeft een abonnementsoptie. Hier is een fascinerend aspect: Google Meet-opname is mogelijk! Als secretaresse begrijp je hoe lastig het is om tijdens vergaderingen aantekeningen te maken. Welnu, deze service gaat die uitdaging aan door u te helpen uw vergaderingen in realtime op te nemen. In de komende minuten leert u hoe u Google Meet kunt gebruiken om schijnbaar moeilijke secretariële taken te vereenvoudigen.
1. Waar is de opnameoptie in Google Meet?
Ben je op zoek naar de opnamemogelijkheid in Google Meet? Als dat zo is, maak je daar dan geen zorgen over. U moet de software op uw computer of mobiele apparaat hebben draaien. Vervolgens moet u deelnemen aan de vergadering. Zodra u in de vergadering bent, klikt u op het pictogram met de drie verticale stippen aan de onderkant van uw scherm. Daarna verschijnt er een menu rechtop bovenop is de Vergadering opnemen keuze. Het enige dat u hoeft te doen, is op de optie tikken om de opname te starten. Op dit punt mis je nooit die cruciale punten die tijdens de vergadering naar voren zijn gebracht en besproken. Om de sessie te beëindigen, moet u nogmaals op de drie verticale stippen tikken en vervolgens op de . klikken Opname stoppen menu dat bovenaan de lijst verschijnt. Over het algemeen stelt de service u in staat om in één keer een vergadering te starten of er een te plannen.
2. Wat wordt er opgenomen in Google Meet Recording?
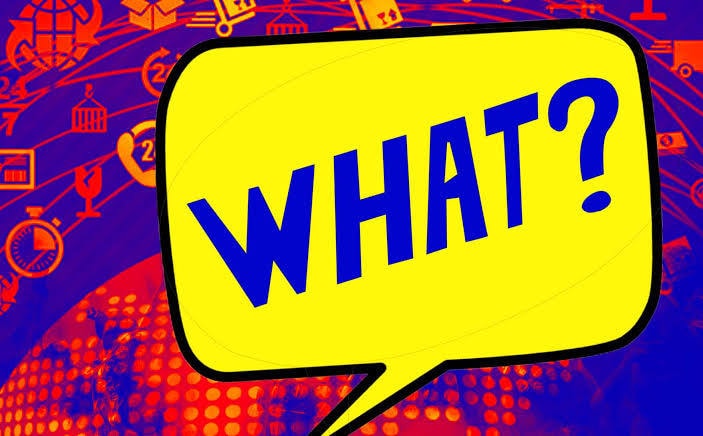
Er zijn veel dingen die je met de software in een New Yorkse minuut kunt opnemen. Bekijk de details hieronder:
- Huidige spreker: Ten eerste wordt de presentatie van de actieve spreker vastgelegd en opgeslagen. Dit wordt opgeslagen in de opnamemap van de organisator in My Drive.
- Gegevens deelnemers: Ook legt de service alle gegevens van de deelnemers vast. Toch is er een deelnemersrapport dat de namen en bijbehorende telefoonnummers bijhoudt.
- Sessions: Als een deelnemer de discussie verlaat en weer bij de discussie komt, legt het programma de eerste en laatste keer vast. Over het algemeen verschijnt er een sessie met de totale duur die ze in de vergadering hebben doorgebracht.
- Bestanden opslaan: Je kunt meerdere klaslijsten opslaan en delen op al je apparaten.
3. Hoe Google Meet op te nemen in Android
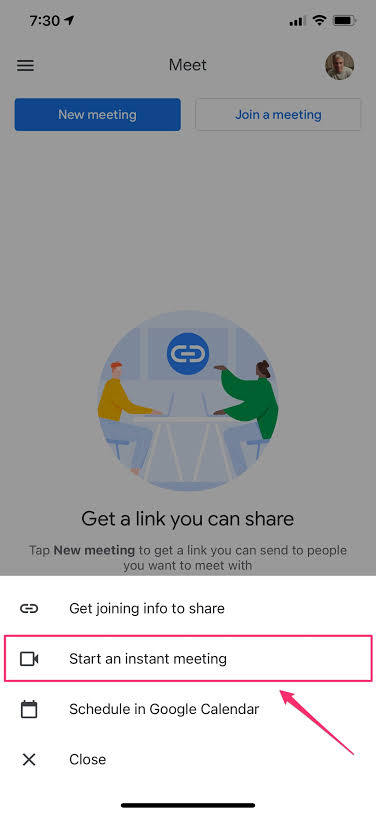
Hé vriend, je hebt toch een Android-apparaat? Goed spul! Volg de onderstaande overzichten om te leren hoe u Google Meet opneemt:
- Een Gmail-account maken
- Ga naar de Google Play Store om de app te downloaden en te installeren.
- Voer uw naam, e-mailadres en locatie (land) in
- Specificeer wat u met de service wilt bereiken (dit kan persoonlijk, zakelijk, onderwijs of overheid zijn)
- Ga akkoord met de servicevoorwaarden
- Je zult moeten kiezen tussen een Nieuwe ontmoeting of om een afspraak te maken met een code (voor de tweede optie, tik je op Doe mee met een code)
- Open de app vanaf uw smart device door te klikken op Een directe vergadering starten
- Tikje Deelnemen aan de vergadering en voeg zoveel deelnemers toe als je wilt
- Deel de links met potentiële deelnemers om ze uit te nodigen.
- Vervolgens moet u op de werkbalk met drie stippen klikken om te zien Vergadering opnemen.
- U kunt de opname ook pauzeren of verlaten wanneer u maar wilt.
4. Hoe Google Meet op iPhone op te nemen
Gebruik je een iPhone? Als dat het geval is, wordt in dit segment uitgelegd hoe u kunt opnemen in Google Meet. Zoals altijd kunt u ervoor kiezen om een vergadering te plannen of er een tegelijk te starten.
Volg de onderstaande stappen om een vergadering te plannen:
- Ga naar je Google Agenda-app.
- Tik op + Event.
- U voegt geselecteerde deelnemers toe en tikt op gedaan.
- Daarna moet je pat Bespaar .
Zeker, het is gedaan. Het is duidelijk zo eenvoudig als ABC. Dit is echter nog maar de eerste fase.
Nu moet je doorgaan:
- Download de app uit de iOS Store en installeer deze
- Klik op de app om deze te starten.
- Start meteen een videogesprek omdat ze op verschillende apparaten worden gesynchroniseerd.
Om een nieuwe vergadering te beginnen, moet je doorgaan…
- Tikje Nieuwe ontmoeting (en maak een keuze uit het delen van een vergaderingslink, het starten van een directe vergadering of het plannen van een vergadering zoals hierboven weergegeven)
- Druk op Meer pictogram op de onderste werkbalk en selecteer Vergadering opnemen
- U kunt het scherm delen door op het videovenster te tikken.
5. Opnemen in Google Meet op een computer

Tot nu toe hebt u geleerd hoe u de videoconferentieservice op twee besturingssystemen kunt gebruiken. Het mooie is dat je het ook op je computer kunt gebruiken. Welnu, dit segment laat u zien hoe u een Google Meet kunt opnemen met uw computer. Om dat te doen, moet u de onderstaande stapsgewijze processen volgen:
- Download de software naar uw bureaublad en installeer deze
- Start of neem deel aan een vergadering.
- Tik op de drie stippen in de rechterbenedenhoek van uw scherm
- Kies daarna de Vergadering opnemen optie in het pop-upmenu.
De kans is groot dat u de Vergadering opnemen popup menu; het betekent dat u de sessie niet kunt vastleggen en opslaan. In dat geval dient u de volgende stappen te ondernemen:
- Ga naar uw Toestemming vragen popup menu.
- Zodra je het kunt zien, moet je op . tikken ACCEPTEREN
Op dit moment begint de opname voordat je zegt: Jack Robinson! Druk op de rode stippen om de sessie te beëindigen. Eenmaal gedaan, de Opname stoppen menu verschijnt, zodat u de sessie kunt beëindigen.
6. Hoe een vergadering van smartphones opnemen op een computer?
Wist u dat u uw Google Meet-sessie kunt houden en deze van uw mobiele apparaat naar uw computer kunt verzenden? Natuurlijk kunt u uw smartphone bedienen en opnemen vanaf uw computer terwijl de eigenlijke vergadering plaatsvindt via een mobiel apparaat. Dit betekent in feite dat u het maximale uit deze bedrijfstechnologie haalt.
met Wondershare MirrorGo, kunt u uw smartphone naar uw computer casten, zodat u een betere kijkervaring kunt hebben terwijl de vergadering plaatsvindt op uw mobiele apparaat. Nadat u de vergadering vanaf uw smartphone hebt ingesteld, kunt u deze naar het computerscherm casten en vanaf daar uw telefoon bedienen. Hoe geweldig!!

Wondershare MirrorGo
Neem uw Android-apparaat op uw computer op!
- Record op het grote scherm van de pc met MirrorGo.
- Nemenscreenshots en sla ze op de pc op.
- Bekijk meerdere meldingen tegelijkertijd zonder uw telefoon op te nemen.
- Te gebruiken android apps op uw pc voor een ervaring op volledig scherm.
Volg de onderstaande stappen om aan de slag te gaan:
- Download en installeer Wondershare MirrorGo voor Android op uw computer.
- Verbind uw telefoon met uw computer via een datakabel.
- Cast je telefoon naar je computerscherm, wat betekent dat het scherm van je telefoon op je computerscherm verschijnt.
- Begin met het opnemen van de vergadering vanaf uw computer.
Conclusie
Het is duidelijk dat het opnemen van Google Meet geen raketwetenschap is, omdat deze doe-het-zelfgids alles heeft uitgelegd wat u moet weten. Dat gezegd hebbende, in welk deel van de wereld u zich ook bevindt, u kunt vanuit huis werken, geografische grenzen overschrijden en contact maken met uw team om taken uit te voeren. Om nog maar te zwijgen van het feit dat je de service kunt gebruiken voor je virtuele lessen of contact kunt houden met je docenten en klasgenoten. In deze how-to-tutorial heb je gezien hoe je je werk gaande kunt houden in het licht van het nieuwe coronavirus. Ongeacht de administratieve rol die u speelt, u kunt uw vergaderingen op afstand moeiteloos in realtime opnemen en zo snel mogelijk bekijken. Afgezien van vragen, stelt Google Meet je in staat om vanuit huis te werken en je virtuele lessen te volgen, waardoor je de keten van coronavirusoverdracht kunt doorbreken. Dus, heb je een virtuele les of een thuiswerkplek? Zo ja, waarom niet nu proberen?
Laatste artikels
