Hoe iPhone-audio opnemen als een professional?
Als u niet alle adembenemende functies van uw smartphone ontdekt, krijgt u niet de echte waarde voor uw zuurverdiende geld. Ja, je leest het goed! Uw telefoon doet ongetwijfeld meer dan alleen bellen/ontvangen en massa’s berichten verzenden.
Om het te beperken, moet je jezelf niet zomaar een iPhone cadeau doen omdat het van een groot merk is. Nee! In plaats daarvan zou je moeten genieten van al zijn fantastische mogelijkheden. Daarbuiten hebben veel mensen geen idee hoe ze audio op hun iDevices moeten opnemen. Om de een of andere reden lijken ze geen giller te geven. Dus als je niet weet hoe je iPhone-audio moet opnemen, ben je niet de enige. U kunt er echter zeker van zijn dat uw verhaal zal veranderen na het doornemen van deze handleiding. Zonder veel oponthoud, maak je klaar voor je aha-moment!

Deel 1. Hoe iPhone-audio op het apparaat op te nemen
Misschien wist je het niet, met iPhone kun je audio opnemen in pagina’s, cijfers en keynote-documenten. U kunt de opname naar wens bewerken en achteruit afspelen. Wat ontzagwekkend! Met de ingebouwde microfoon neem je audio op. Naast de ingebouwde microfoon kunt u een Bluetooth-headset en een compatibele headset gebruiken.

Om dat te doen, moet u de onderstaande stappen volgen:
Stap 1: Open het document en tik op de knop Toevoegen +. Daarna moet je op de Media-knop tikken.
Stap 2: U moet op de knop Opnemen tikken om de opname meteen te starten.
Stap 3: Wanneer u klaar bent met opnemen, kunt u het stoppen door op Stop te tikken (let op het verschil tussen Opnemen en Stoppen). Daarna vindt u de clip in de audio-editor onder aan het scherm.
Stap 4: Op dit moment kun je op de knop Voorbeeld tikken. Je kunt nog steeds naar links en rechts vegen om een voorbeeld te bekijken vanaf een specifiek punt.
Deel 2. Hoe een opname met geluid op iPhone met ingebouwde functie te screenen
Zie je, schermopname van je iPhone is geen hersenoperatie. In dit segment leer je hoe je een schermopname met geluid op de iPhone kunt maken. Houd er rekening mee dat de betreffende ingebouwde recorder standaard alleen het interne geluid van uw iDevice opneemt. U kunt het echter ook instellen om uw stem op te nemen tijdens schermopname.
Stap 1: De eerste stap is om een schermopnamepictogram aan uw huis toe te voegen (Control Center). Als je iOS 14 of hoger hebt, moet je naar Instellingen> Controlecentrum> Meer bedieningselementen gaan (houd er rekening mee dat dit Besturing aanpassen is in iOS 13 en de oudere versies). Later moet je naar beneden scrollen en vervolgens op het ronde symbool tikken met het + teken.
Stap 2: Veeg vanaf de onderkant van uw smartphone over het scherm omhoog. Desalniettemin moet u het tegenovergestelde doen als u iPhone X of nieuwer gebruikt. Met andere woorden, je moet naar beneden vegen vanuit de rechterbovenhoek van je scherm.
Stap 3: Nadat u de vorige stap hebt genomen, heeft u het pictogram toegevoegd. Nu moet je op het ronde pictogram met een gat erin drukken en op de microfoon kloppen. Merk op dat het pictogram er niet eerder was. Het verscheen echter omdat je de schermopname hebt ingeschakeld. Zodra u het pictogram vasthoudt, wordt uw microfoon ingeschakeld, waardoor u er audio aan kunt toevoegen. Wat nog belangrijker is, u zult veel verschillende bewerkingen zien om uit te kiezen. De microfoon is op dit moment uitgeschakeld, maar je moet hem aanzetten.
Stap 4: Druk op het tabblad Opname starten.
Stap 5: Om de activiteit te stoppen, opent u het Control Center en tikt u op de ronde rode knop bovenaan het scherm. U ziet de opgenomen clip op uw scherm als een pictogram. Om het te bekijken, moet je erop tikken. Daarna begint het te spelen.
Deel 3. Geluidsschermopname-apps voor iPhone
Als alternatief kunt u een app voor het opnemen van geluidsschermen downloaden om het voor u te doen. Zoals je weet, maakt het de taak leuker als je meerdere manieren hebt om een taak te volbrengen.
iOS-schermrecorder: Hier komt een 5-sterren iOS-schermrecorder van Wondershare DrFoneTool. Je kunt van deze app genieten door naar de instellingen te gaan om de functies te personaliseren. Deze app is inderdaad vrij eenvoudig te gebruiken omdat je hem onderweg kunt gebruiken. Aan de andere kant kun je het gebruiken om gemakkelijk video’s te maken. Het werkt goed voor iOS 7.1 en de oudere versie. Het wordt voor veel verschillende doeleinden gebruikt, zoals onderwijs, gaming, zaken, enz.
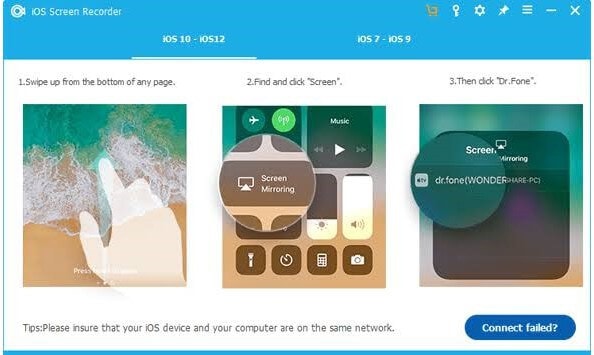
VOORDELEN
- Het is snel, veilig, beveiligd en eenvoudig
- Ondersteunt zowel gejailbreakte als niet-gejailbreakte apparaten
- Spiegelt uw iDevice naar uw pc
- Ondersteunt alle iOS-apparaten (iPhone, iPad en iPod touch)
NADELEN
- Het vreet een groot geheugen op (meer dan 200 MB)

MirrorGo – iOS-schermrecorder
Neem het iPhone-scherm op en sla op uw computer op!
- Spiegel iPhone-scherm op het grote scherm van de pc.
- Record telefoonscherm en maak een video.
- Nemen screenshots en opslaan op de computer.
- Omkeren onder controle te houden uw iPhone op uw pc voor een ervaring op volledig scherm.
Reflector: Als u een webtool nodig heeft waarmee u uw iDevice-scherm kunt opnemen en delen met uw pc. Met andere woorden, je hebt een ervaring op een groot scherm nadat je het scherm van je telefoon hebt opgenomen. Simpel gezegd, het staat bekend als een Reflector omdat het de mogelijkheden van Apple TV, Chromecast en Windows-gadgets weerspiegelt; alles in één krachtige app. Het is een app die tot 60 fps schermt.

VOORDELEN
- Het vereist geen adapters
- Helpt u een breder beeld van het scherm van uw telefoon te krijgen
- Het werkt met een breed scala aan apparaten
NADELEN
- Je moet je abonneren met $ 14.99 om van deze app te genieten
DU-recorder: Als het gaat om apps waarmee je je iPhone-scherm met geluid kunt opnemen, is DU Recorder nog een andere optie. Het is gemakkelijk te gebruiken en biedt opnamemogelijkheden van topkwaliteit. Voel je vrij om je video’s te bewerken zodra je klaar bent met opnemen met deze tool. U kunt bijvoorbeeld uw video’s inkorten, knippen, samenvoegen en aanpassen aan uw opnamebehoeften. Het is ideaal voor demonstraties onderweg.
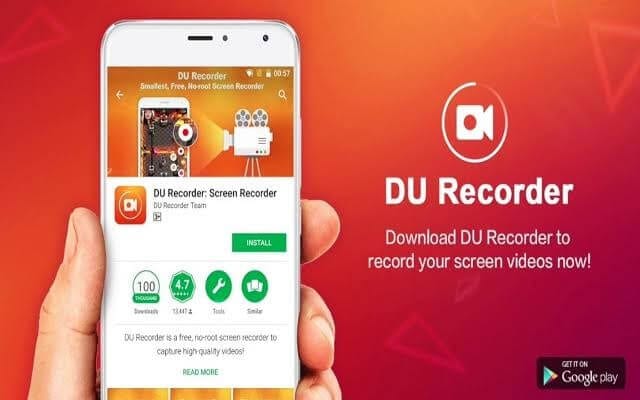
VOORDELEN
- U kunt de video’s naar uw smaak aanpassen
- Hiermee kun je je gezicht vastleggen terwijl je live streamt
NADELEN
- Gebruikers moeten zich abonneren om van de hoogwaardige functies te genieten
Deel 4. Veelgestelde vragen
Op dit moment ziet u de antwoorden op enkele veelgestelde vragen over opnemen op iPhones.
V: Waarom heeft mijn schermopname geen geluid?
A: Zoals eerder uitgelegd, moet je het opnamepictogram vasthouden om je een optie te laten zien die je audio inschakelt. Met andere woorden, uw schermopname heeft geen geluid omdat u uw microfoonaudio hebt uitgeschakeld. Als je hem aanzet, wordt de microfoonknop rood.

V: Hoe neem ik mijn scherm met geluid op Mac op?
A: Dat is net zo eenvoudig als ABC. Ga eerst naar de werkbalk en druk deze drie toetsen (Shift + Command + 5) samen in, zoals hieronder weergegeven.
Het pictogram voor schermopname verschijnt op uw scherm. Zodra u erop klikt, verandert uw aanwijzer in een camera. Pat Record om te beginnen met het opnemen van het scherm. Zorg ervoor dat u een microfoon kiest om audio aan de plaat toe te voegen. Tik ten slotte op Stop in de menubalk en druk op Command-Control-Esc (Escape).
Conclusie
U bent waarschijnlijk uren op internet aan het zoeken geweest: iPhone-schermopname met audio. Het goede nieuws is dat de zoektocht voorbij is! Natuurlijk, deze doe-het-zelf-gids helpt je om dat zonder gedoe te bereiken. Interessant is dat het niet zo moeilijk is als je dacht dat het was. Natuurlijk zijn de stappen gemakkelijk te begrijpen. In deze tutorial heb je de verschillende manieren gezien om je scherm met audio op te nemen. Nu kunt u meer waarde uit uw iDevice halen, omdat het verder gaat dan bellen / gebeld worden en tonnen sms-berichten verzenden. Op dit moment moet je het proberen! Als u een van de contouren een uitdaging vindt, neem dan gerust contact op met ons team, want we helpen u graag verder.
Laatste artikels
