Hoe YouTube-video’s op iPhone met geluid op te nemen?
Het is prima als je niet weet hoe je YouTube-video’s op de iPhone moet opnemen, maar je leeft waarschijnlijk in een grot als je niet wist dat je smartphone dat kon. Veel websurfers beschouwen YouTube zelfs als een van de nuttigste sites op internet.
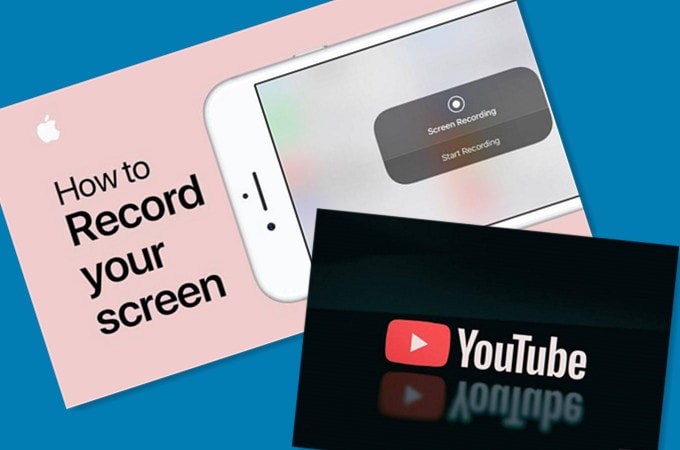
Geen wonder dat het de positie van ‘s werelds op een na meest bezochte site blijft haken, na de topzoekmachine Google, volgens de Alexa-ranglijst. Van films tot leren tot stripclips, je krijgt ze op de site. Het is dus hartverwarmend om te weten hoe u uw iDevice kunt gebruiken om dergelijke inhoud op te nemen die veel voor u betekent. Welnu, deze doe-het-zelfgids zal de duidelijke contouren ontleden over hoe u ze kunt opnemen. Haal een glas wijn in huis, want deze lezing belooft boeiend te worden!
Deel 1. Kan ik een video opnemen die wordt afgespeeld op mijn iPhone?
Ja, u kunt YouTube-video opnemen op de iPhone. Het goede ding is dat je geen techneut hoeft te zijn om dat te doen, omdat het iets is dat gewone iDevice-gebruikers kunnen doen. Vanaf het pictogram start u op de site voor het delen van video’s.
Zodra u daar bent, begint u alle inhoud te bekijken die u aanspreekt. Als je een bepaalde video nodig hebt, kun je het zoekvak gebruiken om ernaar te zoeken. Op het moment dat je de inhoud ziet waarnaar je op zoek bent, kun je erop tikken, het wat tijd geven om te laden en ervan te genieten. Daarna begint u het onderweg op te nemen. Hoewel er ingebouwde functies zijn waarmee je dat kunt bereiken, zul je in een oogwenk enkele onmisbare apps van derden zien die het leuker maken.
Deel 2. Hoe YouTube-video’s opnemen op iPhone en video’s opslaan op een pc?
Als je zover bent gekomen, leer je binnenkort hoe je een YouTube-video op de iPhone kunt opnemen. Zeker, Wondershare MirrorGo helpt je daar moeiteloos bij. Kortom, het is een toolkit waarmee je je smartphone naadloos naar het scherm van je pc kunt casten. Om te beginnen, moet u Wondershare MirrorGo-software downloaden.
U zult genieten van de iDevice-ervaring op het grote scherm als u een Windows 10-computer heeft. Om dat te doen, moet u deze stapsgewijze instructies zorgvuldig volgen.
- Download en installeer de MirrorGo-software op uw pc
- Verbind uw iDevice en pc met dezelfde wifi (u hebt geen kabels nodig om de taak uit te voeren)
- Start de software vanaf uw pc en selecteer MirrorGo van screen Mirroring (Uw telefoon verschijnt op uw computerscherm)
- Ga vanaf je mobiele telefoon naar de site en stream elke video naar keuze
- Om uw telefoon vanaf uw computer te bedienen, moet u naar Instellingen – > Toegankelijkheid Touch – > AssistiveTouch . gaan
- Koppel de Bluetooth van uw smartphone met uw pc
- Nog steeds op de toolkit, je kunt naar de Record tabblad en neem de video op terwijl u deze streamt
- U kunt de video nu opslaan op uw pc
Als u het probeert, zult u merken dat de stappen interessant en eenvoudig zijn. Simpel gezegd, het is een vervulde belofte. Maar dan staat er nog veel meer voor u klaar.

Deel 3. Hoe neem je YouTube-video’s op iPhone op Mac op?
Als je een iPhone hebt, is het streamen en opslaan van video’s op je Mac-laptop een no-brainer. U hebt echter de QuickTime-software nodig om dit te doen.
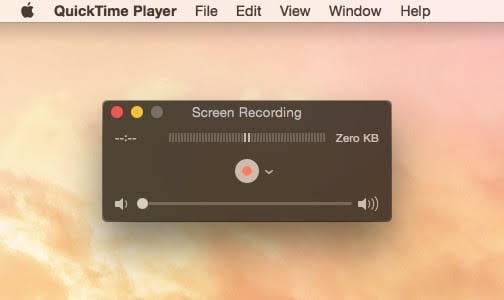
Met QuickTime, ontwikkeld door Apple en uitgebracht in 1991, kun je video’s afspelen en films bekijken vanaf je Mac-laptop. Aangezien tijd van essentieel belang is, zullen de onderstaande overzichten de stappen opsplitsen:
- Verbind je iPhone met je Mac-laptop
- Start de QuickTime-software door op het pictogram te klikken
- Verbind uw iDevice met uw Mac-laptop met behulp van een bliksemkabel
- Op dit punt zal je iPhone casten op je Mac-laptop
- Bezoek de website en begin met het schreeuwen van clips naar keuze
- Kies Opnemen van de bedieningsbalk die verschijnt (de naam van uw iDevice wordt weergegeven)
- Ga naar Dien in En kies Nieuwe filmopname
- Op je camera zie je de Record en stop Klik dus op de eerste om het te starten en op de laatste om het te beëindigen.
- Ga naar Bespaar (of houd CTRL + S ingedrukt) om het nieuwe bestand op te slaan (zorg ervoor dat u het bestand hernoemt naar iets dat u zich kunt herinneren). Het ene moment dat je het opslaat, verschijnt het bestand op het bureaublad.
Zie het als volgt: u bekijkt een online video vanaf uw smartphone, neemt deze op en slaat deze op uw Mac-laptop op. Dat is wat er is!
Deel 4. Hoe YouTube-video met geluid op te nemen met alleen de iPhone
Hé vriend, je hebt tot nu toe genoten van deze handleiding, nietwaar? Raad eens, er is nog meer. In dit segment leert u hoe u opgenomen YouTube-video’s met geluid kunt screenen. Zoals altijd is het niet eens moeilijk.
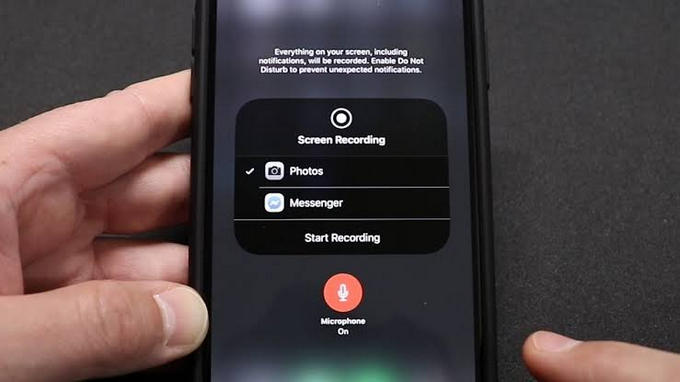
Om aan de slag te gaan, volgt u de contouren met een vingerknip hieronder:
- Ga naar je Instellingen > Controlecentrum > Bediening aanpassen > Schermopname (Zorg ervoor dat je ze een voor een blijft selecteren totdat je bij de laatste optie in de lijst komt zoals hierboven weergegeven).
- Op dit punt verschijnt de opnamefunctie als een pictogram (als je een iOS 12 hebt, moet je naar beneden vegen om het te zien. Daarentegen moet je omhoog vegen om het te zien als je de lagere versie gebruikt).
- Klik op de Schermopname en schakel je microfoon in door op het microfoonsymbool te tikken (de kleur wordt rood zodra je deze inschakelt). Op dit moment is uw telefoon bezig met schermopname.
- Bezoek de website en zoek naar clips die je leuk vindt
- Begin ermee te spelen.
- Je telefoon neemt het op.
- Zorg er daarna voor dat u het bestand opslaat, zodat u het kunt bekijken wanneer u maar wilt.
Conclusie
Om deze tutorial af te ronden, heb je gezien hoe je YouTube-video’s op de iPhone kunt opnemen. In feite weet je nu dat het niet zo moeilijk is als je ooit dacht. Je hebt ook geleerd hoe je je smartphone naar je computer kunt casten om een beter zicht en ervaring te krijgen. Het werkt goed voor zowel Windows als Mac. Zonder er woorden aan vuil te maken, kunt u nu meer uit uw iDevice halen door YouTube-inhoud te streamen en op te nemen – zelfs wanneer u onderweg bent. In werkelijkheid gebruik je de technische tovenarij van je smartphone te weinig als je niet alle verbluffende dingen die je ermee kunt doen, onderzoekt. Zorg er daarom voor dat je deze weetjes nu probeert!
Laatste artikels