Hoe te registreren op iOS 14
Als u een iOS 14-apparaat bezit, bent u misschien bekend met de vele functies die het biedt. Een daarvan is een ingebouwde schermrecorder die vaak niet wordt gevonden in andere modellen. Daarom, als u ook wilt weten hoe u een opname kunt screenen op de iPhone (draaiend op iOS 14), dan bent u hier aan het juiste adres. In deze korte post zal ik je laten weten hoe je de opname op iOS 14 kunt screenen met behulp van de native methode en een betrouwbare desktop-applicatie. Laten we beginnen!
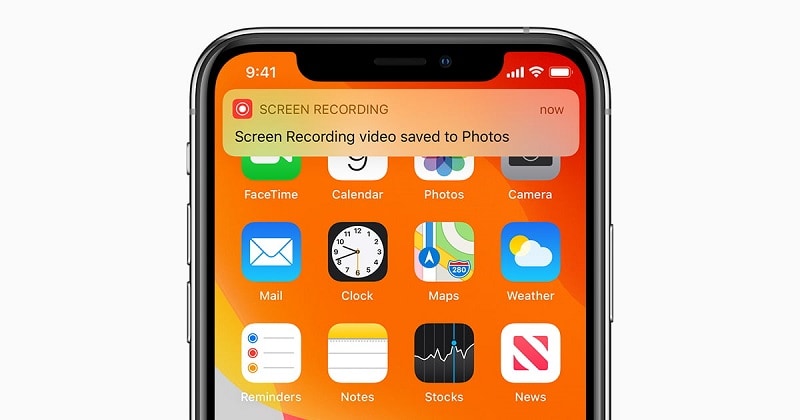
1. Hoe een opname op iOS te screenen met behulp van de ingebouwde functie?
Toen iOS 14 werd uitgebracht, introduceerde Apple een ingebouwd hulpprogramma voor schermopname voor verschillende iPhone/iPad-modellen. Daarom moet u ervoor zorgen dat uw apparaat is bijgewerkt om te leren hoe u de opname op iOS 14 kunt screenen. Zo niet, ga dan naar Instellingen > Algemeen > Software-update en upgrade deze naar de nieuwste iOS 14-versie.
Super goed! Zodra uw apparaat op iOS 14 draait, kunt u deze stappen volgen om te leren hoe u een opname kunt screenen op een iPhone/iOS 14-apparaat.
Stap 1: Voeg het gedeelte Schermopname toe aan het Control Center
Vaak is de schermrecorder-tool van uw iOS-apparaat mogelijk niet opgenomen in het Control Center. Maak je geen zorgen, je kunt dit eenvoudig oplossen door naar Instellingen> Controlecentrum> Regelingen aanpassen te gaan. Zoek in de lijst met beschikbare opties de functie Schermopname en tik op het pictogram ‘+’ om het toe te voegen aan het Control Center.
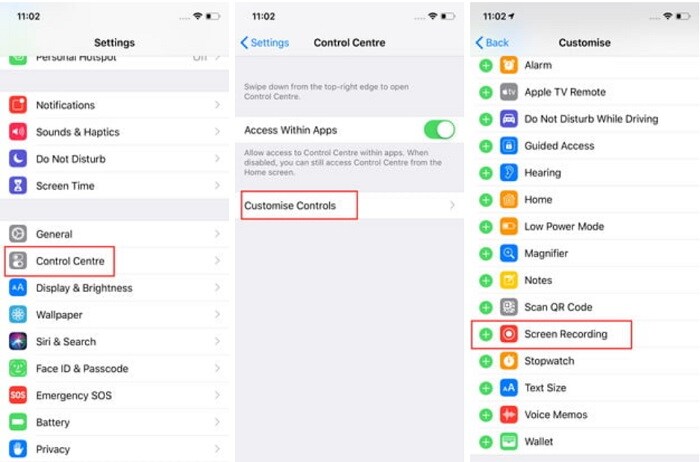
Stap 2: Neem direct het scherm van je iPhone op
Daarna hebt u eenvoudig toegang tot de schermrecorder op uw iPhone wanneer u maar wilt. Om nu het scherm van uw apparaat op te nemen, gaat u gewoon naar de startpagina en veegt u omhoog over het scherm om het Control Center te openen.
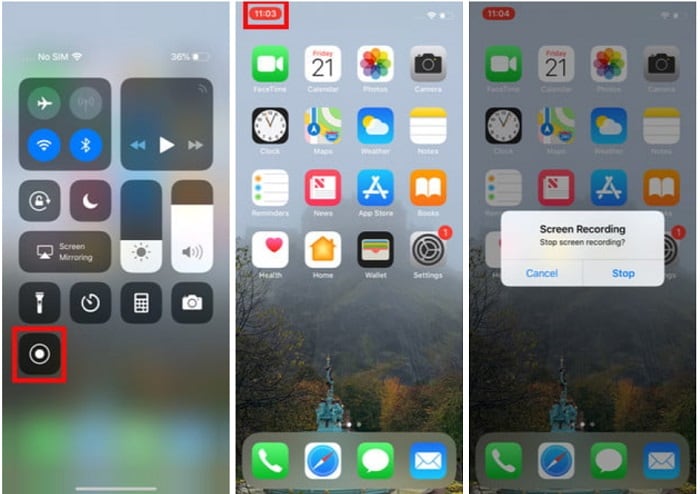
Zoek in de lijst met beschikbare opties in het Control Center het pictogram van de schermrecorder en tik erop. Hierdoor wordt een aftelling weergegeven en wordt het scherm automatisch opgenomen. U kunt bovenaan een rood pictogram (statusbalk) zien dat de status van de opname zou weergeven.
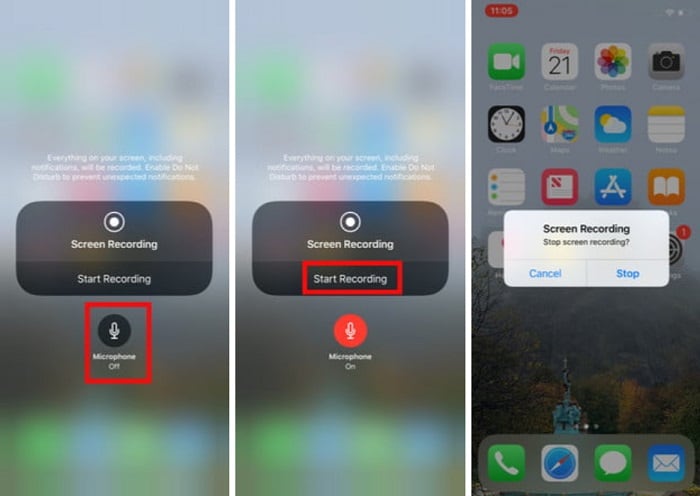
Als u de microfoon van de telefoon wilt integreren, tikt u lang op het pictogram van de schermrecorder (via 3D Touch). Hierdoor wordt een microfoonoptie op het scherm weergegeven waarop u kunt tikken om uw voice-overs (of achtergrondmuziek) in de opname op te nemen.
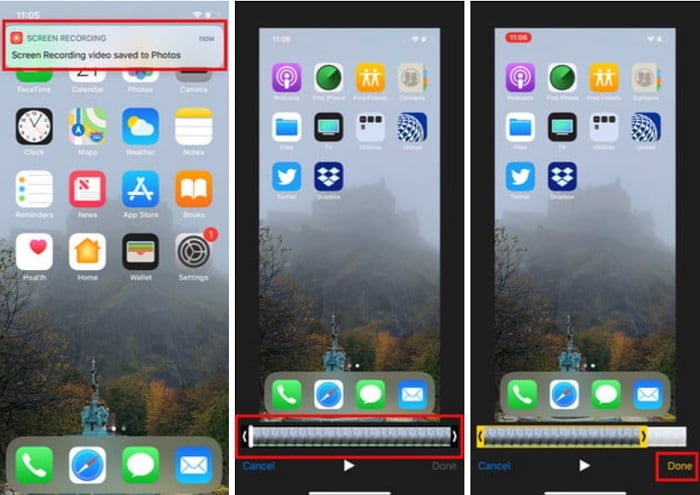
Stap 3: Bewaar en deel de opgenomen video
Wanneer u klaar bent met het opnemen van het scherm, tikt u gewoon op het rode pictogram vanaf de bovenkant en tikt u nogmaals op de knop ‘Stoppen’. Hiermee wordt de opgenomen video op uw iPhone opgeslagen. U kunt nu snel op de weergegeven bovenaan tikken of naar de Foto’s-app gaan om de opname te controleren.
Als je wilt, kun je de ingebouwde bewerkingsoptie op je iPhone gebruiken om de video bij te snijden voordat je deze met anderen deelt.
Hoe een opname op iOS 14 op een computer te screenen via MirrorGo?
Als u op zoek bent naar betere schermopnamefuncties voor uw iOS-apparaat, dan kunt u het proberen Wondershare MirrorGo. Hiermee kunt u eenvoudig het scherm van uw iPhone opnemen in verschillende videoresoluties en -indelingen op uw computer.
- MirrorGo biedt een naadloze optie om uw iPhone draadloos met de computer te verbinden.
- U kunt met één tik eenvoudig de schermactiviteit van het aangesloten iOS-apparaat op uw computer opnemen.
- Met de applicatie kun je zelfs de videokwaliteit en resolutie voor de opname aanpassen.
- Het kan ook worden gebruikt om schermafbeeldingen te maken en uw iPhone-meldingen op uw computer te beheren.
- Het is niet nodig om je iPhone te jailbreaken om hem te spiegelen en de applicatie ondersteunt alle belangrijke iPhone-modellen (iOS 9 en nieuwere versies).
Daarom, als uw apparaat op iOS 9 of een latere versie draait, kan Wondershare MirrorGo worden gebruikt om het scherm op te nemen. Om te weten hoe u de opname op een iPhone / iOS 14-apparaat kunt screenen, kunt u deze stappen doorlopen:
Stap 1: Start Wondershare MirrorGo en verbind uw iPhone
Om te beginnen kunt u Wondershare MirrorGo gewoon op uw computer installeren en starten. Nadat u het hebt gestart, selecteert u gewoon het gedeelte ‘iOS’ in het welkomstscherm.

Ontgrendel nu uw iOS-apparaat en zorg ervoor dat uw iPhone en de computer zijn verbonden met hetzelfde wifi-netwerk. Ga naar het startscherm en veeg omhoog over het scherm om de Control Center-opties te krijgen. Tik hier op het pictogram Screen Mirroring en selecteer MirrorGo uit de aangeboden opties om uw apparaat te verbinden.

Stap 2: Stel de voorkeuren voor schermopname in
Wacht gewoon een tijdje, want het scherm van je iPhone wordt gespiegeld en weergegeven op de MirrorGo-interface.

Voordat je begint met opnemen, raad ik je aan om naar Instellingen> Schermafbeeldingen en Opname-instellingen te gaan om een indeling en locatie in te stellen om de opgenomen video’s op te slaan.

Stap 3: Begin met het opnemen van het scherm van je iPhone
Dat is het! Om het scherm van uw iOS-apparaat op te nemen, gaat u gewoon naar de startpagina van MirrorGo en klikt u op de knop ‘Opnemen’ in de zijbalk.
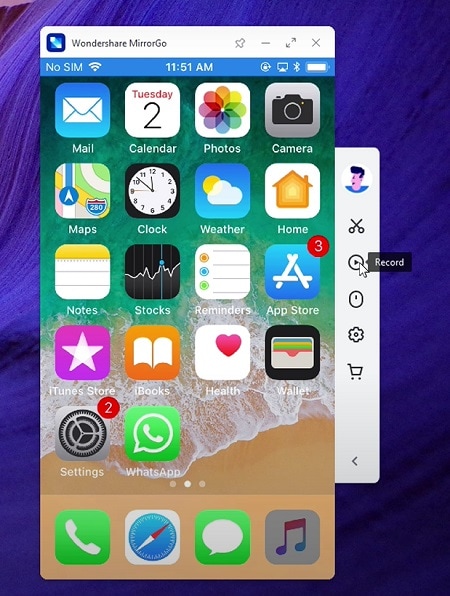
Dit geeft een aftelling weer en zou uiteindelijk beginnen met het opnemen van het scherm van uw apparaat. Wanneer u het wilt stoppen, klikt u gewoon op dezelfde opnameoptie in de zijbalk. Nu zou MirrorGo de opname stoppen en opslaan op de aangewezen locatie op uw computer.
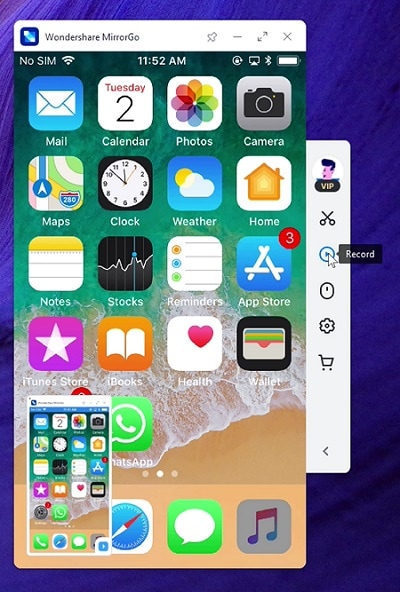
Daar ga je! U kunt nu eenvoudig de schermactiviteit van uw iPhone opnemen door deze suggesties te volgen. In het ideale geval kunt u de ingebouwde functies van uw iPhone uitproberen of een professionele tool zoals Wondershare MirrorGo gebruiken. Ga je gang en probeer deze technieken uit of deel deze gids met anderen om hen te leren hoe ze op iOS 14 kunnen opnemen als een professional.
3. Veelgestelde vragen
- Hoe video’s met schermopname in iOS te verwijderen?
Je kunt gewoon naar de Foto’s-app op je iPhone gaan om de map Schermopname te vinden waar alle video’s worden opgeslagen. Selecteer gewoon een video van uw keuze en tik op het prullenbakpictogram om deze te verwijderen.
- Waarom werkt de iOS 14-schermrecorder niet?
Er kan een ander apparaat- of app-gerelateerd probleem zijn dat dit probleem veroorzaakt. Probeer uw apparaat opnieuw op te starten en zorg ervoor dat er geen inhouds- en privacybeperkingen zijn ingesteld voor de schermopnamefunctie.
- Hoe het iPhone-scherm op een Mac op te nemen?
Mac-gebruikers kunnen hun iPhone gewoon op het systeem aansluiten en vervolgens de QuickTime-app erop starten. Ga nu naar de optie Bestand> Nieuwe opname en selecteer de aangesloten iPhone als de bron om het scherm op te nemen.
Laatste artikels