[Opgelost] Schermopname op iPhone 11
Smartphones ontstonden met de introductie van de 21e eeuw, waarbij verschillende bedrijven vorm kregen en prachtige modellen ontwikkelden die gebruiksgemak en gemak in het leven van gewone mannen kenmerkten. Apple behoort tot de best beoordeelde ontwikkelaars die de modernste apparaten voor de gewone mensen hebben geïntroduceerd. Hun apparaten waren niet beperkt in het leveren van de basisdiensten die naar men aanneemt op elke smartphone aanwezig zijn. Als een volkomen aparte smartphone-ontwikkelaar creëerde Apple hun eigen besturingssysteem, gevolgd door bijbehorende services, waaronder platforms zoals iCloud en iTunes. Naarmate de tijd vorderde, nam het gebruik van Apple iPhones toe, en het bedrijf keek ernaar uit om meer onderscheidende functies en kenmerken in hun smartphones te introduceren die hun een omzet van miljarden bleken te bieden. De schermopnamefunctie was een zeer eenvoudige toevoeging op de iOS-apparaten, die veel meer invloed had dan enige andere functie die op de apparaten werd geïntroduceerd. Dit artikel bevat de beste opties die kunnen worden ondernomen om de methode te begrijpen om de opname op uw iPhone 11 te screenen.
Deel 1. Hoe een opname op iPhone 11 te screenen met de functie Schermopname
Apple introduceerde de functie voor schermopname in hun iOS-apparaten na de lancering van iOS 11 op de markt. Deze update zorgde ervoor dat mensen konden genieten van een nieuwe onderscheidende functie op hun apparaat, waardoor ze verschillende momenten gemakkelijk konden opslaan. Voordat u overgaat op andere methoden en mechanismen die u mogelijk de methode bieden om het scherm van uw iPhone op te nemen, moet u rekening houden met de onmiddellijke methoden die op het hele apparaat beschikbaar zijn om uit te voeren. Deze directe methoden zijn ontworpen om de gebruikers een vergelijkbare en betere ervaring te bieden zonder duidelijke rommel. Hiervoor moet je de basistechniek doorlopen om je scherm op de iPhone 11 op te nemen. De techniek is uitgelegd en gedefinieerd in de onderstaande stappen.
Stap 1: Open je iPhone 11 en ga naar de ‘Instellingen’ van je apparaat. Scrol omlaag naar ‘Bedieningscentrum’ tussen de beschikbare opties en tik om het te openen.
Stap 2: Selecteer de optie ‘Besturing aanpassen’ als je iOS 12 of hoger hebt. Voor iOS 14 is de optie gewijzigd in ‘Meer bedieningselementen’.
Stap 3: Met de lijst met verschillende pictogrammen op het scherm, moet u door de optie ‘Schermopname’ navigeren en op het ‘+’-teken ernaast tikken om het op te nemen in het scherm van het Control Center.
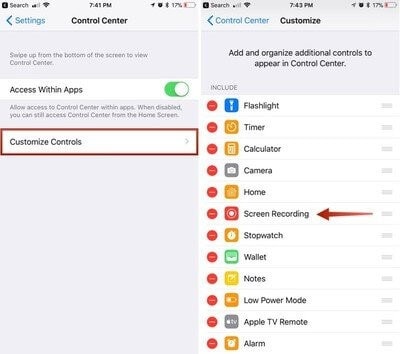
Stap 4: Open uw Control Center door naar beneden te vegen op het scherm en tik op het pictogram ‘Twee-geneste cirkel’ dat de schermopname vertegenwoordigt. Het scherm zou onmiddellijk de opname starten over een aftelling van drie seconden.
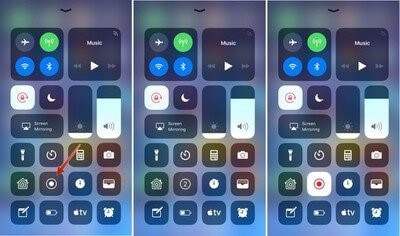
Deel 2. Gebruik QuickTime Player om op te nemen op iPhone 11
Je Mac gebruiken voor het opnemen van het scherm van je iPhone is een andere methode die je kunt overwegen voordat je naar een oplossing van derden gaat. Hoewel de procedure vrij lang en traag is, gebruikt het de standaardtoepassingen, waardoor het een betrouwbare keuze is in uitvoering. QuickTime is een standaardspeler die beschikbaar is in je Mac OS X en biedt meerdere functies om binnen de interface te dekken. Met dit platform kunt u de services gebruiken die zouden worden ontdekt op een willekeurig platform van derden. Met dergelijke services beschikbaar in een bekwame standaardtoepassing, kan de gebruiker altijd op zoek gaan naar deze optie. Om uw iPhone 11 gemakkelijk op te nemen met QuickTime Player, moet u de onderstaande stappen volgen.
Stap 1: Verbind je iPhone met de Mac via een USB-kabel. Open QuickTime op uw Mac door ernaar te navigeren vanuit de map Programma’s.
Stap 2: Open het tabblad ‘Bestand’ om ‘Nieuwe filmopname’ te selecteren in het vervolgkeuzemenu. Met het video-opnamescherm dat op uw apparaat wordt geopend, moet u op de ‘pijl’ aan de rechterkant van de ‘rode’ opnameknop tikken.
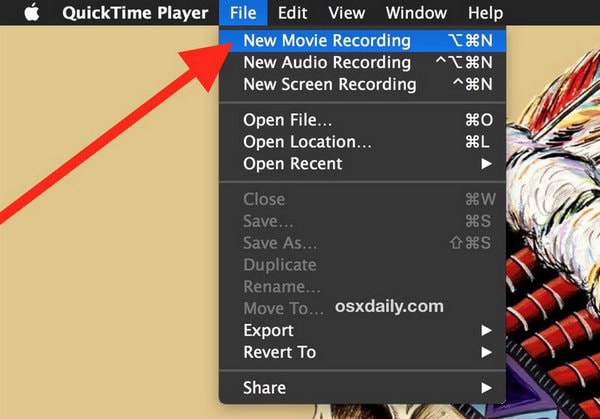
Stap 3: Selecteer uw iPhone onder zowel de secties ‘Camera’ als ‘Microfoon’. Dit zou het scherm in het scherm van je iPhone veranderen. Tik op de opnameknop om de schermopname van uw apparaat te starten.
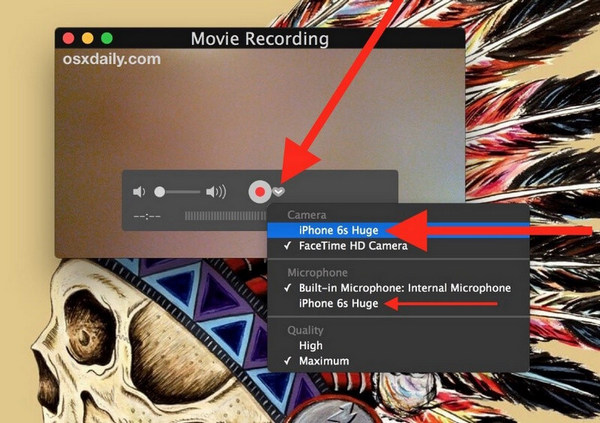
Deel 3. Alternatieve oplossing zonder Apple’s eigen schermopname
Er zijn verschillende gevallen waarin gebruikers zich realiseren dat ze geen gebruik kunnen maken van de diensten van Apple’s schermopname. In dergelijke omstandigheden moet u mogelijk andere redenen vinden om aan uw behoeften te voldoen. Terwijl je de methode bekijkt om QuickTime te gebruiken om het scherm van je iPhone op te nemen, vind je het misschien behoorlijk lang en moeilijk om uit te voeren. Zonder bedieningsgemak, zult u altijd overwegen om deze optie uit te sluiten als u op zoek bent naar een oplossing voor schermopname die zowel effectief is als bekwaam in tijd en bruikbaarheid. Het gebruik van een platform van derden wordt dus behoorlijk belangrijk. De markt heeft een duidelijke verzadiging van verschillende platforms die de gebruiker dergelijke hulpprogramma’s bieden waardoor ze inhoud kunnen ontwikkelen die zowel fenomenaal als effectief is om naar te kijken. Het wordt echter moeilijk voor de gebruikers om op een enkel platform te komen dat hen zou begeleiden bij het opnemen van hun eigen scherm. Dit artikel neemt het stuur over en beschrijft het beste platform dat de iPhone-gebruikers tot in de perfectie zou dienen.
App 1. Wondershare MirrorGo
Met MirrorGo kunt u het telefoonscherm opnemen op de computer en de opgenomen video’s opslaan op het computerstation.

Wondershare MirrorGo
Neem uw Android-apparaat op uw computer op!
- Record op het grote scherm van de pc met MirrorGo.
- Nemenscreenshots en sla ze op de pc op.
- Bekijk meerdere meldingen tegelijkertijd zonder uw telefoon op te nemen.
- Te gebruiken android apps op uw pc voor een ervaring op volledig scherm.
Stap 1. Installeer MirrorGo op uw Windows-computer.
Stap 2. Gebruik een USB-gegevenskabel om uw Android-apparaat op de computer aan te sluiten.
Stap 3. Schakel USB-foutopsporing in en sta USB-foutopsporing op de pc toe.
Stap 4. Druk op de opnameknop om een opname te starten.

App 2. iOS-schermrecorder-app
Dr. Fone – iOS-schermrecorder wordt beschouwd als een van de best beoordeelde platforms op de markt die de beste diensten aan zijn gebruikers bieden in de vorm van verschillende kenmerken. Voordat je meer te weten komt over de alternatieve oplossing voor het opnemen van je Apple-scherm, is het belangrijk dat je kennismaakt met het platform. Dit platform biedt u niet alleen de mogelijkheid om uw iOS-apparaat op het computerscherm te spiegelen zonder enige bekabelde verbinding, maar het biedt u ook de vaardigheid om het scherm van uw iOS-apparaat op te nemen. Met zeer brede ondersteuning en compatibiliteit voor zowel Windows OS als iOS, zou iOS Screen Recorder de beste optie voor u op de markt kunnen zijn voor het opnemen van het scherm van uw iPhone in tegenstelling tot zijn eigen schermopnamefunctie. Om de methode te begrijpen om het scherm van uw iOS-apparaat op te nemen met behulp van dit efficiënte platform, moet u de onderstaande gids doornemen.
Stap 1: Verbind uw apparaten
Voordat u een succesvolle verbinding van het downloadplatform met uw apparaat kunt garanderen, moet u ervoor zorgen dat uw computer is verbonden via een soortgelijk wifi-netwerk als uw iOS-apparaat. Ga met dezelfde internetverbinding verder met het openen van uw iPhone.
Stap 2: Schermspiegel
U moet schermspiegeling starten door eenvoudig naar het ‘Bedieningscentrum’ van uw iPhone te gaan en door te gaan met het selecteren van ‘Schermspiegeling’ uit de beschikbare opties. Selecteer het spiegeldoel uit de beschikbare lijst en ga verder met het effectief spiegelen van uw iPhone met het bureaublad.

Stap 3: Neem je scherm op
Omdat het apparaat gemakkelijk over de computer kan worden gespiegeld, kunt u het eenvoudig opnemen door op de ‘rode’ ronde knop onder aan het scherm te tikken. Dit zou de opname van uw apparaat starten. Met de mogelijkheid om het apparaat volledig te screenen, kun je de opname ook gemakkelijk met dezelfde knop stoppen. Als de opname is afgelopen, leidt het platform u naar de map met de opname van het apparaat. Deel de opgenomen video naar wens op geschikte platforms.
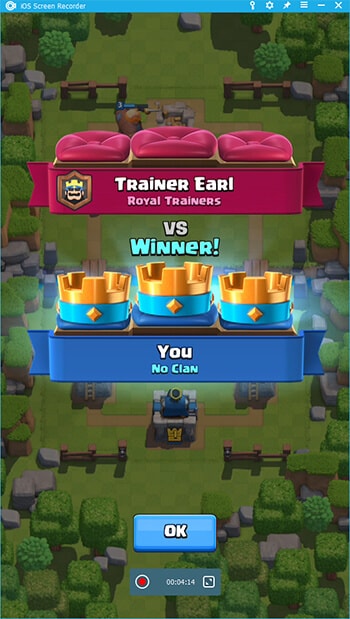
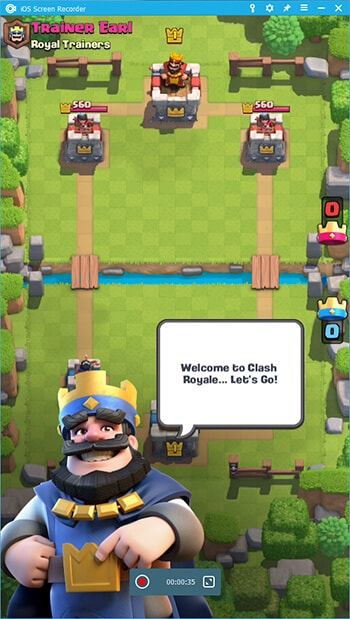
Met dit platform kunt u het apparaat effectief opnemen zonder bedrade verbindingen en tegelijkertijd perfecte resultaten bieden op het gebied van resolutie en efficiëntie.
Deel 4. Veelgestelde vragen over schermopname of screenshot
4.1 Hoe maak je een screenshot op iPhone zonder een home-knop?
Deze procedure vereist het gebruik van MirrorGo voor de iPhone. Download het platform op de computer en verbind ze voor mirroring met de optie ‘Screen Mirroring’ van je iPhone. Met de apparaten gespiegeld, kunt u vervolgens op het ‘schaar’-pictogram op het gespiegelde scherm tikken om de schermafbeelding te maken en deze in de volgende stap in de juiste map op te slaan.
4.2 Hoe neem ik een geheime video op op mijn iPhone 11?
Er zijn meerdere applicaties die u de mogelijkheid kunnen bieden om in het geheim de video van uw iPhone 11 op te nemen met hoge kwaliteit en effectieve resultaten. De volgende toepassingen kunnen erg handig zijn als u op zoek bent naar een methode om geheime video’s van uw iPhone op te nemen.
- TapeACall Pro
- SP-camera
- Aanwezigheid
Conclusie
Er zijn meerdere methoden om het juiste mechanisme te ontdekken om uw iPhone 11 gemakkelijk op te nemen. Hoewel Apple je de mogelijkheid biedt om je scherm op te nemen met zijn eigen functie, zijn er verschillende gevallen waarin je een andere bron nodig hebt om gemakkelijk te kunnen werken en gebruiken. Hiervoor heeft het artikel bepaalde discussies over verschillende procedures bedacht en ontwikkeld waarmee de gebruiker het beste platform voor zijn geval kan vinden. U moet het artikel in detail doornemen om meer te weten te komen over de betrokken diensten.
Laatste artikels
