[Opgelost] Hoe een schermopname op iPhone 7 te maken?
Smartphones zijn over de hele wereld heel gewoon geworden, waarbij veel ontwikkelende bedrijven de markt beheersen met hun onberispelijke modellen. Bedrijven als Nokia, Samsung en LG behoorden tot de pioniers die de technologieën die de smartphones associëren naar een ander niveau hebben getild. Een ander smartphone-ontwikkelingsbedrijf was echter betrokken bij het veranderen van de volledige dynamiek van de markt. Terwijl je in de vroege jaren 2000 zat, heb je misschien altijd gehoord van Apple als de makers van Mac en een bedrijf dat alleen was gebaseerd op het aanbieden van computers en laptops aan de gebruikers, als een concurrentie voor Windows. Dit bedrijf regelde en leidde tot het creëren van ‘s werelds beste smartphonemerk, de iPhone. Deze smartphone had niet alleen zijn eigen functieset, maar werkte ook via zijn eigen besturingssysteem. Met volledig vernieuwde smartphone-apparaten die op de markt worden gepresenteerd, heeft Apple wereldwijd een behoorlijk deel van de aankopen. Verschillende factoren zorgden ervoor dat mensen de voorkeur gaven aan de iPhone boven elk ander smartphoneapparaat. Een van deze factoren is een lijst met verschillende functies die Apple heeft toegevoegd om zijn ‘eigen’ systeem te maken zonder tussenkomst van derden. In dit artikel maak je kennis met de schermopnamefunctie van de iPhone en krijg je een gedetailleerde handleiding over opnemen op het scherm op iPhone 7.
Deel 1. Waar wordt schermopname voor gebruikt?
Er zijn veel redenen die u zouden verleiden om de schermopnamefunctie op uw smartphoneapparaten te gebruiken. Deze redenen kunnen als volgt worden geïllustreerd:
- Terwijl u in een persoonlijke vergadering zit via een videogesprek op uw smartphone, kan het nodig zijn om de video op te nemen om deze later te bekijken. Zo voorkom je dat je huid elk detail van het gesprek met je klant mist en kun je je communicatieve vaardigheden verbeteren.
- Het gebruik van schermrecorders beïnvloedt gebruikers bij het uitleggen van een procedure van een taak of de uitvoering ervan. Deze functie kan efficiënt worden gebruikt om de functie van een gereedschap efficiënt uit te leggen.
- Door het scherm op te nemen, kunt u de activiteiten van uw medewerkers of uw dierbaren gedurende de dag bekijken. Dit zou u in staat stellen om verschillende verbeteringsoefeningen te oefenen en u op de hoogte te houden van de eerlijkheid van het individu.
- Met behulp van schermopname kunt u diep in de details van het scherm kijken om eventuele systeemfouten uit te sluiten.
- Klanten hebben meestal een volledige illustratie en uitleg nodig over het gebruik van een bepaald product of een bepaalde dienst op een apparaat. Dit vraagt van de ontwikkelaars om een volledige vensterbrede opname van hun platforms op te nemen.
Deel 2. Kun je een schermopname maken op iPhone 7?
De speciale schermopnamefunctie op de iPhone werd geïntroduceerd na de grote update van iOS 11. Om te controleren of je kunt opnemen op je iPhone 7, kun je omhoog scrollen in het Control Center van je iPhone om te controleren of de functie in de lijst is opgenomen. Als de functie niet in de lijst staat, kunt u de instellingen van uw iPhone bekijken en de categorie schermopname opnemen als uw apparaat is bijgewerkt naar iOS 11 of hoger.
Deel 3. Waar is de schermrecorder op iPhone 7/iPhone 7 plus?
De eerste vraag die rijst over schermopname is de opwaardering van iOS naar iOS 11 of hoger. Als u echter overweegt uw scherm op uw iPhone 7 of iPhone 7 Plus op te nemen, is het toevoegen van de functie aan uw Control Center vrij eenvoudig. Om dit te dekken, moet u de stappen bekijken die als volgt worden uitgelegd.
Stap 1: In eerste instantie moet u uw scherm omhoog vegen om toegang te krijgen tot het Control Center. Controleer of de schermopnamefunctie aanwezig is in de lijst. Als het ontbreekt in de functies in de Control Center-lijst, moet u naar de instellingen van de iPhone gaan.
Stap 2: Open ‘Instellingen’ op uw iPhone en ga naar ‘Control Center’ in de lijst met instellingen. Ga verder met het selecteren van ‘Besturing aanpassen’ in het volgende scherm. Voor gebruikers van iOS 14 verschijnt de optie ‘Meer bedieningselementen’ in plaats van ‘Besturingselementen aanpassen’.
Stap 3: Het volgende scherm toont de lijst met tools die zijn opgenomen in het Control Center. U moet de functie ‘Schermopname’ in de lijst zoeken en op het pictogram ‘+’ tikken om de optie voor schermopname in het Control Center toe te voegen.
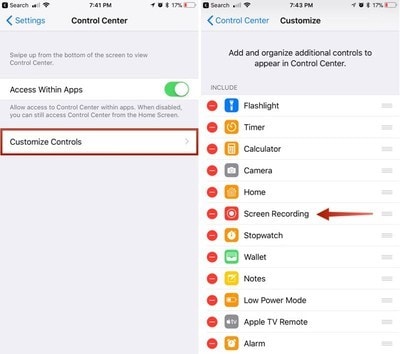
Stap 4: Als u klaar bent met het toevoegen van de functie in uw Control Center, kunt u een kruiscontrole uitvoeren door het Control Center opnieuw te openen en naar een geneste cirkelpictogram te gaan dat de schermopnamefunctie op uw iPhone 7 of iPhone 7 Plus weergeeft.
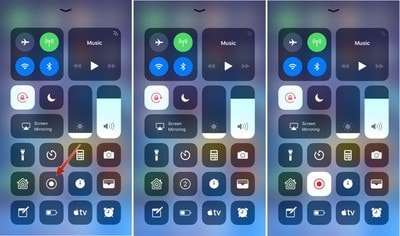
Deel 4. Hoe een opname op iPhone 7 te screenen met MirrorGo op de pc?
Hoewel schermopname direct beschikbaar is op de iPhone nadat iOS 11 is bijgewerkt, zijn er verschillende redenen waarom gebruikers de speciale functie van Apple niet kunnen gebruiken. De opties voor schermopname zijn echter niet onbeperkt beschikbaar. Verschillende alternatieven zijn handig als u zoekt naar het opnemen van het scherm van uw iPhone. Platforms van derden zijn een efficiënt alternatief als het gaat om het opnemen van het scherm van uw iPhone. De beschikbaarheid van dergelijke systemen is nogal belachelijk en divers, maar de selectie wordt meestal moeilijk op het scherm. Platformen zoals Wondershare MirrorGo zijn effectief en efficiënt in het aanbieden van de beste diensten aan gebruikers van schermopnames. Mogelijk vindt u platforms van derden vrij moeilijk te gebruiken; deze tool biedt echter de beste diensten op het gebied van bruikbaarheid en gebruiksvriendelijkheid.

MirrorGo – iOS-schermrecorder
Neem het iPhone-scherm op en sla op uw computer op!
- Spiegel iPhone-scherm op het grote scherm van de pc.
- Record telefoonscherm en maak een video.
- Nemen screenshots en opslaan op de computer.
- Omkeren onder controle te houden uw iPhone op uw pc voor een ervaring op volledig scherm.
Om het proces van het gebruik van MirrorGo voor schermopname op iPhone 7 te begrijpen, moet je de stapsgewijze richtlijn doornemen die als volgt wordt uitgelegd. MirrorGo biedt zijn gebruikers een zeer uitgebreide set functies. U kunt niet alleen het scherm opnemen met het systeem, maar ook verschillende andere acties uitvoeren, zoals het op afstand bedienen van uw apparaat of het vastleggen van het scherm onder high-definition resultaten.
Stap 1: Downloaden en starten
U moet de nieuwste versie van Wondershare MirrorGo op uw bureaublad downloaden en doorgaan met het starten ervan. Zorg ervoor dat beide apparaten zijn verbonden via hetzelfde netwerk of dezelfde wifi-verbinding.

Stap 2: Toegang tot schermspiegeling
Hierna moet u toegang krijgen tot het ‘Control Center’ van uw iPhone 7 en de optie ‘Screen Mirroring’ selecteren uit de beschikbare knoppen. Door op de betreffende optie te tikken, verschijnt de lijst met verschillende apparaten op het scherm. U moet ‘MirrorGo’ selecteren in de beschikbare lijst en de apparaten toestaan een verbinding tot stand te brengen.

Stap 3: Opnamescherm
Nadat u de verbinding met de iPhone en het bureaublad tot stand heeft gebracht, verschijnt het scherm van uw apparaat op het scherm van uw computer als het gespiegelde scherm. Om het scherm van uw apparaat op te nemen, moet u echter over het rechterpaneel kijken om het ronde pictogram van het ‘Opnemen’-scherm te selecteren. Als u op de optie tikt, kunt u eenvoudig het scherm van uw iPhone opnemen.

Deel 5. Hoe Screen Record op iPhone 7 met QuickTime op een Mac?
Er zijn meerdere platforms beschikbaar om aan uw behoeften op het gebied van schermopname op iPhone te voldoen. Als u een gebruiker bent die geen toegang heeft tot de speciale schermopnamefunctie op uw apparaat, kunt u overwegen uw scherm op te nemen met uw Mac. Mac biedt een speciale mediaspeler aan onder de naam van de QuickTime-speler die een gevarieerde set tools biedt om mee te werken. Om het scherm van je iPhone op te nemen met QuickTime, moet je de stappen volgen die als volgt worden uitgelegd. Met deze procedure kunt u uw scherm opnemen via een USB-verbinding in vergelijking met de andere draadloze verbindingen.
Stap 1: U moet uw apparaat via een USB-kabel met de Mac verbinden en QuickTime Player op uw Mac starten via de map ‘Toepassingen’.
Stap 2: Open het menu ‘Bestand’ en ga verder met het selecteren van ‘Nieuwe filmopname’ uit de beschikbare opties in het vervolgkeuzemenu.

Stap 3: Zodra het video-opnamescherm op uw Mac-scherm wordt geopend, moet u uw cursor over de pijlpunt naast de rode knop ‘Opnemen’ bewegen en uw iPhone selecteren onder het gedeelte ‘Camera’ en ‘Microfoon’. Het scherm verandert in het scherm van je iPhone, die je kunt opnemen door op de knop ‘Opnemen’ te tikken.

Conclusie
Dit artikel heeft verschillende manieren en methoden uitgelegd die kunnen worden gebruikt om te begrijpen hoe u gemakkelijk opnames op iPhone 7 kunt screenen.
Laatste artikels
