[Bewezen] Hoe een opname op iPhone X te screenen?
iPhones zijn ultramoderne smartphones die het afgelopen decennium de markt hebben overgenomen. Modellen zoals iPhone 5S en iPhone 6 hadden Apple de kans gegeven om de volledige smartphonemarkt te vernieuwen, die efficiënt werd gekapitaliseerd door de ontwikkelaars. Apple-smartphones worden over de hele wereld als de beste beschouwd en worden erkend door hun efficiënte toolkits en platforms. Deze toolkits en platforms zijn een product van Apple’s eigen creatie, de iOS. Omdat iOS wordt geassocieerd met zijn eigen speciale systeem, zijn platforms zoals iCloud, iTunes en andere indrukwekkende tools in het systeem geïnduceerd voor het gemak van de iPhone-gebruikers. Hierdoor behoorde de iPhone tot de meest onberispelijke technologische producten die in de eeuw werden geproduceerd. Van de vele functies die op de markt bestonden, waren er een paar die een vooruitstrevende indruk maakten onder de gebruikers. Schermopname, hoewel klein en eenvoudig, is erkend en in gebruik genomen door verschillende gebruikers over de hele wereld. Dit artikel bevat iPhone X en biedt de gebruiker een uitgebreide handleiding waarin wordt uitgelegd hoe de opname op iPhone X kan worden gescreend.
Deel 1: Hoe de opname op het scherm op iPhone X in te schakelen?
Schermopname was lange tijd geen onderdeel van de iPhones. Veel updates na de lancering van de nieuwe iOS kwamen zonder deze functie. Hoewel deze functie op de markt is geweest in de vorm van verschillende platforms van derden, realiseerde Apple zich de intensiteit van de vereisten voor schermopname en ontwikkelde ze hun eigen speciale tool voor schermopname bij de lancering van iOS 11. In plaats van voor verschillende platforms van derden, heeft Apple zijn eigen systeem ontwikkeld en de markt een speciale remedie geboden om belangrijke momenten op hun iPhone vast te leggen zonder een platform van derden op uw apparaat te downloaden. Voordat u echter meer te weten komt over de schermopnamefunctie op uw iPhone X, moet u het proces van het inschakelen van de schermopnamefunctie op uw apparaat bekijken door de stappen als volgt in te stellen.
Stap 1: Open de app ‘Instellingen’ op uw iPhone en ga verder naar de optie ‘Bedieningscentrum’ in de lijst. U wordt naar een nieuw scherm geleid waar u ‘Besturing aanpassen’ moet selecteren. Deze optie wordt gepresenteerd als ‘Meer bedieningselementen’ op de nieuwste update van iOS 14.
Stap 2: Voordat u begint met het toevoegen van ‘Schermopname’ in de lijst, moet u controleren of de optie al aanwezig is in de lijst ‘Opnemen’. Als de optie niet beschikbaar is in de categorie ‘Opnemen’, moet u naar het volgende gedeelte gaan en de optie ‘Schermopname’ vinden.
Stap 3: Tik op het pictogram ‘+’ naast de optie om het toe te voegen aan de lijst met meegeleverde tools in het Control Center.
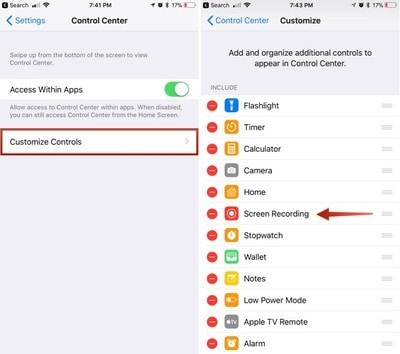
Deel 2: Hoe het scherm op iPhone X opnemen met intern geluid?
Naarmate u meer te weten komt over het openen en inschakelen van de schermopnamefunctie op uw iPhone X, moet de gids doorgaan met het bespreken van de methode die u zou uitleggen hoe u een scherm op iPhone X kunt opnemen met behulp van de ingebouwde schermopnamefunctie. De volgende stappen bespreken de procedure in detail.
Stap 1: Open in eerste instantie het scherm dat u wilt opnemen op uw iPhone X. Veeg over het scherm omlaag om contact op te nemen met het Control Center van uw iPhone X en ga verder met het selecteren van de knop ‘Opnemen’ die wordt weergegeven door een geneste cirkelpictogram.
Stap 2: Gedurende een countdown van drie seconden wordt de opnameknop rood, wat aangeeft dat de schermrecorder is geactiveerd. U kunt het Control Center verlaten en doorgaan met uw schermopname.
Stap 3: Hierna, als u de opname van uw iPhone-scherm wilt stoppen, moet u op de rode timer links bovenaan het scherm tikken en ‘Stop’ selecteren om de schermopname te beëindigen. Hiermee neemt u eenvoudig uw scherm op met het interne geluid van uw iPhone. Als u echter een extern geluid aan uw schermopname wilt toevoegen, moet u lang op de knop ‘Opnemen’ tikken om de instellingen van deze functie te openen. Schakel het pictogram ‘Microfoon’ in en ga verder met het starten van de opname van uw scherm.
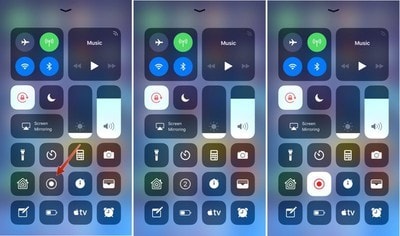
Deel 3: Hoe een opname op iPhone X te screenen en op de computer te downloaden?
Apple biedt zijn eigen schermopnamefunctie, maar deze tool heeft zijn eigen beperkingen. Deze beperkingen kunnen worden aangeduid als het feit dat schermopname op iPhone en video-overdracht naar de computer behoorlijk moeilijk en langdurig is. Hiervoor heeft het gebruik van tools van derden de voorkeur en wordt deze op verschillende platforms aangemoedigd. Er zijn meerdere tools van derden die op de markt beschikbaar zijn met schermopname op iPhones. De selectie voor de optimale tool wordt echter behoorlijk moeilijk te overwinnen. Het artikel laat je dus kennismaken met een bekwaam hulpmiddel waarmee je het scherm van je iPhone X kunt opnemen en de opgenomen video eenvoudig over de computer kunt downloaden. Wondershare MirrorGo is een geweldige schermdesktoptool waarmee je het scherm kunt opnemen en spiegelen via een zeer eenvoudige en intuïtieve interface.

MirrorGo – iOS-schermrecorder
Neem het iPhone-scherm op en sla op uw computer op!
- Spiegel iPhone-scherm op het grote scherm van de pc.
- Record telefoonscherm en maak een video.
- Nemen screenshots en opslaan op de computer.
- Omkeren onder controle te houden uw iPhone op uw pc voor een ervaring op volledig scherm.
Het volledige proces van spiegelen en opnemen van uw scherm kan in drie eenvoudige stappen worden behandeld. Hoewel u gemak biedt aan een zeer diverse groep gebruikers, kunt u overwegen het scherm van uw iPhone op te nemen via de onderstaande stappen.
Stap 1: apparaten verbinden
U moet MirrorGo op uw bureaublad downloaden en doorgaan met het verbinden van uw bureaublad en iPhone via dezelfde Wi-Fi-verbinding.

Stap 2: Spiegelapparaat
Als u doorgaat naar de volgende stap, moet u uw iPhone pakken en het ‘Control Center’ openen om vanuit de opties toegang te krijgen tot ‘Screen Mirroring’. Selecteer ‘MirrorGo’ uit de lijst die op het nieuwe scherm verschijnt.

Stap 3: Locatie instellen
Voordat u het scherm van uw iPhone opneemt, kunt u de opslaglocatie voor uw schermopnamen controleren via de optie ‘Instellingen’ in het linkerdeelvenster van MirrorGo’s interface. Om te controleren waar u uw opnamen opslaat, gaat u verder met het selecteren van ‘Screenshots en opname-instellingen’ en stelt u een geschikte locatie in onder de opties van het gedeelte Schermopname.

Stap 4: Neem je scherm op
Nadat u een geschikte locatie heeft ingesteld, moet u het scherm opnemen door op de knop ‘Opnemen’ in het rechterpaneel van de software-interface te tikken.
Deel 4: Hoe iPhone-video gratis op pc bewerken?
Het gebruik van Wondershare MirrorGo is een optie voor een efficiënte schermopname op je iPhone X. Er zijn echter verschillende gebruikers die professionele video’s willen maken die vervolgens op bepaalde platforms en forums worden gepost. Dit leidt tot de noodzaak om de opgenomen iPhone-video op de pc te bewerken. Hiervoor vindt u mogelijk verschillende platforms vrij efficiënt in het bewerken van uw video. Ondanks dit feit laat dit artikel je kennismaken met twee verschillende en extreem indrukwekkende iPhone-video-editors voor pc.
foto’s App
De Photos-app op uw computer kan een geweldige editor blijken te zijn als een gebruiker bekend is met het feit dat hij de tool op de juiste manier gebruikt. Om gemakkelijk meer te weten te komen over het bewerken van een video in de Foto’s-app, moet je de onderstaande stappen volgen.
Stap 1: Schakel uw pc in en tik op het zoekvak linksonder op het scherm. Zoek ‘Foto’s’ en tik op de applicatie in de zoekresultaten om deze op uw pc te openen.
Stap 2: Wanneer u de applicatie start, vindt u mogelijk de optie ‘Nieuwe video’ bovenaan de interface. Open het vervolgkeuzemenu voor deze optie en selecteer ‘Nieuw videoproject’ om de videobewerkingsprocedure te starten.
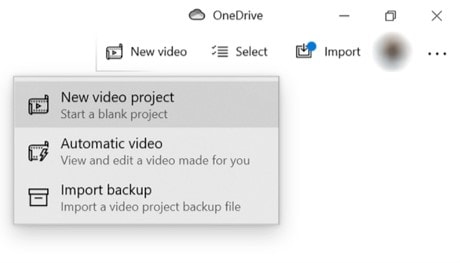
Stap 3: Typ een naam voor de bewerkte video om deze onder de specifieke identiteit op te slaan en ga verder met het toevoegen van video’s vanaf uw pc om te bewerken in het nieuw gemaakte project. Tik op ‘Toevoegen’ op het volgende scherm en selecteer ‘Van deze pc’ in de lijst met verschillende opties die verschijnen. Importeer de juiste opgenomen video van de computer.
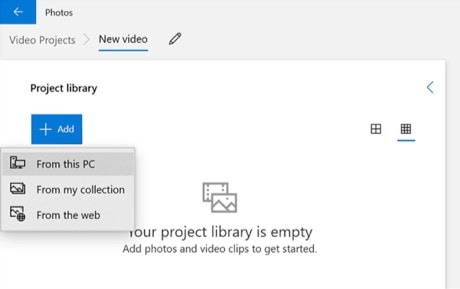
Stap 4: Terwijl de video in de toepassing wordt toegevoegd, klikt u met de rechtermuisknop op de video en selecteert u ‘Plaats in het storyboard’ uit de aangeboden opties om deze toe te voegen aan de videotijdlijn. Bewerk de video met de verschillende tools die beschikbaar zijn op het platform en sla uw resultaten op.
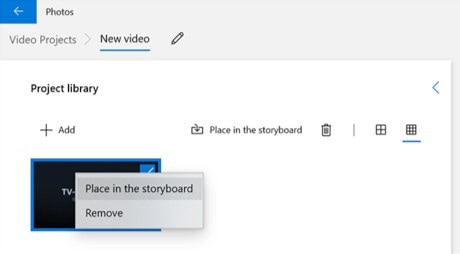
Adobe Premiere
Een ander hulpmiddel dat buitengewoon effectief kan blijken te zijn bij het bewerken van op de iPhone opgenomen video’s, is Adobe Premiere. Deze tool wordt gemarginaliseerd als een professionele bewerkingstool en wordt aanbevolen op verschillende forums. Als u echter iPhone-video’s op pc gratis wilt bewerken met deze tool, moet u de onderstaande stappen volgen.
Stap 1: Download en installeer de applicatie op uw pc. Ga verder met het inschakelen van de app op uw pc.
Stap 2: Tik op het tabblad ‘Bestand’ bovenaan het scherm en selecteer ‘Importeren’ in het vervolgkeuzemenu. U moet het bestand dat u wilt bewerken toevoegen vanuit de juiste map.
Stap 3: Met de video geïmporteerd in de tijdlijn van de applicatie, kunt u eenvoudig de verschillende tools die beschikbaar zijn op het platform bewerken en gebruiken.
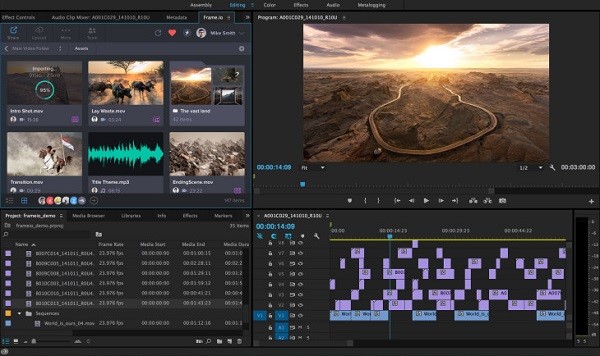
Conclusie
Schermopname kan best leuk zijn als je op de hoogte bent van de juiste tools en procedures voor het ontwikkelen en perfectioneren van video. Met behulp van efficiënte bewerkingstools en schermopnametools, kunt u het basisproces begrijpen voor het screenen van uw iPhone X.
Laatste artikels
