Hoe Screen Record op iPod met / zonder apps te installeren?
Als je alleen muziek vanaf je iPod afspeelt, heb je waarschijnlijk niet geüpgraded naar een nieuwere versie. Je kunt inderdaad meer doen dan muziek afspelen vanaf dat multifunctionele apparaat. Voor degenen die het misschien niet weten, een iPod is een draagbare multimediaspeler en multifunctioneel apparaat uit de stal van Apple Inc. In de loop der jaren heeft het multifunctionele apparaat een upgrade ondergaan om enorme waarde te bieden aan zijn gebruikers.
Hoewel je het kunt gebruiken om van je nieuwste nummers te genieten, heeft Apple Inc. een schermopnamefunctie in het apparaat ingebouwd, zodat je je scherm binnen een minuut in New York kunt opnemen. Voor het geval je niet wist dat het mogelijk is. Kortom, dit artikel laat je zien hoe je dat in een handomdraai voor elkaar krijgt. Blijf gewoon lezen om te leren hoe u opnames kunt screenen op iPod touch zonder technische expertise.
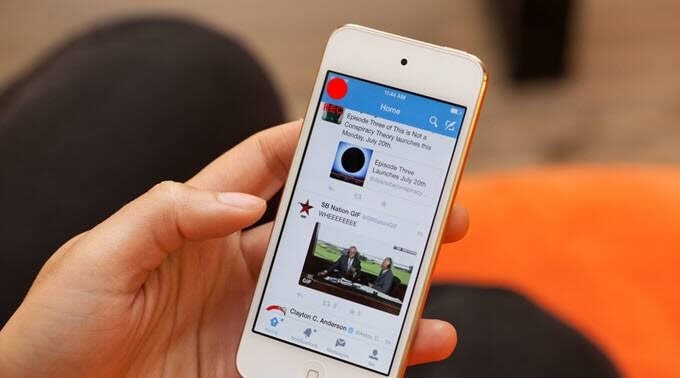
Deel 1. Kun je een schermopname maken op iPod touch?
Ja, dat kan. Echt, het voelt geweldig dat je niet per se een iPhone of iPad hoeft te bezitten om dat te doen. Als u een iPod gebruikt met iOS 11 of een latere versie, kunt u daarop een schermopname maken. U moet echter de ingebouwde functie inschakelen voordat u dat kunt doen. Interessant genoeg kun je je scherm vastleggen en er muziek aan toevoegen. Als je dat doet, zul je nog meer van je iPod genieten. U kunt ongetwijfeld veel dingen op dat apparaat doen, en het opnemen van uw scherm is er slechts één van.
Deel 2. Hoe kan ik schermopname op de iPod inschakelen en gebruiken?
Alle gesprekken zonder enkele wandelingen lopen op niets uit. In dit segment ziet u hoe u het zelf kunt doen. Dat gezegd hebbende, moet u de onderstaande contouren volgen om het scherm van uw iPod vast te leggen:
Stap 1: Welnu, gebruik Instellingen> Controlecentrum> Meer bedieningselementen> Schermopname. Als je daar bent, moet je naar beneden scrollen en vervolgens op het ronde symbool met het + teken tikken.
Stap 2: Veeg vanaf de onderkant van uw smartphone over het scherm omhoog. U zult merken dat het pictogram op uw scherm is verschenen. U kunt het ook herschikken vanuit het Control Center.
Stap 3: Standaard staat de microfoon niet aan, dus je moet deze handmatig inschakelen. Wacht even, je kunt op dit moment je scherm opnemen zonder audio. U hebt echter audio nodig om het geluid op de achtergrond vast te leggen. Om dat te doen, moet u op het ronde pictogram met een gat erin drukken. Zodra u het pictogram vasthoudt, wordt uw microfoon ingeschakeld, omdat de microfoonoptie verschijnt. De microfoon is op dit moment uitgeschakeld, maar je kunt hem ook aanzetten.
Stap 4: Druk op het tabblad Opname starten. Om de opname te starten, loopt het aftellen in aflopende volgorde, zoals 3,2,1.
Stap 5: Om de activiteit te stoppen, moet u op de rode bovenkant van het Control Center tikken en op de ronde rode knop bovenaan het scherm tikken. Uw apparaat slaat de opgenomen clip op in uw fotogalerij. Om het te bekijken, moet je op het bestand uit je fotogalerij tikken en het begint te spelen. De microfoon wordt groen zodra u deze inschakelt. U kunt spelletjes spelen en andere leuke dingen doen terwijl uw iPod deze activiteiten automatisch vastlegt en vastlegt.
Deel 3. Schermrecorder van derden voor iPod
Net als iedereen zult u absoluut blij zijn te weten dat er alternatieven zijn om een taak te volbrengen. Welnu, een schermrecorder voor iPod is geen uitzondering op deze vuistregel. Simpel gezegd, je hebt een alternatief om op terug te vallen als de ingebouwde functie begint op te werken. Naast een alternatieve manier om het scherm van je iPod op te nemen, worden apps van derden geleverd met andere functies die je ervaring de moeite waard maken. Ze hebben bijvoorbeeld premium-versies die extra functies hebben. Met de extra functies kun je genieten van andere leuke dingen die de ingebouwde functie niet biedt. Een goed voorbeeld is eenvoudige bewerking waarmee u uw videoclip naar uw smaak kunt aanpassen en aanpassen. Toch spelen de apps van derden een cruciale rol in oudere versies van iPods als ze de ingebouwde schermrecorder niet ondersteunen.
iOS-schermrecorder: Zodra een alternatief voor uw ingebouwde iPod-schermrecorder in u opkomt, is iOS Screen Recorder het perfecte antwoord. In feite is het een eersteklas iOS-schermrecorder van Wondershare DrFoneTool. Nou, voel je vrij om te zeggen dat het een alles-in-één toolkit is. De reden is dat het veel verschillende taken uitvoert. In werkelijkheid geniet je van deze app door naar de instellingen te gaan om de functies aan te passen. Je kunt er dus veel meer mee. U kunt bijvoorbeeld audio opnemen, HD-mirroring uitvoeren en uw instellingen naar uw smaak aanpassen. Met al deze functies en meer, kunt u uw presentaties houden, deze in de klas gebruiken en gebruiken om te gamen.
Samengevat zijn de voordelen van het gebruik van deze app:
- Een multifunctionele toolkit
- Het is snel, veilig, beveiligd en eenvoudig
- Ondersteunt zowel gejailbreakte als niet-gejailbreakte apparaten
- Het ondersteunt ook andere iDevices zoals iPhone en iPad
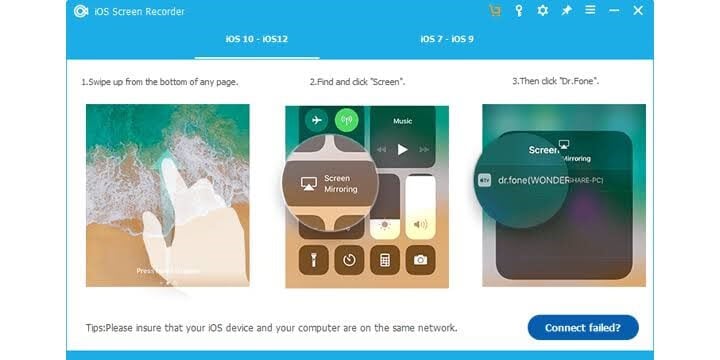
Met al deze voordelen verpakt in één toolkit, valt niet te ontkennen dat het een must-have is.

MirrorGo – iOS-schermrecorder
Neem het iPhone-scherm op en sla op uw computer op!
- Spiegel iPhone-scherm op het grote scherm van de pc.
- Record telefoonscherm en maak een video.
- Nemen screenshots en opslaan op de computer.
- Omkeren onder controle te houden uw iPhone op uw pc voor een ervaring op volledig scherm.
Conclusie
Apple Inc. lijkt niet klaar om op zijn lauweren te rusten. Daarom blijft het zijn spel op de technische markt opvoeren. Tegenwoordig kunnen gebruikers met de iPod touch hun iDevice op het scherm opnemen terwijl ze onderweg zijn. Het goede ding is dat dit het uitzicht opent voor apps van derden om te verbeteren wat Apple te bieden heeft. Wil je leren hoe je een schermopname kunt maken op de iPod? Zo ja, dan heeft dit artikel het voor u vereenvoudigd. Nu kun je je game spelen, op de achtergrond praten en de activiteiten onderweg opnemen. Toch kun je een vriend laten zien hoe je sommige taken op je apparaat kunt uitvoeren door ze op te nemen. Daarna sla je het op en deel je het later met hen. Dit alles en meer is mogelijk omdat u uw iDevice vanuit het comfort van uw huis kunt opnemen zonder de hulp van een kerntechneut te vragen. Probeer het nu eens!
Laatste artikels
