[Opgelost] Schermopname op Samsung S10
Schermopname kan behoorlijk belangrijk worden op plaatsen waar u iets belangrijks moet opslaan om naar te kijken of om bij te houden. Dankzij deze service kunnen gebruikers waakzamer zijn bij het bewaren van belangrijke momenten in hun leven waarvan ze afscheid nemen. Er zijn veel Android-telefoons gemaakt en op de markt geïntroduceerd, waar ze verschillende tools bevatten. Tools zoals schermrecorders maken echter geen deel uit van veel Android-apparaten die op de markt verkrijgbaar zijn. Ontwikkelaars zoals Samsung hebben deze functie in hun nieuwste smartphones geïntroduceerd, waar gebruikers efficiënt video’s van belangrijke momenten kunnen maken om ze op te slaan voor toekomstige behoeften. Samsung Galaxy S10 en S10 Plus zijn twee verschillende en ultramoderne telefoons die gebruikers een omgeving kunnen bieden voor productieve opnamen, maar er zijn bepaalde aanwijzingen waarmee rekening moet worden gehouden bij het zoeken naar een platform om de service te gebruiken . Dit artikel laat u kennismaken met de verschillende tools die beschikbaar zijn voor schermopname met een gids die bepaalt hoe u een schermopname kunt maken op de Samsung S10.
Deel 1. Gebruik ‘Schermrecorder’ ingebouwde Samsung Galaxy-telefoons (S9 en later)
Voordat schermopname op de markt werd geïntroduceerd, was er geen concept om een video van hoge kwaliteit van het scherm te maken om een moment op te slaan in het geval dat zich op het hele apparaat voordeed. Omdat schermopname onder gebruikers werd geïntroduceerd, vonden velen het behoorlijk effectief in het consumeren en keken ze uit naar indrukwekkende platforms die dergelijke diensten aanboden. Verschillende ontwikkelaars probeerden oplossingen te bedenken, waarbij velen met succes goede applicaties produceerden en velen faalden. Na verloop van tijd realiseerden de merkontwikkelaars zich dat de service door miljoenen gebruikers op meerdere platforms werd aangevraagd, wat leidde tot de creatie van ingebouwde tools voor schermopname. Samsung introduceerde hun eigen ‘Screen Recorder’ over de release van Galaxy S9, die werd gevolgd door hun volgende iteratie, de Samsung Galaxy S10. De tool die in dit model werd ontwikkeld, was intuïtiever en cognitiever in bruikbaarheid en uitvoering, hoewel de procedure om ze te gebruiken vrij gelijkaardig was. Wanneer u de juiste methode ontdekt om de schermrecorder op uw Galaxy S10 te gebruiken, moet u altijd uitkijken naar het gebruik van de eigen ingebouwde service. Er is dus behoefte aan een goede stapsgewijze handleiding waarin het gebruik ervan wordt uitgelegd. Om Samsung’s Screen Recorder effectief te gebruiken voor het ontwikkelen van opgenomen video’s van hoge kwaliteit, moet u de volgende richtlijnen volgen.
Stap 1: U moet naar beneden scrollen op het scherm van uw Galaxy om toegang te krijgen tot het Quick Access Panel. Bekijk de lijst met knoppen die op het scherm verschijnen en probeer het pictogram ‘Schermopname’ te vinden. Als u het pictogram daar niet kunt vinden, moet u op het pictogram ‘Drie-gestippelde’ in de rechterbovenhoek van deze knoppen tikken.

Stap 2: Dit leidt u naar een nieuw scherm nadat u op de optie ‘Knopvolgorde’ in het vervolgkeuzemenu hebt getikt. Over het scherm ziet u een lijst met verschillende knoppen.

Stap 3: De bovenkant van het scherm toont de knoppen die aan het paneel kunnen worden toegevoegd. De onderkant toont de knoppen die al eerder over het paneel aanwezig waren. Sleep het pictogram ‘Schermopname’ uit de beschikbare knoppen om het toe te voegen aan het Snelpaneel.

Stap 4: Keer terug naar het startscherm en scrol omlaag op het scherm van de S10 om het paneel te openen. Selecteer de knop ‘Schermopname’ op het scherm en stel de kwaliteit van de uitgevoerde video in om door te gaan.
Stap 5: Na bevestiging start een aftelling van drie seconden de schermopname. Als je klaar bent met de opname, tik je eenvoudig op de knop ‘Stop’ in de linkerbovenhoek van je scherm.

Er zijn verschillende voor- en nadelen verbonden aan het gebruik van deze service, die als volgt wordt aangeboden.
Voors:
- Neemt inhoud van hoge kwaliteit op zonder downloads.
- Hiermee kunt u elk scherm binnen het apparaat opnemen.
nadelen:
- Alleen aangeboden op een paar Samsung-modellen.
- Werkt op Android 10.0 of hoger.
Deel 2. Hoe gebruik je MirrorGo om de Samsung S10 te screenen? (Android 6.0 en hoger)
In dergelijke gevallen waarin u niet het beste haalt uit de ingebouwde functies van uw Samsung S10, of u bent verstrikt in een situatie waarin uw schermrecorder niet in gebruik is, kunt u altijd kiezen voor een betere en veerkrachtige optie op de markt . In dit geval kunt u proberen om Wondershare MirrorGo als uw ontsnappingssoftware met de mogelijkheid om uw apparaat tijdens schermopname beter te gebruiken en te bedienen.

Wondershare MirrorGo
Neem uw Android-apparaat op uw computer op!
- Record op het grote scherm van de pc met MirrorGo.
- Nemenscreenshots en sla ze op de pc op.
- Bekijk meerdere meldingen tegelijkertijd zonder uw telefoon op te nemen.
- Te gebruiken android apps op uw pc voor een ervaring op volledig scherm.
Om de werking van MirrorGo en het proces waardoor het de beste keuze op de markt is voor uw Samsung S10 te begrijpen, moet u de onderstaande stappen overwegen.
Stap 1: Start software
U moet de nieuwste versie van MirrorGo op uw computer downloaden en installeren en doorgaan met het starten ervan.
Stap 2: Apparaten aansluiten en spiegelen
Hierna moet u een verbinding van uw apparaat met de computer tot stand brengen. Verbind uw Samsung met de computer via een USB-kabel en tik op ‘Verbinden’ om de inhoud van de smartphone over het scherm van de computer weer te geven.

Stap 3: Opnamescherm
Zodra het scherm van uw mobiel op de computer verschijnt, moet u op de knop ‘Opnemen’ in het rechterpaneel tikken om de opname te starten. Als u echter klaar bent met het opnemen van uw Samsung S10, tikt u eenvoudig op de knop ‘Stoppen’ in hetzelfde paneel en gaat u naar de map waar de opname op de computer is opgeslagen.

MirrorGo is een zeer efficiënte oplossing als het gaat om het gebruik van uw Samsung S10 op de computer en het opnemen van het scherm met gemak. Er zijn verschillende punten van dominantie als het gaat om het gebruik van MirrorGo als uw schermrecorder, die wordt geleverd als:
Voors:
- Opnemen, vastleggen of spiegelen van uw Samsung op een pc of een HDTV.
- Neem eenvoudig uw scherm op zonder het apparaat te rooten.
- Hiermee kunt u uw muis gebruiken om het scherm van uw telefoon te bedienen.
nadelen:
- Bied geen Mac-versie aan.
Deel 3. Tip: Hoe opnamegames te screenen met ‘Game Launcher’ (de meeste Samsung Galaxy-telefoons)
Samsung-gebruikers kunnen altijd kiezen voor een andere ingebouwde ontsnappingsoptie voor schermopname als ze geen werkende schermrecorder op hun apparaten hebben. Samsung’s ‘Game Launcher’ is een zeer effectieve keuze voor schermopname voor gamers, waar ze eenvoudig hun game-ervaring met dit platform kunnen vastleggen. Deze applicatie is echter beperkt om alleen in verschillende applicaties te werken en op te nemen. Om eenvoudig de services van Game Launcher op uw Samsung S10 te gebruiken om een game of een applicatie op te nemen en deze op verschillende platforms te delen, moet u zich concentreren op de onderstaande stappen.
Stap 1: Open je Game Launcher en veeg omhoog over het scherm om het venster ‘Bibliotheek’ te openen. Boven het venster moet u op het pictogram met de drie stippen bovenaan de bibliotheek tikken.
Stap 2: Selecteer de optie ‘Apps toevoegen’ om de lijst met alle beschikbare applicaties op uw smartphone te openen. Selecteer de applicatie die je wilt opnemen en tik op ‘Toevoegen’ om deze toe te voegen aan de bibliotheek van je Game Launcher.

Stap 3: Eenmaal toegevoegd aan de bibliotheek, moet u op de specifieke applicatie tikken door daar toegang te krijgen en de applicatie laten starten. Zodra het is gestart, tikt u op het pictogram ‘Game Tools’ in de linkerbenedenhoek van uw navigatiebalk.
Stap 4: Tik met de lijst met verschillende beschikbare opties op ‘Opnemen’ in de rechterbenedenhoek van het scherm om de opname te starten. Als je klaar bent, tik je gewoon op ‘Stop’ in de rechterbenedenhoek van je scherm.
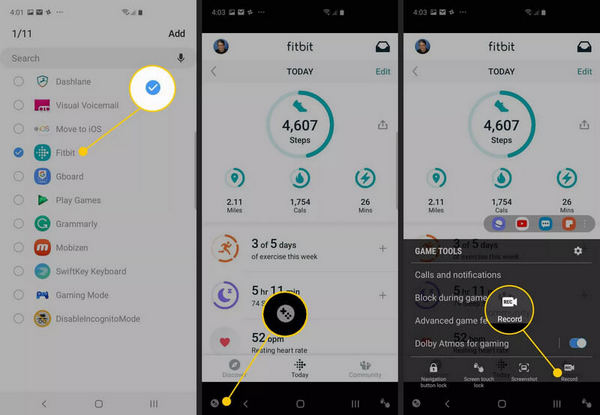
Deel 4. Veelgestelde vragen
4.1 Hoe lang kan ik een video opnemen op mijn telefoon?
Video’s met een hoge resolutie-instelling stoppen meestal met opnemen na 10 minuten opnametijd. Het kiezen van een lagere resolutie-instelling kan de tijdsperiode echter verlengen.
4.2 Hoeveel ruimte neemt een schermopname in beslag?
De grootte van het schermopnamebestand varieert van 3 MB tot 18 MB voor een opnametijd van 15 minuten. De grootte is effectief evenredig met de resolutie-instellingen.
4.3 Hoe zet je video over van telefoon naar computer?
Als u MirrorGo voor dit geval gebruikt, hoeft u alleen maar een opslagpad in te stellen en daarheen te leiden om al uw opgenomen video’s te vinden die op dat pad zijn opgeslagen.
Conclusie
Het artikel bevat met name de meest geschikte methoden die op de markt beschikbaar zijn om de Samsung S10-gebruikers procedures te bieden om hun schermen efficiënt op te nemen. U moet het artikel doornemen om meer te weten te komen over de besproken methoden.
Laatste artikels
