Hoe een opname op Samsung s9 / s9 plus te screenen?
Het kan zijn dat u verstrikt raakt in een situatie waarin u de procedure moet vastleggen voor het bijhouden van alle genomen maatregelen. Het kan uw kantoorvergadering zijn of een schoolproject waarbij het heel belangrijk wordt om bewijs te bewaren van wat er is besproken. Omdat het gebruik van smartphones behoorlijk significant en cognitief is geworden, zijn mensen deze apparaten gaan gebruiken voor hun dagelijkse behoeften. Grote vergaderingen worden via deze gadgets beheerd en mensen hebben overwogen ze te gebruiken voor alle cruciale activiteiten van de dag. Schermopname is een andere functie die veel voorkomt bij Android-gebruikers. Een van de beste ontwikkelaars van smartphonemerken, Samsung, biedt een veelbelovende functie op hun apparaten. Modellen zoals Samsung S9 worden beschouwd als een van de beste opties die Android op de markt kan vinden. Deze apparaten zijn geïntegreerd met meerdere functies, met verschillende extra functies zoals schermrecorders. In bepaalde omstandigheden zijn er gebruikers die mogelijk een andere versie van een schermrecorder nodig hebben. Hiervoor biedt het artikel u een onderscheidende inleiding tot verschillende methoden die bepalen hoe u de opname op de Samsung S9 kunt screenen.
Deel 1. Hoe een opname op Samsung S9 te screenen met de ingebouwde opnamefunctie?
Het opnemen van het scherm van uw Samsung S9 kan worden uitgevoerd met verschillende mechanismen die op de markt verkrijgbaar zijn. Het eerste waar u aan denkt bij het zoeken naar een schermrecorder voor uw Samsung S9, is de ingebouwde schermrecorder waarmee u gemakkelijk uw scherm kunt opnemen. Deze handige functie biedt zijn gebruikers heel veel waarmee ze hun scherm gemakkelijk kunnen opnemen. Niet alleen biedt de functie u een eenvoudig platform om schermen op te nemen, maar het biedt ook de mogelijkheid om deze opgenomen video’s gemakkelijk te delen op elk gewenst platform. Om meer te weten te komen over het gebruik van de ingebouwde service in uw Samsung S9, moet u de onderstaande stapsgewijze richtlijn doorlopen.
Stap 1: In eerste instantie moet u het pictogram ‘Schermopname’ instellen in het snelpaneel van uw Samsung S9. Schuif het scherm omlaag om het snelpaneel van uw apparaat te openen. Navigeer naar het pictogram met de drie stippen bovenaan het menu om de paneelinstellingen te bewerken.

Stap 2: Selecteer in het vervolgkeuzemenu dat wordt geopend ‘Knopvolgorde’ voor het bewerken van de knoppen die in het paneel verschijnen.

Stap 3: Op het volgende scherm dat verschijnt, ziet u de knoppen die kunnen worden toegevoegd over het paneel aan de bovenkant van het scherm. De knoppen die al zijn toegevoegd in het Quick Panel van uw Samsung zullen hieronder aanwezig zijn. Zoek het pictogram voor schermopname in het bovenstaande gedeelte en sleep het naar het gedeelte met de knoppen die over het paneel worden weergegeven.

Stap 4: Ga terug naar uw startscherm en schuif het paneel omlaag om het pictogram ‘Schermopname’ op het scherm te zien. Tik op de knop om in eerste instantie de kwaliteit van de op te nemen video te selecteren. Na een aftelling wordt de schermopname gestart.

Deel 2. Hoe een opname op Galaxy S9 te screenen met MirrorGo-software?
In sommige omstandigheden komt de gebruiker meestal in de problemen bij het gebruik van zijn standaard schermopnameservice. Omdat er geen standaardfunctie beschikbaar is om het scherm van je Samsung op te nemen, kun je altijd op zoek naar een alternatief. Terwijl u op zoek bent naar een beter alternatief, kan het voor u behoorlijk moeilijk worden om uw ogen te richten op de beste service. Deze services van derden zijn behoorlijk verschillend in hun functies en bieden een samenhangende structuur om mee te werken. Omdat u op zoek zou zijn naar een platform dat u gebruiksgemak en een indrukwekkende bruikbaarheid zou bieden, introduceert het artikel: Wondershare MirrorGo als het perfecte alternatief voor schermopname als het gaat om het gebruik van platforms van derden.

Wondershare MirrorGo
Neem uw Android-apparaat op uw computer op!
- Record op het grote scherm van de pc met MirrorGo.
- Nemenscreenshots en sla ze op de pc op.
- Bekijk meerdere meldingen tegelijkertijd zonder uw telefoon op te nemen.
- Te gebruiken android apps op uw pc voor een ervaring op volledig scherm.
Als het gaat om het gebruik van dit platform, volgt het een zeer handige reeks stappen waarmee u een zeer efficiënte ervaring kunt hebben bij het opnemen van uw scherm.
Stap 1: Downloaden en verbinden
U moet de MirrorGo-software op uw computer downloaden om de diensten van het platform te gebruiken. Verbind daarnaast uw apparaat met het platform via een eenvoudige USB-verbinding. Terwijl u uw apparaat verbindt met de USB-kabel, tikt u op verbinden om het platform uw Samsung S9 met succes op MirrorGo te laten spiegelen. De synchronisatie wordt efficiënt onderhouden over het hele platform.

Stap 2: Begin met opnemen
Zodra het apparaat op het platform is gespiegeld, moet u op de knop ‘Opnemen’ op het rechtshandige paneel op de computer tikken om de opname te starten.

Stap 3: Stoppen en opslaan
Om een opname te stoppen, tikt u nogmaals op de knop ‘Opnemen’ en navigeert u naar de map met de opgeslagen video. Je kunt het gemakkelijk delen op verschillende platforms.

Deel 3. Hoe een opname op Samsung S9 te screenen met apps van derden?
Terwijl u deze effectieve methoden voor het opnemen van het scherm van uw Samsung S9 bekijkt, zijn er verschillende gevallen waarin u kunt overwegen om de diensten van andere platforms te gebruiken. Deze platforms van derden worden op grote schaal gebruikt en worden aanbevolen voor meerdere hulpprogramma’s. Terwijl u uw use-case overweegt, kunt u elke toepassing van derden bekijken die aan uw vereisten voldoet. Het artikel bevat twee indrukwekkende services van derden waarmee u gemakkelijk het scherm van uw Samsung S9 kunt opnemen.
Mobizen-schermrecorder voor Samsung
Deze applicatie van derden kan een zeer goed alternatief blijken te zijn in gevallen waarin je het scherm van je Samsung S9 uit de applicaties moet opnemen. Om Mobizen effectief te gebruiken, moet u de volgende gids overwegen die de juiste stappen definieert om uw scherm met deze software op te nemen.
Stap 1: Download en installeer Mobizen in de Google Play Store en start het op je Samsung. Om te weten of het actief is, moet u ervoor zorgen dat het pictogram aan de zijkant van het scherm aanwezig is. Tik op het pictogram om naar drie verschillende opties te leiden: Neem de video op, bekijk de opgeslagen inhoud en maak een screenshot van uw Samsung.
Stap 2: Tik op het pictogram ‘Opnemen’ en ga verder met het selecteren van de optie ‘Nu starten’.

Stap 3: De opname begint na een aftelling. Na het voltooien van uw opname, kunt u eenvoudig op het Mobizen-pictogram tikken en ‘Stop’ selecteren. Er verschijnt een prompt waarin de voltooiing van uw video-opname wordt weergegeven. U kunt eenvoudig de galerij van uw Samsung S9 bezoeken om de video te bekijken.
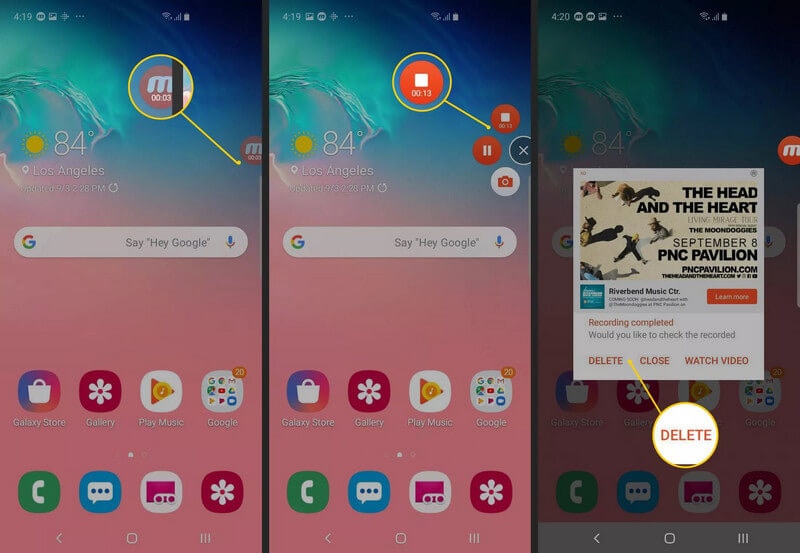
Voors:
- U kunt achtergrondmuziek naar keuze toevoegen.
- Het biedt een vooraf gebouwde videorecorderservice.
- Kan video’s opnemen tot 60 fps.
nadelen:
- Het heeft een aanzienlijk aantal advertenties binnen zijn interface.
- Om het watermerk in de video uit te schakelen, moet je verschillende advertenties bekijken.
DU-schermrecorder
DU Screen Recorder is een andere belangrijke optie die in je opkomt zodra je een platform van derden zoekt om je scherm op te nemen. Met de mogelijkheid om over het hele apparaat in te stellen om alles op het scherm vast te leggen, biedt dit platform meerdere services aan zijn gebruikers voor de productie van een video van hoge kwaliteit. Je kunt zelfs je video’s converteren naar GIF’s en de opnames oppoetsen met de beschikbare bewerkingstools.
Stap 1: U moet de DU Screen Recorder downloaden en installeren op uw Samsung vanuit de Play Store.
Stap 2: Met een virtuele assistent die op het scherm wordt weergegeven, kunt u de videokwaliteit en andere instellingen binnen de applicatie wijzigen.
Stap 3: Na het openen van het scherm dat u wilt opnemen, tikt u op de virtuele assistent en selecteert u ‘Opnemen’ om de opname te starten. Via een vergelijkbare virtuele assistent kun je op de knop ‘Stoppen’ tikken om de opname te stoppen zodra je klaar bent.
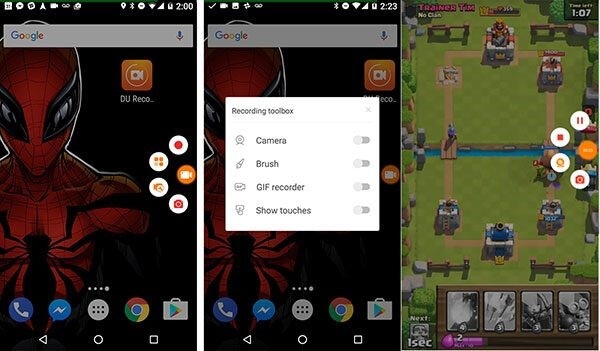
Voors:
- Neemt video op tot 60 fps.
- Het heeft een livestream-functie die erg handig is om te gebruiken.
- Biedt alle basisfuncties voor schermopname.
nadelen:
- Betaal voor het platform om de advertenties te verwijderen.
- Voegt watermerk toe aan de schermopname.
Conclusie
Schermopname kan behoorlijk inspannend zijn als u niet beschikt over een geschikt platform om mee te werken. Er zijn echter meerdere platforms die best handig kunnen zijn voor het opnemen van het scherm. Om de werking van de beschikbare methoden om mee te werken te begrijpen, moet u het artikel doornemen dat de gebruikers de mogelijkheid biedt om het scherm van hun Samsung S9 gemakkelijk op te nemen.
Laatste artikels
