Schermopname inschakelen op iPhone/iPad: stapsgewijze handleiding
Als het op iOS aankomt, is er geen match met functies. Het biedt u een geheel nieuwe Control Center-functie waarmee u het scherm op zowel iPhone als iPad kunt opnemen. Maar hoe schermopname op iPhone in te schakelen is voor velen een punt van zorg. Als je in dezelfde categorie valt en op zoek bent naar de juiste techniek, dan ben je op de juiste plek. Je vraagt je misschien af hoe? Nou, lees verder om het antwoord te krijgen.
Deel 1. Heeft elke iPhone een schermopname?
Misschien bezit u een oud model van de iPhone en vraagt u zich af of schermopname op uw iPhone beschikbaar is. Is het niet? Nou, je moet weten dat je met iOS 11 of hoger en iPad kunt gaan voor een schermopname. Het wordt geleverd met een ingebouwde functie voor hetzelfde. U kunt ook geluid vastleggen op uw iPhone, iPad of iTouch. Dan maakt het niet uit of je een iPhone 7, 8, 9, X, XR, 11, 12 of 13 hebt. Zowel de schermactiviteit als videogesprekken leg je eenvoudig vast.
Misschien bezit u een oud model van de iPhone en vraagt u zich af of schermopname op uw iPhone beschikbaar is. Is het niet? Nou, je moet weten dat je met iOS 11 of hoger en iPad kunt gaan voor een schermopname. Het wordt geleverd met een ingebouwde functie voor hetzelfde. U kunt ook geluid vastleggen op uw iPhone, iPad of iTouch. Dan maakt het niet uit of je een iPhone 7, 8, 9, X, XR, 11, 12 of 13 hebt. Zowel de schermactiviteit als videogesprekken leg je eenvoudig vast.
Maar aan de andere kant, als je een iPhone 6 of een ouder model hebt of iOS 10 en lager hebt, kun je het scherm niet rechtstreeks opnemen. U moet vertrouwen op de app van derden voor het opnemen van het scherm. Dit komt omdat ze niet worden geleverd met een ingebouwde schermopnamefunctie. De ingebouwde schermopnamefunctie, samen met de audio, kwam met iOS 11.
Deel 2. Hoe schakel ik stap voor stap schermopname in op iPhone 13/12/11/XR/X/8/7?
Het is gemakkelijk om het scherm op uw iPhone op te nemen, omdat het een ingebouwde functie is waarmee u de schermactiviteit kunt opnemen wanneer u maar wilt. Dan maakt het niet uit of je aan het internetten bent, aan het videobellen bent, een game aan het spelen bent, of dat je bezig bent met een andere schermactiviteit.
Maar om deze functie te gebruiken, moet u controleren of de schermopnamefunctie al in het Control Center staat of niet?
Als het er is, is het goed om te gaan. Het maakt het u gemakkelijk om rechtstreeks vanuit het hoofdscherm een opname te maken. Maar als dat niet het geval is, moet u het eerst toevoegen. Om deze functie toe te voegen en schermopname in te schakelen, moet u enkele eenvoudige stappen volgen.
Stap 1: Ga naar de ‘Instellingen’ en scrol omlaag om het Control Center te vinden. Tik nu op ‘Besturing aanpassen’. Zoek nu de ‘Schermopname’ in de interface voor aanpassen en selecteer het pictogram +. Hiermee wordt de opnamefunctie in het Control Center toegevoegd.
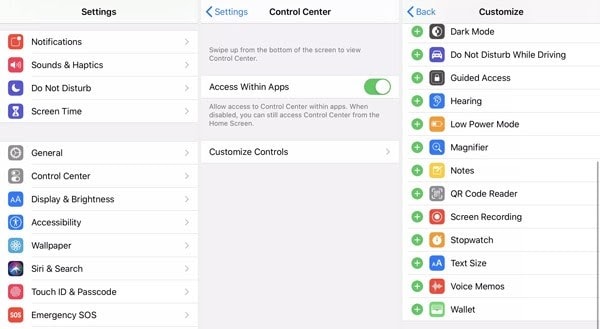
Stap 2: Nu hoeft u alleen nog maar het Control Center omhoog te brengen en het opnameproces te starten wanneer u maar wilt. Hiervoor kunt u omhoog vegen om het Control Center-menu te openen voor het geval u iPhone 8 of eerder gebruikt. Aan de andere kant, als u iPhone X of nieuwer gebruikt, moet u het menu in de rechterbovenhoek naar beneden trekken.
Stap 3: Om het scherm op te nemen, tikt u op ‘Schermopname’ en selecteert u vervolgens ‘Opname starten’. Hiermee begint u het scherm van uw iPhone op te nemen. Als u uw stem of het achtergrondgeluid wilt vastleggen, kunt u dit doen door de microfoon in te schakelen. Het is aanwezig onder de schermopname.
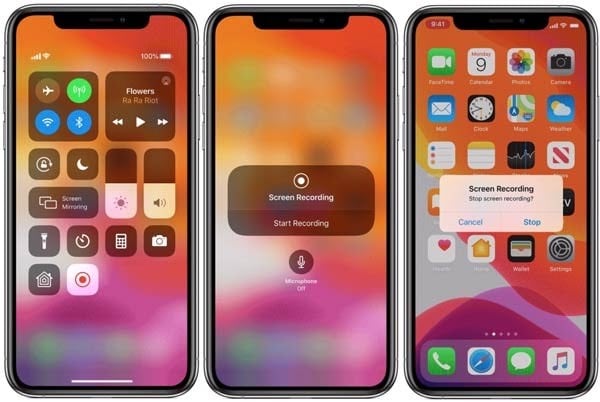
Stap 4: Wanneer u klaar bent met de opname en u de opname wilt stoppen, kunt u dit doen door op de rode statusbalk te tikken gevolgd door ‘Stop’. Het is aanwezig aan de bovenkant van het scherm van de iPhone. U kunt de opname ook stoppen door terug te gaan naar het Control Center en vervolgens op het pictogram voor schermopname te tikken.
Bij het stoppen van de schermopname wordt het opgenomen bestand automatisch opgeslagen in de app ‘Foto’s’. U kunt het opgenomen bestand openen, bewerken, delen of andere bewerkingen uitvoeren door naar Foto’s te gaan.

MirrorGo – iOS-schermrecorder
Neem uw iPhone-scherm op en sla het op uw computer op!
- Spiegel de iPhone-scherm op het grote scherm van de pc.
- Noteer de telefoonscherm en maak een video.
- Nemen screenshots en sla ze op de computer op.
- Omkeren onder controle te houden uw iPhone op uw pc voor een ervaring op volledig scherm.
Deel 3. Hoe een opname op een iPad te screenen?
iPad biedt u de mogelijkheid om een video op het scherm van bijna elke app op te nemen. Hiermee kunt u ook andere schermactiviteiten ongehinderd opnemen. U kunt dus een videogesprek, game of andere schermactiviteit opnemen met behulp van de ingebouwde schermopnamefunctie.
Maar voordat u voor een schermopname op de iPad gaat, moet u een schermopnameknop toevoegen aan het Control Center. Zodra de knop met succes is toegevoegd in het Control Center, wordt het gemakkelijk voor u om het scherm op te nemen. Volg hiervoor enkele eenvoudige stappen.
Stap 1: Ga naar de ‘Instellingen’ en scrol omlaag totdat u het ‘Controlecentrum’ vindt. Eenmaal gevonden, klik erop. Nu moet je op ‘Besturing aanpassen’ tikken. Je moet de ‘Schermopname’ bovenaan vinden in het gedeelte met de naam ‘Opnemen’. Als het er niet is, ga dan voor ‘Meer bedieningselementen’ en selecteer het plusteken in groene kleur. Als het naar de bovenkant van het scherm wordt verplaatst, kunt u doorgaan.
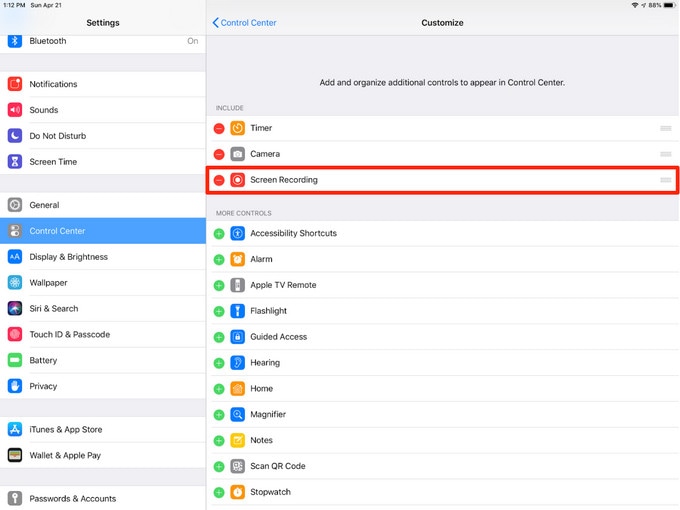
Stap 2: Als u het scherm wilt opnemen, moet u het Control Center naar beneden trekken. Dit doe je door vanaf de rechterbovenhoek van het scherm naar beneden te vegen. Nu moet je op de opnameknop tikken. Het is een cirkel met een witte stip erin.
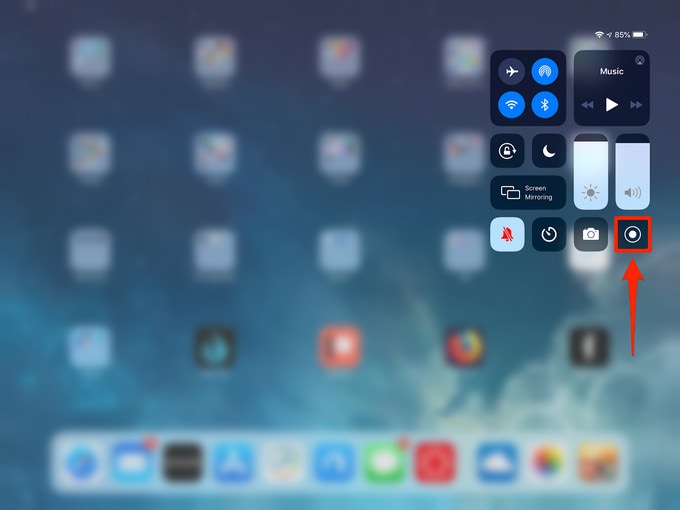
Stap 3: De cirkel verandert in een aftelling van 3 seconden. Dan wordt het rood. Dit is een indicatie dat de opname bezig is. U kunt de afteltimer gebruiken om het controlecentrum te sluiten.
Zodra de opname begint, ziet u een kleine opname-indicatie aan de bovenkant van het scherm en in de opname. Als u nu klaar bent met opnemen, tikt u op de opname-indicatie. Vervolgens moet u op ‘Stop’ tikken om uw actie te bevestigen.
Opmerking: U kunt lang op de opnameknop drukken om extra opties te gebruiken. Dit omvat waar u de opgenomen video naartoe wilt sturen. U wilt de microfoon inschakelen. Standaard worden video’s opgeslagen in de Foto’s-app. Je kunt ook een compatibele app zoals Skype of Webex installeren om video’s daar rechtstreeks naartoe te sturen.
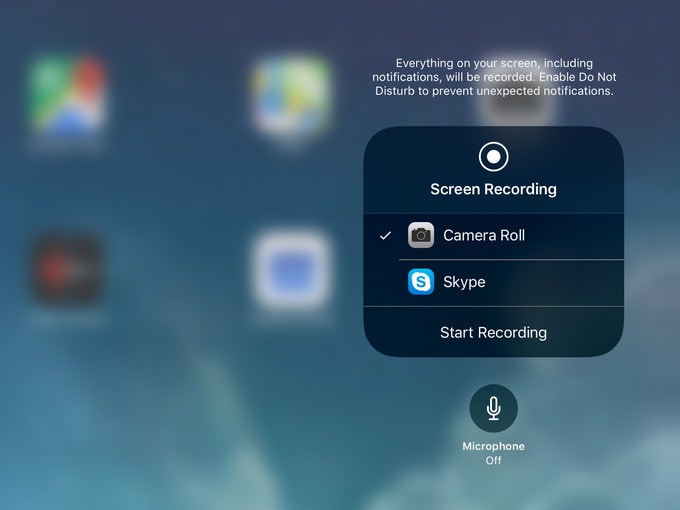
Zodra de opgenomen video op het geselecteerde pad is opgeslagen, kunt u daar naar uw keuze kijken, delen of bewerken. Voor bewerking kunt u een ingebouwde tool gebruiken of een tool van derden gebruiken.
Conclusie:
Schermopname op iPhone inschakelen is voor velen een punt van zorg. De belangrijkste reden hiervoor is een gebrek aan kennis over de juiste techniek. Dit is de reden waarom zelfs gebruikers met iOS 11 of hoger worden gedwongen om apps van derden te gebruiken voor het opnemen van het iPhone-scherm. Als je een van hen was, dan moet je het van je afschudden, want nu maak je kennis met de juiste techniek. Dus ga je gang en geniet naadloos van de schermopname op zowel je iPhone als iPad.
Laatste artikels
