Hoe Facebook Messenger-oproepen opnemen?
Facebook Messenger is een van de bekende social media platforms. Het laat je ook neem Facebook Messenger-oproepen op. Maar er zijn er veel die geen gesprekken kunnen opnemen. Als jij een van hen bent en moeite hebt om de juiste techniek te vinden, moet je je zorgen laten vallen. Dit is mij in het verleden overkomen totdat ik de juiste techniek heb gevonden. Dezelfde techniek ga ik hier met je delen. Het maakt niet uit of u een iPhone-gebruiker of een Android-gebruiker bent. U gaat gemakkelijk gesprekken opnemen na het doornemen van dit dossier.
Deel 1: Hoe neem je Facebook Messenger-oproepen op met MirrorGo?
Hoe u een Facebook-videogesprek opneemt, blijft na gebruik geen probleem Wondershare MirrorGo. Dit is zo omdat je met de opnamefunctie in de MirrorGo het telefoonscherm kunt opnemen nadat je het telefoonscherm naar de computer hebt gespiegeld. Wat de opgenomen video betreft, deze wordt op de computer zelf opgeslagen.

Wondershare MirrorGo
Neem uw Android-apparaat op uw computer op!
- Record op het grote scherm van de pc met MirrorGo.
- Nemenscreenshots en sla ze op de pc op.
- Bekijk meerdere meldingen tegelijkertijd zonder uw telefoon op te nemen.
- Te gebruiken android apps op uw pc voor een ervaring op volledig scherm.
Om een videogesprek op te nemen, moet je enkele eenvoudige stappen volgen.
Stap 1: Verbind MirrorGo met telefoon
Start Wondershare MirrorGo op uw pc en verbind het met uw Android-apparaat. Je kunt het ook gebruiken voor je iOS-apparaat.

Stap 2: sluit MirrorGo aan op pc
Met MirrorGo kunt u het scherm van uw telefoon op uw computer bekijken. Maar hiervoor moet u USB-foutopsporing op uw telefoon inschakelen. U kunt dit doen door naar ‘Instellingen’ te gaan, gevolgd door ‘Over de telefoon’. Vervolgens moet u ‘Opties voor ontwikkelaars’ selecteren. Zodra ‘Ontwikkelaarsopties’ zijn ingeschakeld, kunt u USB-foutopsporing eenvoudig inschakelen door in het vak te klikken. U wordt gevraagd om bevestiging voor het inschakelen van USB-foutopsporing. Selecteer ‘OK’ om de modus in te schakelen. Hiermee wordt de USB-foutopsporing ingeschakeld.
Zodra uw telefoon wordt gespiegeld, kunt u het scherm van uw telefoon op de computer zien.
Stap 3: Een gesprek opnemen
Nu hoef je alleen maar op de knop ‘Opnemen’ te klikken om de video op te nemen. Het maakt niet uit of je een Facebook-videogesprek wilt opnemen of een andere activiteit op je telefoon wilt opnemen. U kunt dit eenvoudig doen door op de knop ‘Opnemen’ te klikken.

U kunt de video-opname zelfs op elk gewenst moment starten of stoppen door op de knop ‘Opnemen’ te klikken.

Als u klaar bent met opnemen, wordt de video op de standaardlocatie opgeslagen. Als u de locatie wilt wijzigen, kunt u dit doen door naar ‘Instellingen’ te gaan. Op deze manier kunt u het pad of de map van uw keuze kiezen voor het opslaan van de opgenomen video.
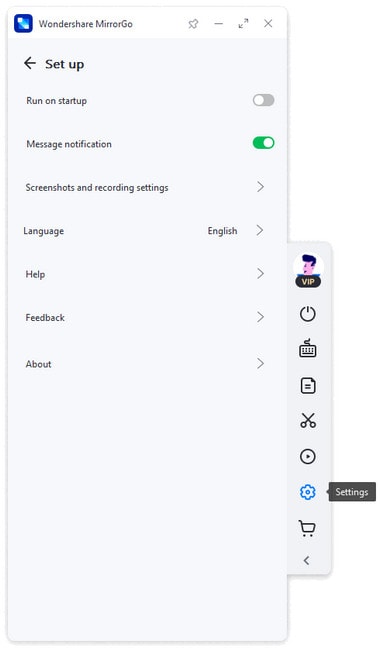
Nadat de video is opgenomen, kunt u deze openen zoals u dat wilt. Je kunt het zelfs delen.
Deel 2: Neem Facebook Messenger-oproepen op met alleen de iPhone
Facebook-videogesprekken opnemen hoe u een Facebook-videogesprek kunt opnemen, is gemakkelijker met de iPhone. Dit komt omdat u hiervoor geen app van derden hoeft te gebruiken.
Nu vraag je je misschien af hoe het mogelijk is.
Nou, het is simpel.
Herinner je je de optie Schermrecorder nog?
Ja, we hebben het over de ingebouwde schermopnamefunctie. Maar hiervoor moet je de schermopname toevoegen aan het configuratiescherm, voor het geval je deze nog niet eerder hebt toegevoegd. U kunt dit eenvoudig doen door enkele stappen te volgen.
Opmerking: De ingebouwde optie Schermopname is beschikbaar voor iOS 11 en hoger.
Stap 1: Open de app ‘Instellingen’ gevolgd door een klik op ‘Control Center’. Nadat u erop hebt geklikt, selecteert u ‘Besturing aanpassen’ en scrolt u omlaag om ‘Schermopname’ te vinden. Eenmaal gevonden, tikt u op de groene plus om deze optie toe te voegen aan het Control Center.
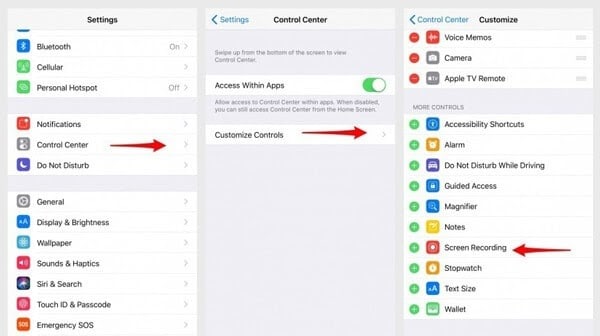
Stap 2: Zodra de optie met succes is toegevoegd, opent u het Control Center en selecteert u opnemen. Hiervoor moet je de schermopnameknop ingedrukt houden totdat je een pop-upvenster ziet. Nu moet je op ‘Start Recording’ tikken om de opname te starten. Het maakt niet uit of je een Facebook Messenger-videogesprek of een andere schermactiviteit moet opnemen. U zult daartoe in staat zijn. U kunt ook op ‘Microfoonaudio’ tikken voor het geval u alleen de audio wilt opnemen.
Zodra uw oproep is beëindigd, moet u op de rode knipperende balk drukken die bovenaan aanwezig is. Selecteer nu ‘Opname stoppen’. U kunt ook naar het Control Center gaan en dezelfde opties selecteren om de opname te stoppen. Het videobestand wordt op de standaardlocatie opgeslagen. U kunt de opgenomen video eenvoudig terugvinden onder de Fotogalerij.
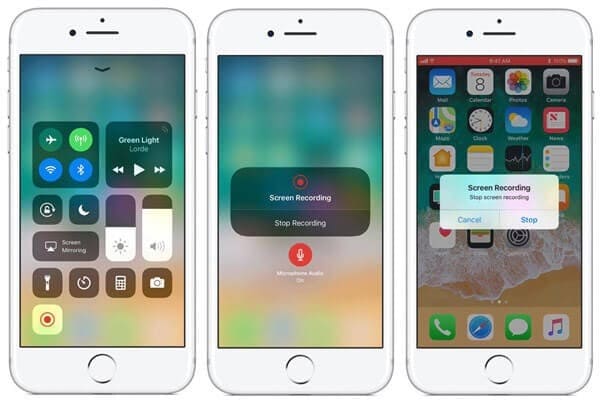
Zodra de video met succes is opgeslagen, kunt u deze bekijken, delen, bewerken, enz.
Deel 3: Neem Facebook Messenger-oproepen op met alleen Android
Ben je een Android-gebruiker?
Zo ja, dan moet je wat moeite doen om een Facebook-videogesprek op te nemen. Dit komt omdat het Android-platform niet wordt geleverd met een ingebouwde schermopnamefunctie. Deze functie wordt echter uitgerold in de nieuwste Android-versies (Android 11 of hoger), maar niet in de oudere Android-versies.
Dus, wat is de oplossing?
Nou, het is gemakkelijk. Ga gewoon met een app van derden.
U kunt een AZ-schermrecorder gebruiken. Het is een van de gerenommeerde video-opname-apps die speciaal zijn ontworpen voor Android-gebruikers. Het goede aan deze app is dat er geen root voor nodig is en dat er geen limiet is voor de opname. Bovendien biedt het u schermopname van hoge kwaliteit.
“Als je een computer hebt, is MirrorGo de beste keuze. Maar als u dat niet doet, is de AZ-schermrecorder een goede optie.
Om een Facebook-videogesprek op te nemen, moet je enkele stappen volgen.
Stap 1: Start de AZ Screen recorder-app en u ziet een overlay met 4 knoppen. Tik nu op het tandwielpictogram om toegang te krijgen tot de instellingen voor video-opname. U hebt toegang tot resolutie, framesnelheid, bitsnelheid, enz. Als u klaar bent met de instellingen, drukt u op de terugknop om terug te keren naar het startscherm.
Stap 2:Ga nu naar Facebook Messenger om de video op te nemen en klik op het rode sluiterpictogram van de camera. Het zal in de AZ-overlay zelf zijn. Door op de knop te tikken, begint de video-opname. U kunt zoveel mogelijk video blijven opnemen, mits u voldoende opslagruimte op uw telefoon heeft. Als u klaar bent met opnemen, trekt u het meldingenpaneel naar beneden. U krijgt de opties voor pauzeren en stoppen. Selecteer de stopoptie en u bent klaar met opnemen.
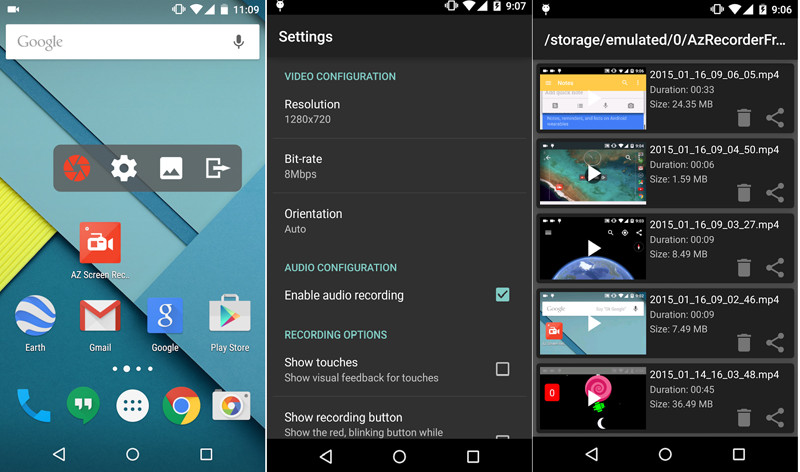
Conclusie:
Facebook Messenger-videogesprek is een goede optie van Facebook om te communiceren met uw bekende. Hiermee kunt u ook herinneringen aan uw dierbaren opslaan in de vorm van video-opnames. Maar als het gaat om video-opnames, moet u de juiste techniek gebruiken om video van hoge kwaliteit met audio op te nemen. Als je eerder niet op de hoogte was van de techniek, dan moet je het perfect hebben bereikt nadat je verschillende technieken hebt doorlopen. Jij niet?
Laatste artikels
