3 haalbare manieren om Skype-gesprekken op te nemen
Sinds videocommunicatie officieel werd gebruikt, hebben we gezien dat Skype een onderdeel is van elk apparaat of elke verbinding die wordt gemaakt voor effectieve video-interactie. Skype heeft zijn weg gebaand om een standaardkeuze te worden voor videogesprekken en wordt wereldwijd door miljoenen gebruikers gebruikt. Met zijn eigen chatsysteem heeft Skype mensen in staat gesteld om met verschillende gebruikers over de hele wereld te communiceren. Tijdens het gebruik van Skype kunt u echter een situatie tegenkomen waarbij u Skype-gesprekken moet opnemen voor opname of later gebruik. In dit geval moet u zich mogelijk richten op bepaalde aspecten en functies binnen Skype die de gebruiker bekwame oplossingen zouden bieden. Dit artikel richt zich op een reeks methoden en oplossingen die effectieve technieken voor het opnemen van Skype-gesprekken zouden verklaren.
Deel 1: Kunt u met Skype gesprekken opnemen?
Skype introduceerde de gebruikersmarkt met een nieuw systeem voor videobellen, waarbij meerdere functies de procedure van videobellen via Skype overnemen. Het opnemen van uw videogesprekken via Skype is mogelijk met de ingebouwde functies; er moet echter rekening worden gehouden met verschillende gevallen wanneer u overweegt uw Skype-videogesprek op te nemen. De belangrijkste kenmerken van het opnemen van een videogesprek op een specifiek platform worden meestal ontdekt in gevallen waarin het gesprek wordt geoefend van een Skype naar een andere Skype-gebruikersnaam. Zodra een opname is gestart, wordt iedereen op de hoogte gesteld van de opname, waardoor geen enkele gebruiker verrast of in de war raakt over de opname van het gesprek. Skype zorgt voor een zeer significante en coherente schermopname, waarbij het alle videostreams binnen de opname binnen een gecontroleerde omgeving induceert, inclusief uw eigen stream. Daarnaast wordt alles wat op het bureaublad wordt gedeeld, vastgelegd en toegevoegd aan de verzameling. Een enkele oproepopname kan echter 24 uur schermtijd duren. Dit zou dan 30 dagen beschikbaar zijn via chat.
Deel 2: Hoe Skype-gesprekken opnemen, opslaan en delen?
Terwijl u de functies en kenmerken van het gebruik van Skype-oproepopname leert kennen terwijl u communiceert met uw vrienden, familie of collega’s, is er een grote behoefte om de procedure te begrijpen die het opnemen via het platform inhoudt. Houd er rekening mee dat het proces u niet alleen helpt bij het opnemen, maar ook bij het opslaan en delen van deze opgenomen gesprekken. Om deze procedure met succes via Skype uit te voeren, moet u de stappen volgen die als volgt worden uitgelegd.
Stap 1: Om een gespreksopname op uw bureaublad te starten, moet u uw cursor tijdens een gesprek naar de onderkant van het scherm bewegen en op de knop ‘Meer opties’ tikken. Selecteer ‘Start opname’ in het menu dat wordt geopend.
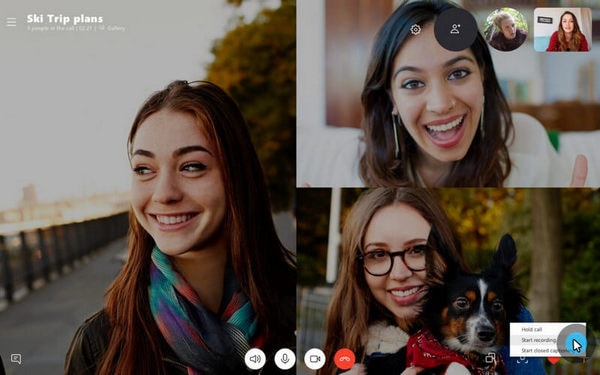
Omgekeerd zou het het beste zijn als u op de knop ‘Meer opties’ op uw mobiele telefoon tikt en op het pictogram ‘Opname starten’ tikt. De banner aan de bovenkant van het scherm informeert de gebruikers om binnen het gesprek te presenteren over het starten van de gespreksopname.
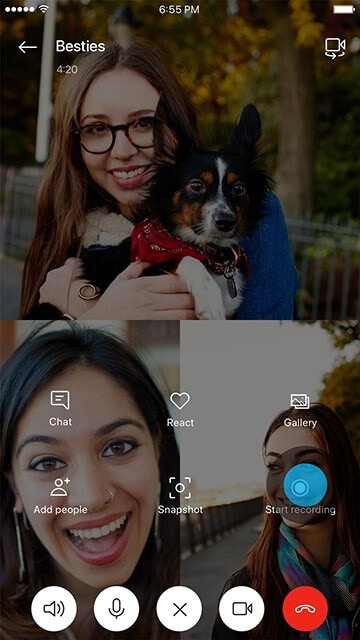
Stap 2: Zodra de opname is afgelopen, is deze 30 dagen beschikbaar via de chat van de specifieke personen. De gebruikers die aanwezig zijn in de chat kunnen gemakkelijk en gemakkelijk downloaden via de lokale opslag. Om een gespreksopname op uw bureaublad op te slaan, moet u de chat openen en op de knop ‘Meer opties’ voor de specifieke opname tikken. Selecteer ‘Opslaan in downloads’ of ‘Opslaan als’ om de locatie van de download te bepalen.
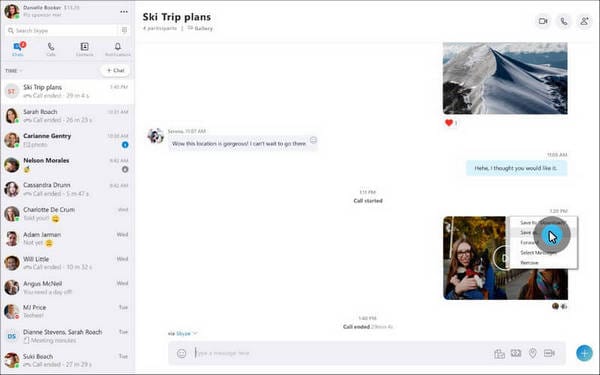
Voor uw mobiele apparaat moet u de gespreksopname in de specifieke chat vasthouden en ‘Opslaan’ selecteren in het weergegeven menu. De opnames worden opgeslagen in het MP4-bestandsformaat op uw apparaat.
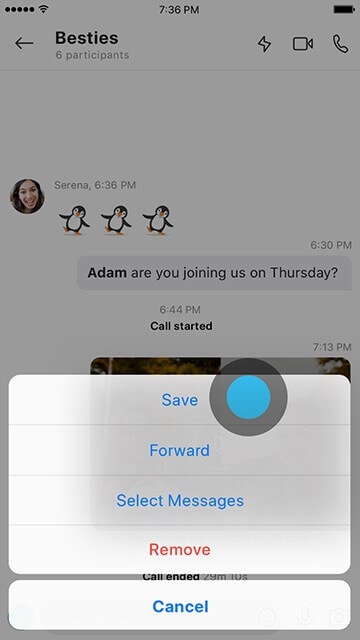
Stap 3: Als u er echter naar uitkijkt om uw Skype-oproepopname te delen met een contactpersoon in uw lijst, moet u toegang krijgen tot de chat. Open het specifieke bericht terwijl de chat is geopend en tik op de knop ‘Meer opties’ om ‘Doorsturen’ te selecteren. Zoek de respectieve contacten met wie u de opname wilt delen en sluit het proces af.
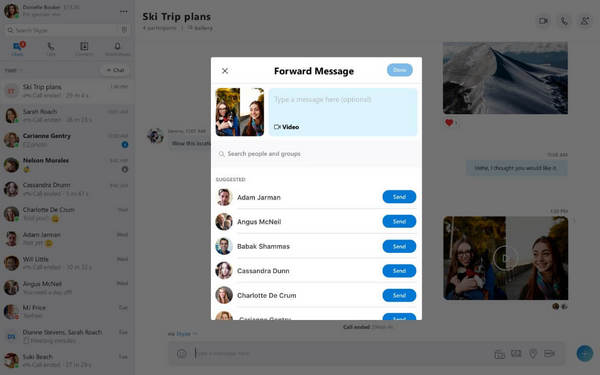
Op je mobiele telefoon moet je het bericht lang ingedrukt houden en op ‘Doorsturen’ tikken in het pop-upmenu. Selecteer in het volgende scherm alle gewenste contacten en selecteer ‘Verzenden’ als u klaar bent.
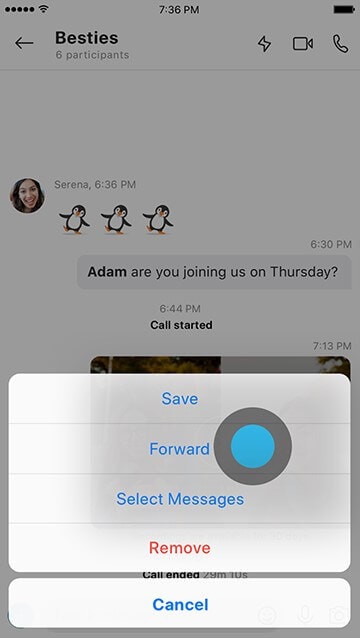
Deel 3: Hoe Skype-oproepen opnemen met MirrorGo?
Bepaalde gebruikers gebruiken de Skype-functie voor het opnemen van gesprekken om verschillende redenen niet. Hiervoor heeft de markt alternatieven voor dergelijke opnamesystemen aangereikt. Hoewel Skype behoorlijk effectief is bij het opnemen van uw gesprekken, kunt u altijd platforms zoeken zoals: Wondershare MirrorGo om u hoogwaardige resultaten te bieden bij video-opnames. Het gebruik van platforms van derden lijkt in een dergelijk geval misschien wat moeilijk, wat leidt tot een geschikte selectie van het formulier. Het selecteren van MirrorGo is erg handig, wat, zoals uitgelegd in het artikel, kan worden gezien als een ultieme oplossing voor het probleem met het opnemen van Skype-gesprekken.
Dit platform beschikt over verschillende indrukwekkende kenmerken, waaronder oplossingen met één klik om apparaten eenvoudig op de desktop te spiegelen. Met behulp van MirrorGo kunt u eenvoudig het scherm van uw desktop of aangesloten apparaat opnemen. Wondershare MirrorGo heeft een zeer coherente en diverse lijst met apparaten die het ook compatibel acht. Het platform is niet alleen een eenvoudige recorder, maar biedt verschillende functies, zoals het vastleggen en delen van schermen. Dit maakt het een zeer elitaire keuze bij het opnemen van uw Skype-gesprek als u de ingebouwde functie van Skype niet wilt gebruiken.

MirrorGo – iOS-schermrecorder
Neem het iPhone-scherm op en sla op uw computer op!
- Spiegel iPhone-scherm op het grote scherm van de pc.
- Record telefoonscherm en maak een video.
- Nemen screenshots en opslaan op de computer.
- Omkeren onder controle te houden uw iPhone op uw pc voor een ervaring op volledig scherm.
MirrorGo volgt een zeer eenvoudige procedure om uw scherm gemakkelijk op te nemen. Met een zeer intuïtieve interface om mee te werken, kunt u overwegen uw Skype-gesprekken op te nemen door de stapsgewijze richtlijn te volgen, zoals hieronder wordt uitgelegd.
Stap 1: Downloaden en starten
U moet het platform downloaden en installeren op uw bureaublad. Zodra u klaar bent met de installatie, start u het platform op uw computer.
Stap 2: apparaten verbinden
U moet uw iPhone of Android-apparaat op een vergelijkbare wifi-verbinding aansluiten. Dit zou zorgen voor een juiste verbinding van het apparaat met het platform.

Stap 3: Spiegel uw apparaten
Zorg ervoor dat de functie Screen Mirroring op uw iPhone is ingeschakeld. Zodra het is ingeschakeld, kunt u uw iPhone gemakkelijk spiegelen met MirrorGo.

Omgekeerd kunt u voor een Android-apparaat een verbinding met uw apparaat tot stand brengen en uw telefoon op uw computer aansluiten.
Stap 4: Opname starten
Om een opname op uw iPhone-scherm te starten, moet u het menu aan de rechterkant van de interface openen. Tik op het ronde pictogram met de knop ‘Opnemen’ en laat het platform de Skype-oproep die op het apparaat werkt, opnemen.

Terwijl u voor uw Android-apparaat toegang moet hebben tot een vergelijkbaar rechterpaneel in uw interface en op ‘Android Recorder’ moet tikken om het proces te starten. U wordt op de hoogte gebracht door een bericht dat over het scherm wordt weergegeven.
Deel 4: Veelgestelde vragen.
4.1. Waar worden Skype-opnamen opgeslagen?
De opnames van uw Skype worden in verschillende versies opgeslagen voor gebruikers met verschillende abonnementen. Gebruikers die Skype Business gebruiken, moeten de ‘Instellingen’ van hun platform openen en de opname-opties openen in de tools. U zult de map ontdekken die aanwezig is in het venster waarin uw opnamen worden opgeslagen. Het zou als volgt worden weergegeven: ‘C:UsersYOURNAMEVideosLync Recordings.’
Wat betreft gebruikers die het eenvoudige standaardplan van Skype hebben, ze hebben gemakkelijk toegang tot de opnames van de respectieve chatkop die de video 30 dagen bewaart. Aangezien Skype cloudservices biedt voor hun standaardgebruikers, kunt u deze video’s naar wens downloaden.
4.2. Meldt Skype het iPhone-scherm?
Skype stelt alle gebruikers die aanwezig zijn in het gesprek op de hoogte als de video wordt opgenomen met behulp van zijn eigen diensten. Als u echter de gebruikers die aanwezig zijn in de Skype-oproep niet op de hoogte wilt stellen en een iPhone-gebruiker bent, kunt u de functie Schermopname op uw apparaat starten en het proces starten met behulp van het Control Center om het Skype-videogesprek op te nemen. De gebruikers worden in dit geval niet op de hoogte gebracht.
Conclusie
Skype bleek de dynamiek van videobellen voor gebruikers over de hele wereld te veranderen. Omdat het een zeer grote markt in het proces bestrijkt, hebben ze de neiging om een verscheidenheid aan functies binnen hun systeem te introduceren waarmee de gebruikers een betere ervaring kunnen hebben bij het gebruik van het platform. Oproepopname is een van de intuïtieve functies van het platform, die gemakkelijk kan worden gebruikt door eenvoudige en effectieve procedures te volgen. Om de procedure te begrijpen die betrokken is bij het opnemen van gesprekken op Skype, kunt u het artikel bekijken waarin de processen in detail worden uitgelegd. Dit zou u helpen om de ingebouwde functie te gebruiken of zelfs vooruit te kijken bij het gebruik van de diensten van platforms zoals MirrorGo.
Laatste artikels
