Eenvoudigste manier voor Samsung S8-schermopname
Smartphones zijn geïntegreerd in ons leven en worden de meest uitzonderlijke uitvinding van de 21e eeuw genoemd. Deze apparaten hebben een zeer belangrijke factor van gebruiksgemak gepresenteerd door verschillende functies en hulpmiddelen te introduceren die de gebruikers hebben gepromoot om langer gebruik ervan vrij te stellen. Schermopname is een efficiënte functie die het concept van het maken van video’s eenvoudig en bekwaam heeft gemaakt. Met video’s met een POV-standaard en benaderingen bij het presenteren van een specifiek idee, kunnen ze eenvoudig worden ontwikkeld via schermopnametools. Als u een storing vertoont in een software die u gebruikt of de behoefte voelt om het scherm van een speciaal videogesprek op te nemen, kan een eenvoudige schermrecorder gemakkelijk aan al uw vereisten voldoen. Samsung staat bekend als een van de beste smartphone-ontwikkelaars, bekend om het ontwerpen van de beste smartphones met nieuwe ontwerpen en technologie. De schermopnamefunctie in Samsung werd voor het eerst herkend in Samsung S7, die vervolgens werd meegenomen met alle belangrijke iteraties van Samsung-smartphones. Samsung S8 was een succesvolle lancering, met eigentijdse ontwerpen en indrukwekkende functies die behoorlijk aantrekkelijk waren voor de gebruikersmarkt. Gezien de schermopnamefunctie in Samsung S8, bevat dit artikel echter een duidelijke uitleg van verschillende tips en technieken waarmee u rekening moet houden voordat u een Samsung S8-schermopname uitvoert.
Deel 1: Is er een ingebouwde schermrecorder op Samsung S8?
Samsung introduceerde al een tijdje schermopname in hun smartphones. Het bedrijf geloofde in het bieden van een eenvoudige functie aan de gebruikers die hen zou helpen bij het uitvoeren van belangrijke schermopnametaken. In plaats van platforms van derden te gebruiken, kunt u nu eenvoudig de ingebouwde schermopnamefunctie op uw Samsung S8 gebruiken om verschillende schermen op te nemen.
Deel 2: Hoe gebruik je de Record Screen-app op Samsung S8 en andere Samsung-apparaten?
Omdat Samsung S8 zijn eigen ingebouwde schermopnamefunctie biedt en gebruikers in staat stelt om gemakkelijk verschillende schermen op te nemen tijdens het spelen van games of het gebruik van een specifieke applicatie, is de functie vrij eenvoudig en effectief in verbruik; er zijn echter een paar dingen waarmee u rekening moet houden voordat u deze functie gebruikt. Mogelijk moet u de tool op uw Samsung S8 instellen om de methode gemakkelijk uit te voeren. Hiervoor moet u de stapsgewijze richtlijnen volgen zoals hieronder uitgelegd.
Stap 1: U moet ervoor zorgen dat het pictogram voor schermopname wordt weergegeven in het Quick Panel-venster. Schuif daarvoor het Quick Panel-venster van het scherm naar beneden en zoek naar de tool voor schermopname die in de lijst aanwezig is.
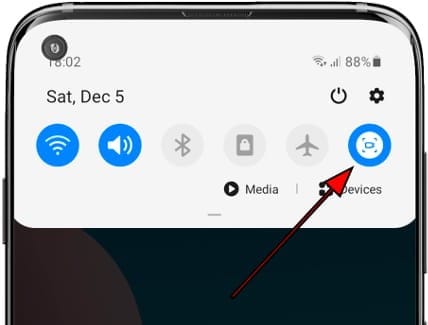
Stap 2: Als u geen assertief hulpmiddel in de lijst kunt vinden, moet u op het pictogram ‘Drie stippen’ in de rechterbovenhoek van het paneel tikken om een lijst met verschillende opties te openen. Selecteer ‘Knopvolgorde’ in het vervolgkeuzemenu om door te gaan naar het volgende scherm.
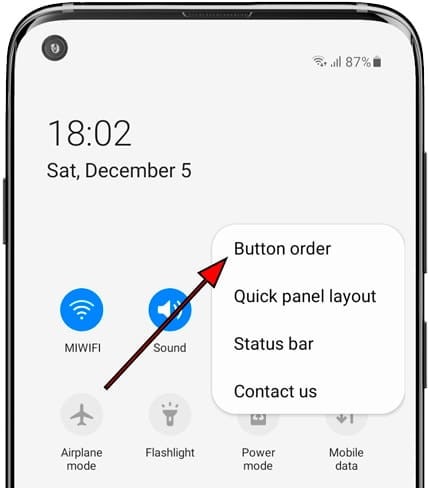
Stap 3: U ziet een lijst met verschillende tools die zijn opgenomen in het Quick Panel. Alle tools die niet in de lijst zijn opgenomen, staan bovenaan het venster. Zoek de tool ‘Schermopname’ in de lijst.
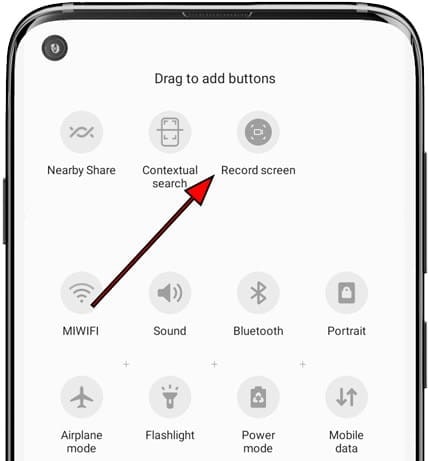
Stap 4: Sleep en plaats de tool over de lijst met snelvensters die hieronder wordt weergegeven. Nadat u de opnametool hebt toegevoegd, moet u het Snelpaneel opnieuw openen en op de tool tikken om de schermopname te starten. Ga verder door akkoord te gaan met alle voorwaarden om de tool voor de eerste keer te starten en laat de opname beginnen na een aftelling van drie seconden.
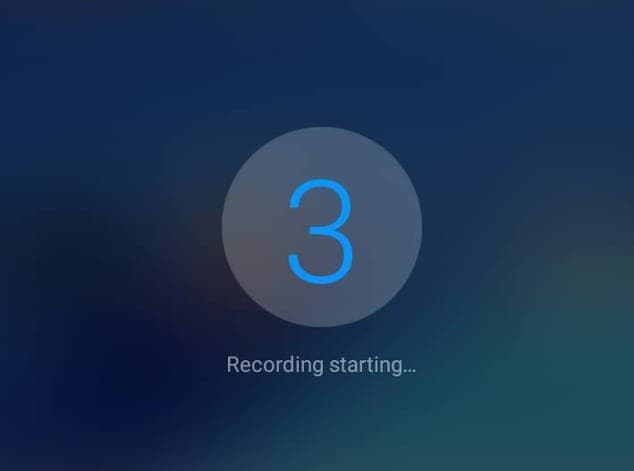
Deel 3: Programma’s van derden voor schermopname van Samsung S8
1. Wondershare MirrorGo
Hoewel u het proces van het gebruik van de ingebouwde functie van de Samsung S8-schermrecord begrijpt, slagen bepaalde gebruikers er niet in om deze tool efficiënt te gebruiken. De tool is ofwel niet beschikbaar op hun apparaten of kan niet worden gebruikt. In dergelijke gevallen wordt de behoefte aan tools van derden groot, wat de gebruikers een vergelijkbare ervaring biedt bij schermopname. Dit artikel realiseert het probleem bij de hand en presenteert drie verschillende oplossingen in drie verschillende programma’s van derden voor schermopname.
Deze tool wordt erkend als een van de beste applicaties van derden voor efficiënte schermopname. Deze tool biedt de gebruikers niet alleen gemak bij het opnemen van schermen, maar deze tool heeft ook veel te bieden op zak. Het biedt de gebruikers gemak voor het bedienen en beheren van hun apparaat via het bureaublad via afstandsbediening en maakt screenshots van het apparaat dat via het bureaublad wordt gespiegeld.

Wondershare MirrorGo
Neem uw Android-apparaat op uw computer op!
- Record op het grote scherm van de pc met MirrorGo.
- Nemenscreenshots en sla ze op de pc op.
- Bekijk meerdere meldingen tegelijkertijd zonder uw telefoon op te nemen.
- Te gebruiken android apps op uw pc voor een ervaring op volledig scherm.
Om het gebruik van deze tool voor het gemakkelijk opnemen van uw scherm te begrijpen, moet u de stappen volgen.
Stap 1: Apparaat aansluiten
U moet Wondershare MirrorGo downloaden en installeren op uw bureaublad en doorgaan met het verbinden van uw Samsung S8 met het bureaublad via een USB-kabel. Selecteer de optie ‘Bestanden overzetten’ in de lijst met USB-verbindingsopties die op het scherm verschijnen.


Stap 2: Schakel USB-foutopsporing in
Hierna opent u uw Samsung en opent u de instellingen. Open ‘Systeem en updates’ in de lijst met opties die op het scherm verschijnen en selecteer ‘Opties voor ontwikkelaars’ in het volgende scherm. Ga verder met het inschakelen van USB-foutopsporing via de schakelaar die u in de instellingen zou zien.

Stap 3: Toegang verlenen
Nadat u USB-foutopsporing hebt ingeschakeld, moet u de desktopverbinding voor schermspiegeling bevestigen door de computer toegang te geven tot de telefoon.

Stap 4: Neem je Samsung op
Zodra het scherm op het bureaublad verschijnt, is er een succesvolle verbinding tot stand gebracht. Om gemakkelijk met MirrorGo op te nemen, moet u op de knop ‘Opnemen’ in het rechterpaneel tikken om het proces te starten. Tik op de vergelijkbare knop om de opname te stoppen zodra u klaar bent met het proces.

2. Mobizen Screen Recorder
Dit platform staat bij Samsung-gebruikers bekend als een effectieve schermrecorder voor het opnemen van games. Veel gebruikers hebben voor dergelijke doeleinden de voorkeur gegeven aan de hele schaal. Als u echter in detail wilt kijken naar het gebruik van Mobizen Screen Recorder, moet u de onderstaande handleiding volgen.
Stap 1: Download de Mobizen-applicatie uit de Google Play Store en ga verder met het starten ervan. U ziet het pictogram aan de zijkant van uw scherm. Dit pictogram, meer dan tikken, biedt drie verschillende opties.
Stap 2: Tik op het pictogram om ‘Opnemen’ te selecteren en bekijk een promptbericht voordat u de opname start. Selecteer ‘Nu starten’ om de opname te starten.
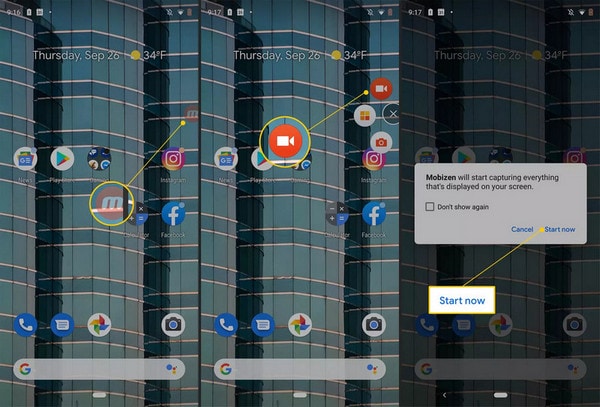
Stap 3: Een aftelling van drie seconden begint met het opnemen van uw scherm, wat eenvoudig kan worden gestopt door op het pictogram ‘Stoppen’ te tikken. De video wordt opgeslagen in de galerij van je Samsung S8.
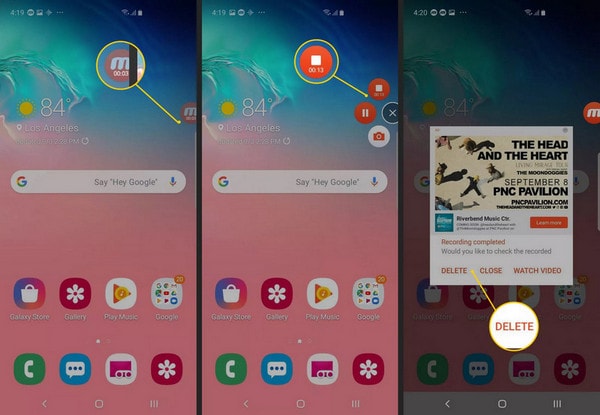
3. GU-schermrecorder
Deze tool staat in de markt bekend als een zeer efficiënte schermopnametool met een zeer diverse set aan tools. GU Screen Recorder begeleidt de gebruikersmarkt niet alleen bij het ontwerpen van een perfecte video, maar helpt hen ook om gemakkelijk alle grenzen van het bewerken en finaliseren van de video in alle aspecten te overbruggen. Het verbruik van deze applicatie is vrij eenvoudig en effectief, wat kan worden gerealiseerd door de stapsgewijze richtlijn als volgt te volgen.
Stap 1: Download en installeer GU Screen Recorder vanuit de Google Play Store en open de app.
Stap 2: De nieuwe gebruikers moeten de applicatie toestaan om deze applicatie over andere apps te laten trekken om ervoor te zorgen dat deze app goed werkt. Geef het platform ook toegang tot uw mediabestanden.
Stap 3: Er wordt een pictogram aan de zijkant van het scherm weergegeven. Om de opname te starten, tikt u op het pictogram en selecteert u het bovenste pictogram dat zou beginnen met het opnemen van uw Samsung S8.

Conclusie
Dit artikel heeft de gebruikers een duidelijke en beslissende handleiding gegeven voor het gebruik van de schermopnamefunctie op de Samsung S8, samen met een aantal andere hulpmiddelen en technieken die van pas kunnen komen voor het effectief opnemen van uw schermen.
Laatste artikels
