3 manieren om gameplay op pc op te nemen
Het is geen geheim dat game-opnameprogramma’s de game-industrie stormenderhand hebben veroverd. Als je tegenwoordig een bepaald niveau van je favoriete spel wilt opnemen, hoef je dat niet langer met je telefoon te doen. Alles wat je nodig hebt om gameplay op pc op te nemen, is goede en gebruiksvriendelijke game-opnamesoftware.
Op de huidige gamingmarkt is er een grote verscheidenheid aan software voor het opnemen van games voor pc’s. Bij mij heb ik drie verschillende pc-gamingprogramma’s om uit te kiezen, afhankelijk van uw voorkeuren. Ik ga illustreren hoe je gameplay op pc kunt opnemen met behulp van deze drie (3) pc-gaming- en opnamesoftware, zodat je in een betere positie bent om het programma te kiezen dat het beste bij je behoeften past.
- Deel 1: Hoe mobiele games op pc op te nemen met iOS Screen Recorder
- Deel 2: PC-gameplay opnemen op pc met Movavi Game Capture
- Deel 3: Hoe pc-gameplay op pc op te nemen met een online schermrecorder
Deel 1: Hoe mobiele games op pc op te nemen met iOS Screen Recorder
Als u op zoek bent naar de beste game-opnamesoftware voor pc, hoeft u niet verder te zoeken dan: iOS-schermrecorder software. Met dit programma kun je je favoriete games opnemen op je mobiel en ze delen met je vrienden. En met iOS Screen Recorder kun je de meest populaire games (zoals Clash Royale, Clash of Clans, Pokemon …) gemakkelijk en soepel op je pc spelen.

iOS-schermrecorder
Neem eenvoudig het scherm van je iPhone, iPad of iPod op.
- Eenvoudig, veilig en snel.
- Spiegel en neem mobiele gameplay op op een groter scherm.
- Neem apps, games en andere inhoud van uw iPhone op.
- Exporteer HD-video’s naar uw computer.
- Ondersteun zowel gejailbreakte als niet-gejailbreakte apparaten.
- Ondersteunt iPhone XS (Max) / iPhone XR / iPhone X / 8 (Plus)/ iPhone 7 (Plus)/ iPhone6s (Plus), iPhone SE, iPad en iPod touch met iOS 7.1 tot iOS 12.

- Bevat zowel Windows- als iOS-versies.
Hoe mobiele games op pc op te nemen met iOS Screen Recorder:
Stap 1:Maak verbinding met hetzelfde lokale netwerk (LAN).
Download en installeer iOS Screen Recorder op uw pc. Verbind uw iDevice en uw pc met een actieve WiFi-verbinding en start het programma. Eenmaal verbonden, kunt u een interface zien die eruitziet als de onderstaande schermafbeelding.

Stap 3: Spiegelen starten
Spiegel uw iDevice door het scherm in een opwaartse beweging te vegen. U kunt de onderstaande schermafbeelding zien.
Stap 4: Start AirPlay
Tik op het ‘AirPlay’-pictogram aan uw rechterkant. Er wordt een nieuwe interface geopend die lijkt op de onderstaande schermafbeelding. Tik op het pictogram ‘iPhone’ en tik vervolgens op het pictogram ‘Gereed’ aan uw rechterkant.
Stap 5: Verbind iOS-schermrecorder
Er wordt een nieuwe interface met het programma ‘iOS Screen Recorder’ weergegeven. Tik erop, schuif de spiegelbalk naar rechts en tik op het pictogram ‘Gereed’.

Stap 6: Opname starten
Er wordt een nieuwe interface met een rood recordpictogram weergegeven. Tik op de knop om het opnameproces te starten. Als u het opnameproces wilt pauzeren, tikt u op hetzelfde rode pictogram om te pauzeren. Dat is het. Nu kunt u uw mobiele games opnemen en later in uw vrije tijd bekijken.
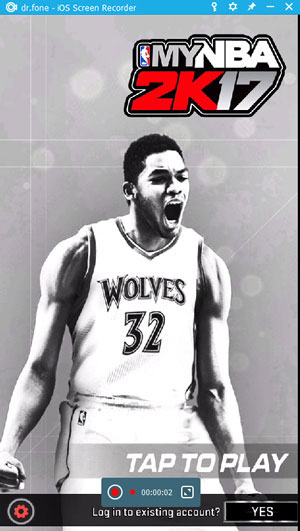

Tips:Als je ook games op je iPhone wilt opnemen, dan kan dat ook installeer iOS Screen Recorder-app op uw apparaat.
Deel 2: PC-gameplay opnemen op pc met Movavi Game Capture
Met de Movavi Game Capture-software kun je je favoriete gameplay-momenten vastleggen met een simpele klik op een knop. Movavi garandeert je een framesnelheid van maximaal 60, wat zich losjes vertaalt naar een hoogwaardig en ononderbroken game-opnameproces. Ik ga je laten zien hoe je gameplay op pc kunt opnemen met Movavi Game Capture-software.
Stap 1: Movavi . downloaden
Download de Movavi Game Capture-software via deze link https://www.movavi.com/support/how-to/how-to-capture-video-games.html. Voer het exe.bestand uit en installeer de software op uw pc.
Stap 2: Start het programma
Nadat u de software met succes hebt gedownload, start u deze en klikt u op het pictogram ‘Screencast’ aan uw rechterkant. Er wordt een vervolgkeuzelijst met drie opties geopend. Klik op het pictogram ‘Game vastleggen’.
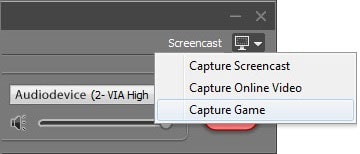
Stap 3: Spel opnemen
Op het moment dat je op het ‘Capture Game’ icoon klikt, schakelt het programma automatisch over naar de toetsenbordmodus. Start de game-applicatie die je wilt opnemen en zodra deze draait, druk je op de F10-knop om het game-opnameproces te starten. Als je het spel wilt pauzeren, druk je op F9 zoals geïllustreerd in de onderstaande schermafbeelding.
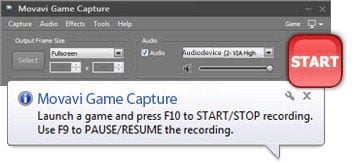
Stap 4: Bewaar of converteer uw opgenomen spel
Als je het opgenomen deel van het spel wilt opslaan, klik je op het ‘Opslaan’-pictogram aan je rechterkant onderaan je scherm. Je kunt je opgeslagen spel ook converteren naar verschillende bestandsindelingen, zoals weergegeven in de onderstaande schermafbeelding.
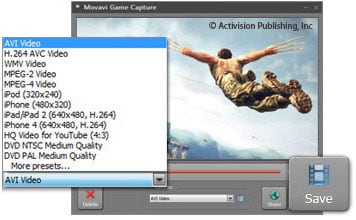
Als u uw opgenomen games wilt delen, klikt u op het pictogram ‘Delen’ naast het pictogram ‘Opslaan’ en kiest u uit de grote verscheidenheid aan sociale-mediasites.
Deel 3: Hoe pc-gameplay op pc op te nemen met een online schermrecorder
Als je je game-escapades wilt opnemen zonder noodzakelijkerwijs game-opnamesoftware voor pc te gebruiken, zoek dan niet verder dan het Apowersoft online game-opnameprogramma. Met Apowersoft kan ik mijn gamescherm opnemen, bewerken en delen met de rest van de wereld. Als je nog steeds gestrand bent, en je weet niet hoe je het moet doen, volg dan deze eenvoudige stappen.
Stap 1: Launcher downloaden
Met Apowersoft hoef je het programma niet te downloaden aangezien dit een gratis online tool is. Het enige dat u hoeft te downloaden, is het opstartprogramma. Ga hiervoor naar http://www.apowersoft.com/free-online-screen-recorder en klik op de optie ‘Download Launcher’. Er wordt een downloadverzoek van Windows weergegeven zoals hieronder weergegeven. Klik op ‘Bestand opslaan’ en wacht tot het bestand is gedownload.
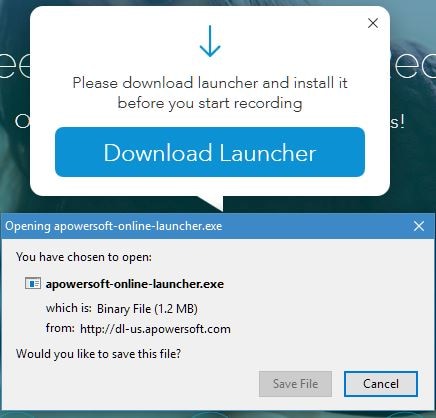
Stap 2: Opname starten
Zodra het opstartprogramma is gedownload, gaat u terug naar de Apowersoft-webpagina en klikt u op het pictogram ‘Opname starten’. Zo simpel is het.
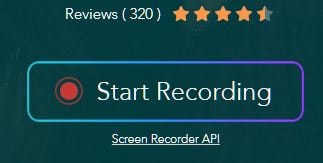
Stap 3: Bestanden opslaan en delen
Als je klaar bent met het opnemen van je spel, klik je op het pictogram ‘Opslaan’ en je bent klaar om te gaan. Bewerk uw video’s met behulp van de ingebouwde video-editor en upload en deel uw video’s op YouTube en andere meerdere sites.
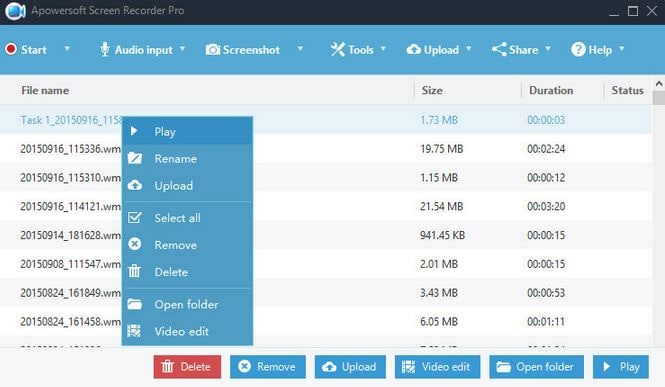
Uit wat we hebben verzameld, kunnen we gemakkelijk concluderen dat beide methoden ongetwijfeld een must zijn voor elke enthousiaste gamer. Of je nu een heel programma wilt downloaden of een eenvoudig opstartprogramma, het blijft een feit dat je gameplay op pc kunt opnemen zoals je wilt. Zorg er in ieder geval voor dat de methode die u kiest perfect aansluit bij uw voorkeuren.
Laatste artikels
