2 manieren om iPhone-schermvideo vast te leggen
Wat als u een computertutorial wilt maken of iets wilt laten zien dat u met uw computer doet? Hoe ga je goed opnemen wat je doet op je scherm? Gelukkig zijn er enkele manieren om dat te doen. Laten we eens kijken naar de twee eenvoudigste manieren om een iPhone-schermvideo vast te leggen.
- Deel 1: Is het mogelijk om een iPhone-video vast te leggen?
- Deel 2: Hoe maak je een iPhone-video-opname met één klik?
- Deel 3: Hoe kan ik anders schermvideo opnemen?
Deel 1: Is het mogelijk om een iPhone-video vast te leggen?
De iPhone biedt een scala aan functies en dat omvat de mogelijkheid om een iPhone-schermvideo vast te leggen. Een iPhone-video-opname maken betekent dat u kunt opnemen wat er op het scherm wordt weergegeven, wat erg handig is als u iemand wilt laten zien wat u op dit moment aan het doen bent of om instructies te geven over computergerelateerde activiteiten. Ja, het is heel goed mogelijk om dit te doen en een van de gemakkelijkste manieren om uw scherm op te nemen, is door iOS Screen Recorder te gebruiken waarmee u eenvoudig iPhone-schermvideo kunt vastleggen. Je kunt hier ook kijken voor hoe u uw iPhone-scherm opneemt.
Deel 2: Hoe maak je een iPhone-video-opname met één klik?
Nu we weten dat het echt mogelijk is om een iPhone-video vast te leggen, laten we eens kijken hoe het werkt. Ten eerste, iOS-schermrecorder staat bekend als het beste product dat deze functie biedt. Laten we eens kijken naar de functies die het biedt. De eerste functie die het biedt, is een functie voor het delen van het scherm. Met deze functie kunt u foto’s naar uw pc delen zonder ze te hoeven uploaden. Dit bespaart veel tijd en moeite met betrekking tot het uploaden van bestanden. U kunt uw video’s ook eenvoudig van uw iPhone naar uw computer exporteren. Het belangrijkste is dat u kunt opnemen wat u doet op uw iPhone en dit op uw computer kunt spiegelen. Het belangrijkste is dat je je games, video’s of wat je ook doet met je iPhone live kunt opnemen. Het beste is dat het geweldig kan werken met bijna alle iOS-handheld-apparaten. Het kan werken met iPhone, iPad en zelfs iPod.

iOS-schermrecorder
Eén klik om een iPhone-video vast te leggen!
- Veilig, snel en eenvoudig.
- Spiegel uw apparaat draadloos naar uw computer of projector.
- Neem mobiele games, video’s en meer op de computer op.
- Ondersteuning voor iPhone, iPad en iPod touch met iOS 7.1 tot iOS 12.
- Bied zowel Windows- als iOS-programma’s aan (het iOS-programma is niet beschikbaar voor iOS 11-12).
Hoe iOS Screen Recorder te gebruiken om een iPhone-video-opname te maken
Om iOS Screen Recorder te gebruiken om uw live inhoud op te nemen, moet u een eenvoudig proces van 3 stappen volgen. Deze drie stappen zijn, verbinding maken met wifi, het apparaat spiegelen en eenvoudig de inhoud opnemen. Laten we de stappen één voor één doornemen.
Stap 1: Installeer iOS Screen Recorder en maak verbinding met wifi
De eerste stap is om iOS Screen Recorder op uw pc te installeren. Dan moet je ervoor zorgen dat zowel je iOS-apparaat (iPad, iPhone, iPod of computer) als je pc zijn verbonden met hetzelfde wifi-netwerk.

Stap 2: Spiegelen inschakelen
De volgende stap zou zijn om mirroring in te schakelen, zodat je twee apparaten met elkaar verbonden zijn (laten we zeggen dat je een iPhone gebruikt). Nadat u uw apparaat met wifi hebt verbonden, veegt u omhoog zodat u de verbindingsinstellingen kunt zien. Rechtsonder vind je een Airplay (of Screen Mirroring) tab. Klik op het tabblad Airplay (of Screen Mirroring) en u ziet een iPhone-tabblad en een DrFoneTool-tabblad. Beweeg over het tabblad DrFoneTool en schakel de optie Spiegelen in. U kunt de stappen bekijken door naar de onderstaande schermafbeeldingen te kijken.

Hetzelfde proces geldt ook voor de andere iOS-apparaten, zoals de iPad of de iPod. Door deze stappen te volgen, hebt u nu uw iOS-apparaat naar uw pc gespiegeld en kunt u nu iPhone-schermvideo vastleggen.
Stap 3: Opnemen wat u doet in uw telefoon
De laatste stap is het maken van een iPhone-video-opname, de gemakkelijkste en leukste stap: het opnemen van de inhoud van uw telefoon. Om een duidelijker beeld te krijgen van hoe het werkt, wil ik je hieronder een screenshot laten zien van een persoon die Pokemon Go speelt en zijn gameplay opneemt.


Nadat u verbinding hebt gemaakt met de pc, kunt u met het apparaat beginnen met opnemen. Ten eerste verschijnt er een opnamebalk in het onderste deel van het scherm. Er is een rode ronde knop die de opnameknop is. U klikt op deze knop wanneer u de opname wilt starten.
De cijfers in het midden vertegenwoordigen de opnametijd. Dit laat je zien hoe lang je je video al aan het opnemen bent, zodat je weet wanneer je moet stoppen. Om de opname te stoppen, hoeft u alleen maar nogmaals op de opnameknop te klikken en uw video wordt opgeslagen.
Ten slotte heeft de rechterkant de kleine doos. Dit is de knop om je scherm volledig scherm te maken voor het geval je wilt dat je hele spel het hele scherm beslaat.
Nadat je die stappen hebt uitgevoerd, hoef je alleen maar je video op je telefoon op te slaan en daar heb je hem! Je kunt je video bekijken wanneer je maar wilt.
Tips: Als je een videoscherm op de iPhone wilt opnemen, bied ik je hier een geweldige tool: iOS Recorder-app. Met deze app kun je eenvoudig je video’s opnemen op je iOS-apparaten.
Deel 3: Hoe kan ik anders schermvideo opnemen?
Een ander alternatief om iPhone-schermvideo vast te leggen, is via een Lightning-naar-USB-kabel. Alleen apparaten met iOS 8 en hoger en Macs met OSX Yosemite kunnen deze functie echter gebruiken. Verbind nu uw Mac en uw iOS-apparaat met behulp van de kabel. Start daarna je iTunes op.
Laat de twee apparaten verbinding maken en open vervolgens Quicktime. U kunt iPhone-schermvideo automatisch vastleggen met de Quicktime-speler in de apparaten en computers met de bovengenoemde specificaties.
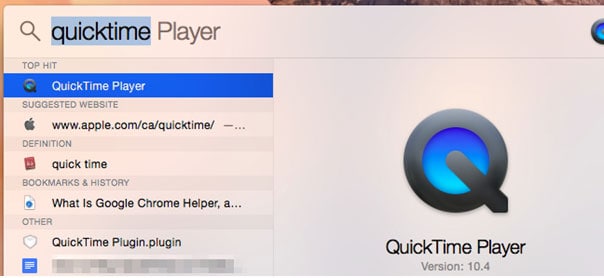
Zodra u Quicktime opent, klikt u op Bestand (linksboven) en klikt u op ‘Nieuwe filmopname’.
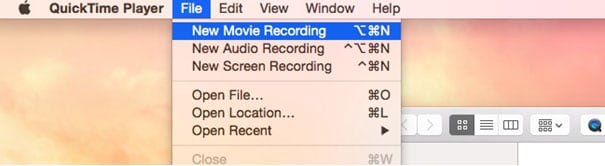
Als dat is gebeurd, verschijnt er een opnamebalk onder aan uw scherm.

Klik op de opties die u wilt gebruiken voor uw camera en ook voor microfoon. Als u klaar bent, kunt u opnemen. Nadat u klaar bent met opnemen, slaat u uw video eenvoudig op uw computer op en kunt u deze desgewenst naar uw apparaat overbrengen.
Tips: Als je BBC iPlayer-video’s wilt behouden, dan kan dat: BBC iPlayer-video downloaden snel en gemakkelijk naar uw computer.
Dat zijn twee van de gemakkelijkste manieren om iPhone-schermvideo vast te leggen. Zoals je kunt zien, is het eigenlijk gemakkelijk om dit te doen als je weet hoe. Ik zou er echter de voorkeur aan geven om nog steeds bij iOS Screen Recorder te blijven, omdat het ook wordt geleverd met andere functies die de hele ervaring zullen vergroten. Daarmee is het mogelijk om op elk moment games op te nemen en mijn twee apparaten aan te sluiten.
Laatste artikels
