Toegang krijgen tot uw notities op iCloud
Apple iCloud is eigenlijk ingebouwd op iPad, iPhone en Mac en is ook gemakkelijk toegankelijk vanaf de computer. Soms is het mogelijk dat u vanaf uw pc toegang moet krijgen tot uw notities op iCloud. Het kan voorkomen in een aantal typische omstandigheden, zoals dat uw iPhone leeg is en u nu de computer van uw vriend wilt gebruiken of u geniet van uw vakantie, maar u heeft geen mobiele data, maar in de buurt is er de beschikbaarheid van een internetcafé waar u heeft gemakkelijk en snel toegang tot de notities, contacten, e-mails, agenda’s en vele andere services van uw webbrowser die in iCloud worden geleverd.
- Deel 1: Maakt iCloud een back-up van notities?
- Deel 2: Hoe krijg ik toegang tot iCloud Notes via internet?
- Deel 3: Hoe krijg je toegang tot je notities in verschillende iCloud-back-upbestanden?
- Deel 4: Hoe deel ik notities in iCloud?
Deel 1: Maakt iCloud een back-up van notities?
Ja, iCloud kan u gemakkelijk helpen bij het maken van een back-up van uw aantekeningen; het enige dat u hoeft te doen, is de gegeven stappen te volgen.
Stap 1 – Tik eerst op de instelling in apps en selecteer de iCloud-optie. Dit is wat u krijgt zodra u iCloud selecteert en bent ingelogd.
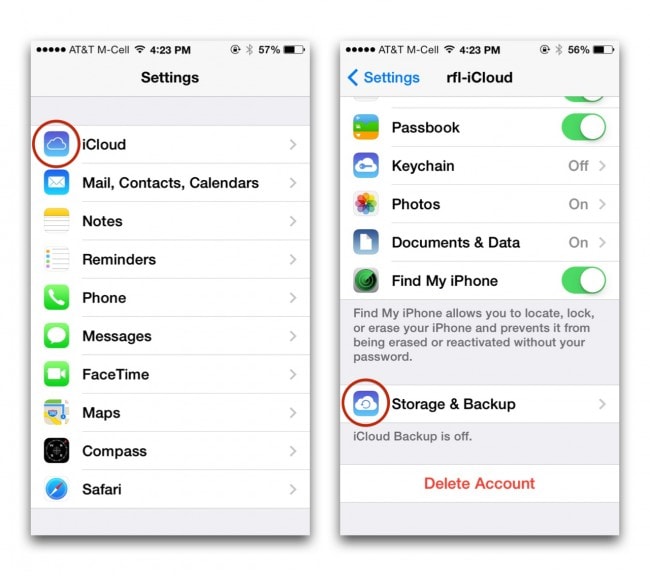
Stap 2 – Voer de vereiste informatie in op uw Apple ID, evenals het wachtwoord. Klik nu op de inlogknop.
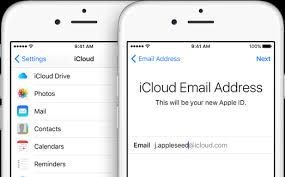
Stap 3 – Ga naar de Notes-app en tik op de optie Gegevens en documenten. Zet ze aan.
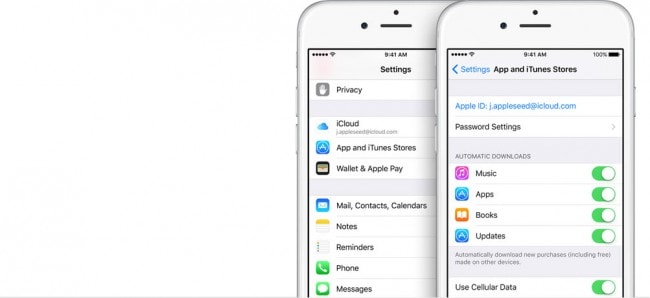
Stap 4 – Tik op de iCloud-knop en scrol omlaag en kies de optie voor back-up en opslag.
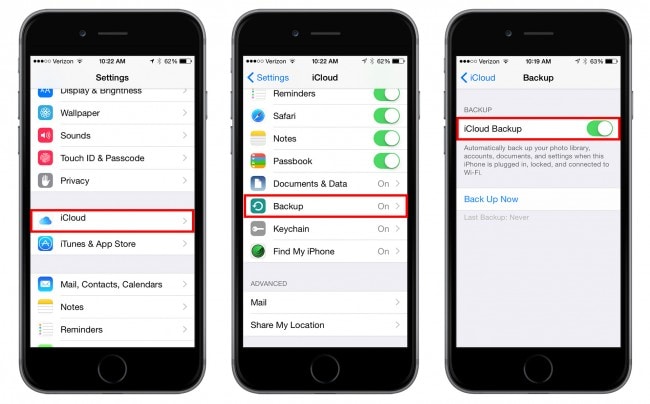
Stap 5 – Stel ten slotte uw iCloud-schakelaar in op de schakelaar Aan en selecteer vervolgens de knop ‘Nu back-up maken’ om een back-up van uw iCloud te starten.
Deel 2: Hoe krijg ik toegang tot iCloud Notes via internet?
Apple iCloud-services maken eenvoudig een back-up van uw iPhone-inhoud die voornamelijk notities, berichten, contacten, agenda, enz. omvat. Vraagt u zich af hoe u de iCloud-back-up voor uw Mac of pc kunt bekijken? Hier kunt u eenvoudig eenvoudige en gemakkelijke manieren vinden om dit te doen. Deze manieren helpen niet alleen om toegang te krijgen tot de iCloud, maar evenals deze manieren helpen ook om iCloud-bestanden op te splitsen. Volg gewoon de onderstaande eenvoudige stappen om via elke webbrowser toegang te krijgen tot uw iCloud vanaf de computer.
Stap 1- Open eerst uw webbrowser en navigeer op de juiste manier door de website van iCloud.
Stap 2- Log in met uw Apple-wachtwoord en ID.
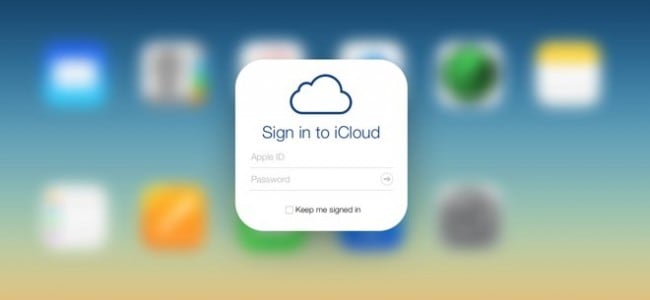
Stap 3 – Nu kunt u eenvoudig alle bestanden in iCLoud bekijken en kunt u ook op de iCloud-schijf klikken om alle bestanden erop te bekijken.
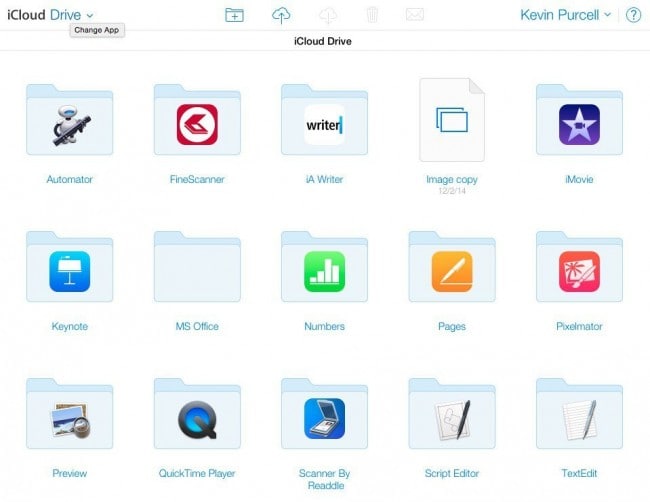
Deel 3: Toegang krijgen tot uw notities in verschillende iCloud-back-upbestanden
iCloud biedt veel geweldige functies voor Apple-gebruikers. U kunt eenvoudig een back-up maken van bijna alles dat daadwerkelijk op uw apparaat van Apple is opgeslagen. Wilt u alle inhoud van het iCloud-back-upbestand bekijken? U hoeft zich er geen zorgen over te maken, aangezien u eenvoudig toegang hebt tot de iCloud-back-upinhoud op een pc of Mac.
Om veiligheidsredenen vertelt Apple ons nooit waar het iCloud-back-upbestand zich bevindt. Als u toegang wilt tot de iCloud-back-upbestanden, moet u een zoektool of een hulpprogramma van derden proberen om het pad te vinden waar het iCloud-back-upbestand zich oorspronkelijk bevindt. Echter, DrFoneTool – iPhone-gegevensherstel kan het werk gemakkelijk voor u doen. Hier zijn enkele van de redenen waarom u dol zult zijn op dit aanbod van Wondershare.

DrFoneTool – iPhone-gegevensherstel
‘s Werelds eerste iPhone- en iPad-software voor gegevensherstel
- Geef drie manieren om iOS-gegevens te herstellen.
- Scan iOS-apparaten om foto’s, video, contacten, berichten, notities, enz. te herstellen.
- Extraheer en bekijk alle inhoud in gesynchroniseerde iCloud-bestanden en iTunes-back-upbestanden.
- Herstel selectief wat u wilt van met iCloud gesynchroniseerde bestanden en iTunes-back-up naar uw apparaat of computer.
- Compatibel met de nieuwste iPad-modellen.
Stap 1. Download en installeer eerst de wondershare Dr. Fone op uw computer. Als u een Mac gebruikt, probeer dan de Mac-versie. Kies vervolgens ‘Herstellen van iCloud gesynchroniseerd bestand’ in het zijmenu en u wordt gevraagd om uw iCloud-account in te voeren. Het is 100% veilig. Je hebt de garantie van Wondershare.

Stap 2. Zodra u binnen bent, kunt u een van uw iCloud-back-upbestanden in de bestandenlijst kiezen. Klik vervolgens op de knop ‘Downloaden’ om het offline te krijgen. Later kunt u direct scannen om het uit te pakken voor details erin.

Stap 3. Nadat het scanproces is voltooid, kunt u eenvoudig een voorbeeld van alle geëxtraheerde inhoud bekijken. Vink de gewenste items aan en sla ze op uw computer op als een HTML-bestand. En je bent klaar! Zo simpel is het met Wondershare Dr. Fone.

Deel 4: Hoe deel ik notities in iCloud?
Stap 1 – Tik op Instellingen op je iPhone. Klik op iCloud. Voer het wachtwoord en de id in in de velden die u hebt geopend in de iCloud van uw iPhone.
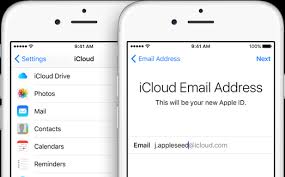
Stap 2 – Scroll gewoon naar beneden naar Notities en vervolgens op de schuifregelaar. Klik op de knop Maken en selecteer vervolgens hoe u uw notitie wilt delen. Je kunt verschillende opties kiezen van Facebook tot e-mail. We zullen hier een voorbeeld geven over de e-mail.
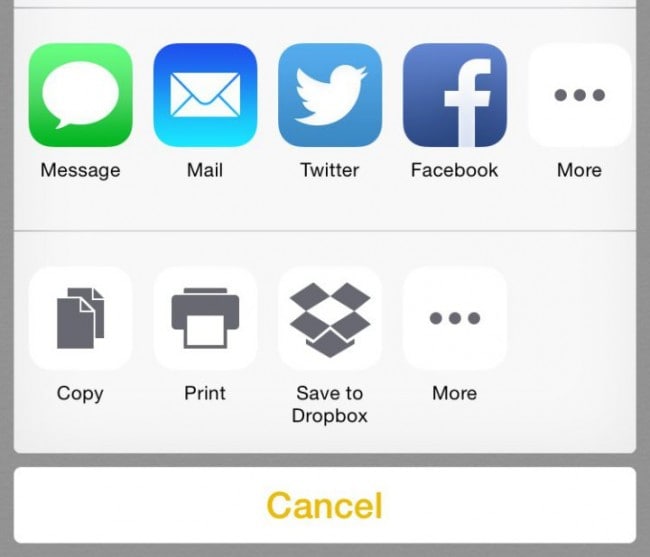
Stap 3 – Klik op Mail en tik op de knop ‘Gereed’. Controleer nu uw iCloud-e-mailaccount om alle gesynchroniseerde notities te bekijken. Het is klaar!
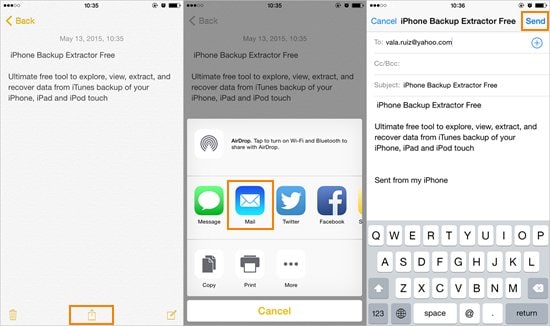
Ga naar de Note-app en ga naar beneden. Selecteer Share-knop weergegeven in het midden. Van daaruit kunt u de notitie verzenden via een iMessage, e-mail en deze delen op sociale media zoals op FaceBook of Twitter. Er zijn nog meer manieren om uw notities te delen.
Het is vrij eenvoudig om toegang te krijgen tot iCloud, ongeacht welk apparaat u gebruikt. Apple heeft ervoor gezorgd dat iCloud-gegevens veilig blijven en in het geval dat u per ongeluk iets op uw iOS-apparaat of zelfs van iCloud verwijdert, kunt u altijd Wondershare Dr. Fone gebruiken om het op te halen.
Laatste artikels

