Hoe maak je een back-up van iPad-bestanden naar een externe harde schijf
Wilt u een back-up maken van iPad-bestanden op een externe harde schijf als er zich onverwachte incidenten hebben voorgedaan die groot gegevensverlies kunnen veroorzaken? Heeft u besloten uw oude iPad te verkopen en wilt u vóór de deal graag een back-up maken van alle bestanden op uw iPad? Wat de reden ook is, u zult zich misschien realiseren dat het niet eenvoudig is om een back-up van uw iPad naar een externe harde schijf te maken. Met Apple kun je de foto’s en video-opnames van je iPad exporteren wanneer je de iPad via een USB-kabel op de computer aansluit, maar het is nog lang niet genoeg. Want soms wil je ook een back-up maken van muziek, contacten, berichten en meer. Hoe handig iTunes ook is, het iPad-back-upbestand is direct toegankelijk via iTunes, dus je kunt nog steeds maak een back-up van iPad-bestanden naar de externe harde schijf.
Optie één: maak een back-up van iPad-bestanden naar externe harde schijf met Easy Way
Een hulpprogramma van een derde partij kan u de oplossing bieden om eenvoudig een back-up van uw iPad naar de externe harde schijf te maken. Met het hulpprogramma kunt u de problemen met vertrouwen oplossen. Ik raad je ten zeerste aan om een eenvoudigere manier te gebruiken met de iPad-back-uptool – zoals DrFoneTool – Telefoonbeheer (iOS). Hiermee kunt u een back-up maken van iPad-muziek, afspeellijsten, films, foto’s, contacten, sms, muziekvideo’s, tv-programma’s, audioboeken, iTunes U en podcasts op een externe harde schijf. Bovendien zijn de bestanden waarvan een back-up is gemaakt, zeer gemakkelijk te lezen en te gebruiken.

DrFoneTool – Telefoonbeheer (iOS)
Back-up iPad-bestanden naar externe harde schijf
- Overzetten, beheren, exporteren/importeren van uw muziek, foto’s, video’s, contacten, sms, apps enz.
- Maak een back-up van uw muziek, foto’s, video’s, contacten, sms, apps enz. Naar de computer en herstel ze eenvoudig.
- Breng muziek, foto’s, video’s, contacten, berichten, enz. over van de ene smartphone naar de andere.
- Breng mediabestanden over tussen iOS-apparaten en iTunes.
- Volledig compatibel met iOS 7, iOS 8, iOS 9, iOS 10, iOS 13 en iPod.
Een back-up maken van iPad-bestanden op de externe harde schijf om ze op te slaan en te delen met andere mensen is niet mogelijk om dit rechtstreeks te doen zonder software te gebruiken. We gaan het hebben over wondershare TunesGo, geweldige software om een back-up te maken van ipad of iphone of andere idevice-bestanden naar een ander apparaat of externe harde schijf. Deze software is ontwikkeld vanuit Wondershare. Het ipad-back-upplatform is beschikbaar voor alle gebruikers van de DrFoneTool – Telefoonbeheer (iOS). De software is de beste manier om bestanden over te zetten naar computer en andere apparaten.
Hoe maak je een back-up van iPad-bestanden naar een externe harde schijf
Stap 1. Sluit de iPad en de externe harde schijf aan op de pc
Gebruik allereerst USB-kabels om zowel je iPad als de externe harde schijf op de pc aan te sluiten. Voer DrFoneTool uit en selecteer ‘Telefoonbeheer’. Wanneer uw iPad is aangesloten, wordt deze weergegeven in het primaire venster van de wondershare TunesGo. Ook wordt de externe harde schijf weergegeven op uw Deze computer.

Opmerking: de Windows- en Mac-versies van de TunesGo-software ondersteunen het maken van back-ups van bestanden voor iPad mini, iPad met Retina-display, iPad 2, iPad Air, The New iPad en iPad met iOS 5, iOS 6, iOS 7, iOS 8, iOS 9 en de laatste 13 naar een externe harde schijf.

Stap 2. Maak met één klik een back-up van al uw iPad-bestanden op een externe harde schijf
Verplaats uw cursor in de primaire gebruikersinterface van DrFoneTool Breng apparaatfoto’s over naar pc. Blader vervolgens op uw computer om een map op de externe harde schijf te vinden waar u uw muziekbestanden wilt exporteren en opslaan, of u kunt ook een nieuwe map maken. Selecteer hier uw map en klik op OK. Op dat moment maakt deze software een back-up van alle foto’s van uw iPad naar de externe harde schijf.

Stap 3. Maak een back-up van de iPad-bestanden die u wilt op de externe harde schijf
Als je ook een back-up wilt maken van iPad-muziek, video’s, contacten en sms, klik dan bovenaan de hoofdinterface afzonderlijk op Muziek, video’s, foto’s, informatie. Het bijbehorende venster verschijnt.
Door te klikken Muziek, kunt u een back-up maken van muziek, podcasts, audioboeken en iTunes U.

Om de afspeellijst te exporteren, klikt u met de rechtermuisknop op de geselecteerde afspeellijst die u naar uw externe harde schijf wilt exporteren onder PLAYLISTS sectie en selecteer Exporteren naar pc uit de keuzelijst.

Om foto’s te exporteren, klik op Foto’s om foto’s te kiezen en te selecteren en klik vervolgens op Exporteren> Exporteren naar pc om een back-up te maken van de geselecteerde iPad-foto’s op de externe harde schijf.

Om contacten te exporteren, klik op Informatie > Contacten, dan worden de contacten per lijst weergegeven, selecteer de contacten waarvan u een back-up wilt maken op de externe harde schijf, klik op Exporteren, uit de vervolgkeuzelijst, selecteer er een vanat om de contacten te behouden: naar Vcard-bestand, naar CSV-bestand, naar Windows-adresboek, naar Outlook 2010/2013/2016.

Exporteren SMS, vink vervolgens de iMessages, MMS & sms-berichten aan, klik daarna op Exporterenselecteer Exporteren naar HTML or Exporteren naar CSV uit de keuzelijst.

Kijk, dat is de eenvoudige handleiding over het maken van een back-up van de iPad (inclusief iOS 13 ondersteund) naar een externe harde schijf. Met behulp van deze software kun je ook probleemloos een back-up maken van bestanden op de iPad naar iTunes of andere iOS-apparaten.
Nadat u een back-up hebt gemaakt van de iPad-bestanden naar de pc die u nodig hebt, kunt u alle bestanden handmatig naar de externe schijven slepen, kopiëren of knippen of ze op uw pc bewaren.
Optie twee: maak handmatig een back-up van iPad-bestanden naar externe harde schijf met iTunes
De eerste optie om maak een back-up van iPad-bestanden naar externe harde schijf is uw bestand handmatig overzetten met iTunes. Het is echter een lange en ingewikkelde manier om te doen. Dus blijf onze gids volgen om het in detail te bespreken. Daarvoor moet je enige basiskennis over commando hebben om het te kunnen doen. We zullen u echter zonder problemen direct naar de map verwijzen.
Stap 1. Als u eerder itunes gebruikt, sluit deze dan eerst af en sluit uw externe harde schijf aan op uw mac. Maak indien nodig een nieuwe map aan op de externe harde schijf.
Stap 2. Open het Finder-venster en druk op Command+Shift+G op Mac en voer dan dit pad in: ~/Library/Application Support/MobileSync/. Als u Windows 7, 8 of 10 gebruikt, gaat de back-uplocatie voor u naar ~Gebruikers(gebruikersnaam)AppDataRoamingApple ComputerMobileSyncBackup, terwijl gebruikers van Windows XP zich kunnen vinden in ~Gebruikers(gebruikersnaam)/Applicatiegegevens/Apple Computer/MobileSync/. U kunt ook snel toegang krijgen door de appdata te doorzoeken in de ‘start’-zoekbalk.
Stap 3. Open nu in deze bovenstaande map de map ‘Back-up’ en kopieer deze map en plak deze vervolgens in de map die u op de externe harde schijf hebt gemaakt. Na het kopiëren van de mapback-up kunt u de oude map verwijderen.
Stap 4. Nadat je dat hebt gedaan, start je de terminal-app die je kunt vinden in / Application / utilities en voer je de volgende opdracht in:
ln -s /Volumes/FileStorage/iTunesExternalBackupSymLink/Backup/ ~/Bibliotheek/Application Support/MobileSync. In dit voorbeeld is de naam van de externe harde schijf ‘Bestandsopslag’ en de naam van de back-upmap van iTunes ‘iTunesExternalBackupSymLink’, dus u kunt ze naar wens aanpassen. Hier tonen we alleen het voorbeeld van de Mac hieronder.
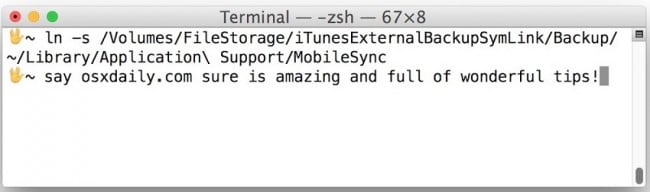
Stap 5. Nu moet u de terminal afsluiten en bevestigen dat er een symbolische link is gemaakt of niet. U kunt dit bevestigen door naar ‘~/Library/Application Support/MobileSync/’ te gaan in de Finder-optie van Mac en de locatie van Windows is eerder getoond. Hier ziet u het bestand met de naam ‘back-up’ en de pijltoets. Er is nu een directe link tussen die “Backup” en de locatie die op de externe harde schijf is opgegeven.
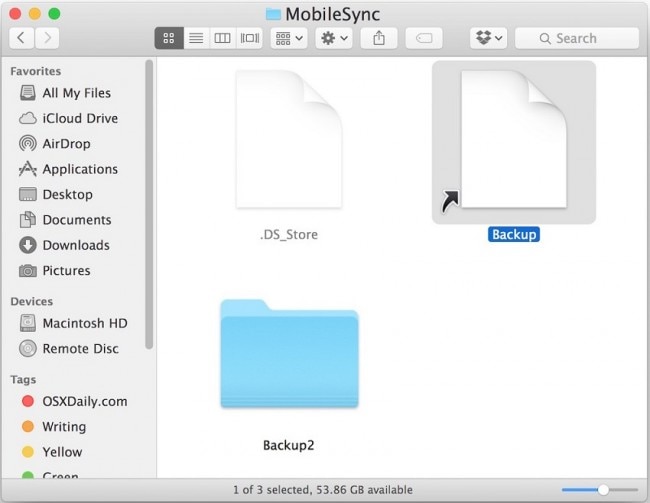
Stap 6. Open nu itunes en verbind je iPad met je computer via een usb-kabel. Selecteer uw apparaat in de iTunes-interface. Ga naar ‘Samenvatting’ en selecteer ‘Deze computer’ als back-uplocatie en klik vervolgens op de optie ‘Nu back-up maken’.
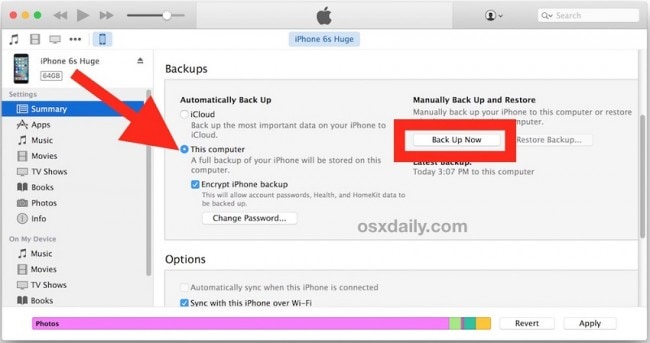
Waarom download je DrFoneTool niet om het te proberen? Als deze gids helpt, vergeet hem dan niet te delen met je vrienden.
Laatste artikels

