4 verschillende oplossingen om iCal met iPhone te synchroniseren
Als u een iPhone gebruikt, is er soms een kans dat u niet op de hoogte bent van sommige functies van de iPhone. iCal (Apple’s persoonlijke agendatoepassing, voorheen iCal genoemd) is een geweldige functie van de iPhone waarmee u een doktersafspraak of verjaardag van een vriend of een van uw zakelijke ontmoetingen met uw klant kunt onthouden. Als je al die vergaderingen en dingen wilt die je ook op je computer wilt onthouden, dan moet je je iPhone synchroniseren met je computer. Er zijn zoveel manieren beschikbaar om het te doen. We gaan de 3 belangrijkste manieren bespreken om je agenda’s te synchroniseren. Je kunt het op verschillende manieren doen, zoals iTunes, iCloud enz.
- Deel 1. Hoe iCal met iPhone te synchroniseren met iTunes
- Deel 2. Hoe iCal met iPhone te synchroniseren met iCloud
- Deel 3. Hoe iCal met iPhone te synchroniseren met Google Agenda
- Deel 4. Hoe iCal te synchroniseren met andere iCal-gebruikers

DrFoneTool – Telefoonbeheer (iOS)
Beheer iOS-apparaten eenvoudig en moeiteloos
- Beheer, export / importeer uw muziek, foto’s, video’s, contacten, sms, apps enz.
- Zet je muziek, foto’s en video’s van Mac naar iPhone, Of vice versa.
- Breng muziek, foto’s, video’s, contacten, berichten, enz. over van de ene smartphone naar de andere.
- Breng mediabestanden over tussen iOS-apparaten en iTunes.
- Volledig compatibel met iOS 7, iOS 8, iOS 9, iOS 10, iOS 11 en iPod.
Deel 1. Hoe iCal met iPhone te synchroniseren met iTunes
Sommige mensen weten niet hoe ze dat kunnen iCal synchroniseren met iPhone, dan lopen ze tegen wat problemen aan. Nu gaan we u enkele eenvoudige stappen geven door ze te gebruiken en u kunt dit eenvoudig in slechts enkele seconden doen. Om iCal met iPhone te synchroniseren, zijn er enkele stappen die u moet volgen.
Stap 1. Gebruik allereerst uw USB-kabel om uw iPhone aan te sluiten op uw computer die bij uw telefoon is geleverd en waarmee u een fysieke verbinding kunt maken tussen uw computer en iPhone. Dan is je iPhone verbonden met je systeem.
Stap 2. Nu hoeft u alleen de iTunes-toepassing op uw computer of Mac te starten. Nadat u het hebt geopend, hoeft u alleen maar te controleren of het de naam van uw apparaat zal tonen op het tabblad ‘Apparaten’ in het menu aan de linkerkant. Nu moet je op je telefoon klikken.
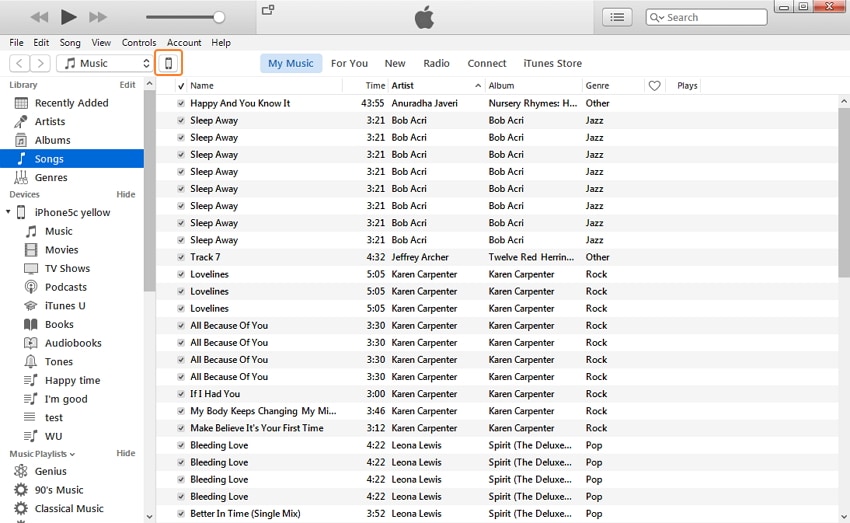
Stap 3. Als je eenmaal op de naam van je iPhone hebt geklikt, dan zie je de Instellingen En kies Info tabblad. Vink dan de optie aan Agenda’s synchroniseren op het rechterdeelvenster. Daar vindt u veel opties over het synchroniseren van agenda’s. U kunt kiezen of u alle agenda’s wilt synchroniseren of dat u agenda’s van uw keuze wilt synchroniseren. Als u al uw agenda’s wilt importeren, hoeft u alleen maar op ‘Alle agenda’s’ te klikken. Als u alleen enkele geselecteerde agenda’s wilt importeren, moet u ‘geselecteerde agenda’s’ selecteren. Kies vervolgens uw agenda’s en synchroniseer ze door te klikken op gedaan knop rechtsonder.
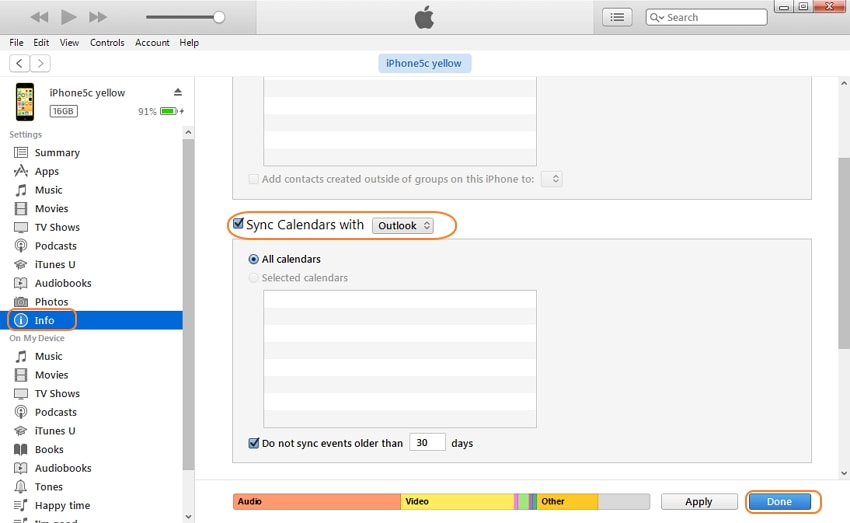
Stap 4. Er verschijnt een bevestigingsvenster om dubbel te bevestigen of u de stap wilt uitvoeren, klik op het tabblad ‘Toepassen’ en dan worden uw agenda’s gesynchroniseerd.
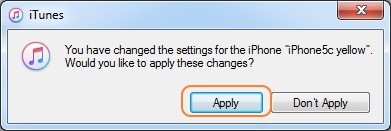
Deel 2. Hoe iCal met iPhone te synchroniseren met iCloud
De tweede methode om iCal met iPhone te synchroniseren, is met iCloud. U moet een iCloud-account instellen om uw agenda met iCloud te synchroniseren. Je moet je daar aanmelden. Als u bent aangemeld met iCloud en ten minste de iOS-versie op uw iPhone gebruikt, kunt u deze service gebruiken. Nu gaan we u laten zien hoe u iCal met iPhone kunt synchroniseren met iCloud.
Hoe iCal met iPhone te synchroniseren met iCloud
Om dit te doen, moet je ook een aantal voorkeuren kiezen in de iCal en systeemvoorkeuren op je iPhone. Systeemvoorkeuren op je iPhone: Om deze dienst te gebruiken, moet je eerst naar de systeemvoorkeur van je iPhone gaan.
Stap 1. Open het in de systeemvoorkeur en klik op iCloud en log vervolgens hier in met uw iCloud-ID en wachtwoord. Ga naar de instelling > iCloud en inloggen
Stap 2. Als u dit voor de eerste keer gebruikt, zal iCloud uw bladwijzers, agenda’s en contacten vragen. Je hoeft alleen maar het bod te selecteren en op . te klikken Volgende.
Stap 3. Als u eerder bent aangemeld bij uw iCloud-account, ziet u daar een lijst met services en selecteert u vervolgens de service en klikt u op de Volgende knop in de dienst waarin u geïnteresseerd bent. Nu kunt u uw afspraken in de iCloud-agenda in uw iCal bekijken.
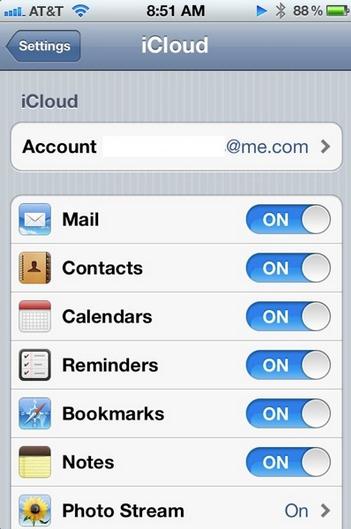
Systeemvoorkeuren in iCal
Nu moet u ook enkele systeemvoorkeuren in iCal instellen. Laten we eens kijken wat dat is:
Stap 1. Klik hiervoor eerst op iCal en klik vervolgens op voorkeuren.
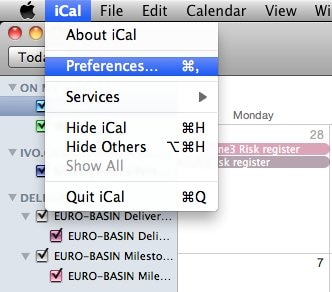
Stap 2. Klik nu op Account om een account toe te voegen. Om een nieuw account toe te voegen, klik op Toevoegen knop in de linker benedenhoek.
Stap 3. Nadat u vanaf daar op account toevoegen hebt geklikt, kiest u iCloud als het accounttype en voert u vervolgens uw iCloud-inloggegevens in en drukt u op in creëren. Nu kunt u uw iCloud-agenda-afspraken zien in uw iCal. iCal zal alle kalenders vinden die aanwezig zijn in de e-mail-ID die u gebruikt om in te loggen.
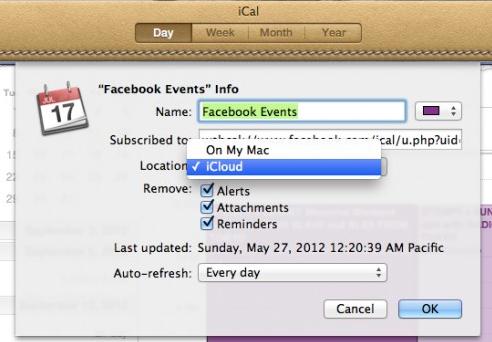
Deel 3. Hoe iCal met iPhone te synchroniseren met Google Agenda
Misschien wilt u uw Google Calendar met uw iPhone om u op de hoogte te houden van uw evenementen, verjaardagen, vluchtreserveringen, hotelreserveringen enz. Om dat te doen, moet u enkele volgende stappen volgen.
Stap 1. Allereerst moet u uw toegangscode invoeren en uw iPhone openen en naar het startscherm van de iPhone gaan.
Stap 2. Zodra je je iPhone hebt ontgrendeld, ga je gewoon naar de omgeving optie en kies vervolgens e-mail, agenda en vervolgens de items die u met uw telefoon wilt synchroniseren. Nadat je dit hebt gedaan, zie je een optie om ‘Account toevoegen’ en selecteer vervolgens ‘Google’ vanaf daar. Voer nu uw inloggegevens in en klik op “Volgende”.
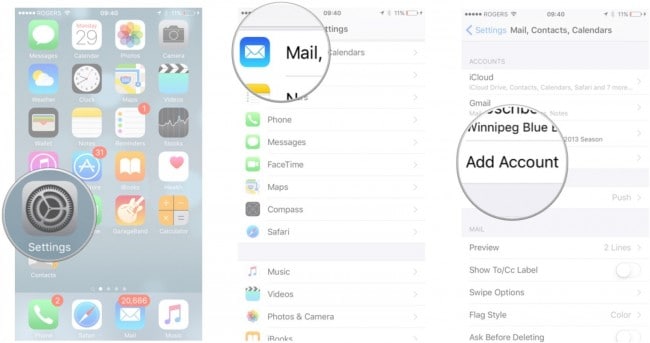
Stap 3. Dat is het nu, je hebt je iPhone met succes gesynchroniseerd met je Google-account. Nu worden alle dingen zoals evenement, verjaardag, wat er ook in uw Google-account staat, alles gesynchroniseerd met uw iPhone. Als u bent geselecteerd op het tabblad Agenda en e-mail.
Stap 4. U kunt deze instelling later ook wijzigen. Alsof je alleen agenda’s wilt synchroniseren, dan kun je anderen uitschakelen. U kunt bevestigen dat uw synchronisatie is begonnen met werken of niet door in de agenda’s op uw iPhone te gaan.
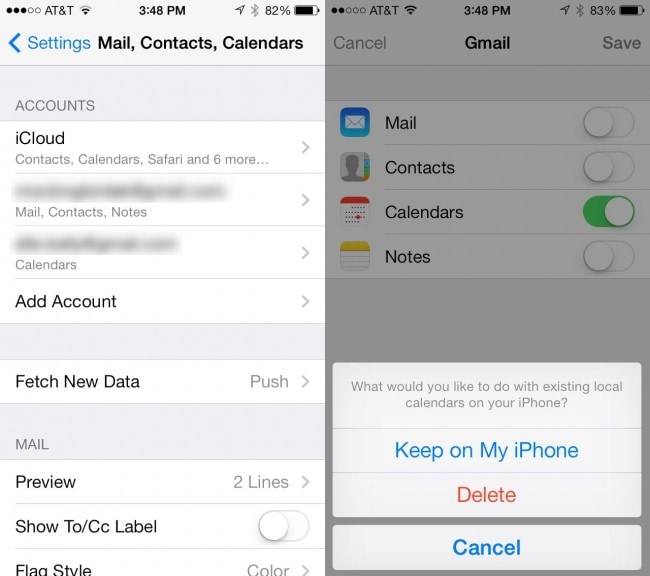
Deel 4. Hoe iCal te synchroniseren met andere iCal-gebruikers
Er is een manier waarmee u zich ook kunt abonneren op de gepubliceerde agenda’s van anderen. Zoals een werkend team van uw kantoor, openbare agenda’s of agenda’s van uw gezinsleden. Daarvoor moet je een cloudaccount instellen in gelijke en in een agenda-app. Het kan wokken zonder opnieuw te abonneren en het is heel eenvoudig in te stellen.
Stappen om iCal te synchroniseren met andere iCal-gebruikers
Stap 1. Open eerst iCal, beweeg dan uw cursor naar agenda en klik vervolgens op inschrijven.
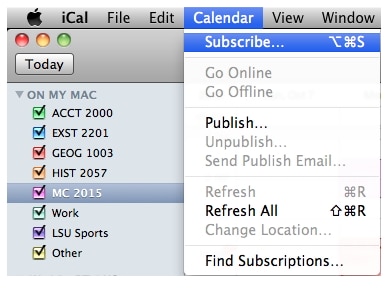
Stap 2. Nadat u zich hebt aangemeld, moet u het webadres van die agenda invoeren die u met uw iCal wilt synchroniseren.
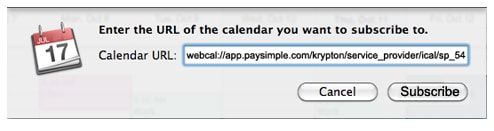
Stap 3. Nu moet je een naam van je kalender in het naamveld invoeren en als je wilt, kun je de kleur kiezen in het kleurvak en vervolgens klikken op OK.

Stap 4. Nu is het klaar. U keert terug naar het hoofdkalenderscherm nadat u op . heeft geklikt OK knop met de toegevoegde kalender.
Tips erover:
Tip # 1
Als je een iCloud-account hebt en je wilt kiezen waar je je agenda op je Mac of iCloud wilt weergeven, dan kun je je locatie iCloud of Mac kiezen.
Tip #2
U ontvangt standaard geen herinnering of bijlage. Als u wilt ontvangen, deselecteert u Beide opties uit het verwijderen pagina.
Tip # 3
Als u deze kalender wilt bijwerken wanneer er wijzigingen worden aangebracht via internet, dan kunt u uw updatefrequentie kiezen in het menu ‘Automatisch vernieuwen’.
Laatste artikels

