Video overzetten van telefoon naar computer
Dankzij de video’s en foto’s kunnen we alle gelukkige momenten opnieuw beleven – of het nu de eerste verjaardag van uw kind is, een reis naar Parijs of een huwelijksverjaardag – zelfs enkele jaren later.
Tegenwoordig zitten smartphones boordevol high-definition camera’s voor foto’s en video’s van de beste kwaliteit waarmee je kunt visualiseren dat je er nog steeds in zit wanneer je het afspeelt. Bovendien is de opslagcapaciteit van deze smartphones het afgelopen decennium drastisch toegenomen. Daarom hebben mensen een smartphone op zak om alles op te nemen; sommigen houden ervan om het prachtige uitzicht op de bergen te behouden; anderen hebben familiemomenten om een leven lang op te slaan.
Maar wat als uw smartphone uit uw hand klapt, het volgende is dat hij beschadigd is en niet meer werkt. Je kunt de media-dingen dan niet ophalen. Al je inspanningen om de beste momenten vast te leggen zijn dus tevergeefs.
Daarom raden we u aan een parallelle database van uw media-inhoud op uw pc bij te houden; dit zorgt ervoor dat al je belangrijke spullen voor altijd veilig zijn.

Maar als je bij de vraag komt, ga je ons ‘Hoe telefoonvideo’s naar de computer overzetten’ We zullen verschillende methoden gebruiken om de overdracht efficiënt en gemakkelijk te voltooien.
Deze omvatten GRATIS software van derden, DrFoneTool, eenvoudige bestandsverkenner en cloudservices. We gaan een stapsgewijze zelfstudie geven om gegevens van telefoon naar computer over te zetten. Dus, zonder tijd te verspillen, laten we doorgaan.
Deel één: zet gegevens met één klik over van telefoon naar computer
De DrFoneTool is de meest betrouwbare bron voor het overbrengen van gegevens van telefoon naar pc. Het is GRATIS software die compatibel is met zowel iPhone als Android, en je kunt het downloaden op je Windows- en Mac-pc.
De interface van deze software is gebruiksvriendelijk, u zult geen moeite hebben om telefoonvideo’s snel naar de computer over te zetten. Ontwikkeld door Wondershare, is het veilig om bestanden over te zetten, omdat het is geüpgraded met de meest up-to-date virusbescherming.
Bekijk nu het onderstaande voorbeeld om video’s meteen van uw telefoon naar uw computer over te zetten, laten we eens kijken: –
Stap 1: Download de DrFoneTool-software op uw Windows- of Mac-pc. Dubbelklik vervolgens op het exe-bestand en installeer deze software, dit duurt enkele minuten.

Stap 2: Start de DrFoneTool-software op uw computer, een volledig venster met een groot aantal functies wordt weergegeven, u moet ‘Phone Manager’ selecteren zoals weergegeven in de bovenstaande module.

Stap 3: Sluit uw bronapparaat waarvan u bestanden wilt overzetten naar uw computer aan – u heeft alleen een USB-kabel nodig.
Eenmaal correct aangesloten, zal de DrFoneTool-software automatisch het nieuwe apparaat herkennen en wordt u overgebracht naar een speciaal apparaatvenster zoals geïllustreerd door de bovenstaande module.
Stap 4: In het rechterdeelvenster ziet u drie opties, maar u moet ‘Apparaatfoto’s overbrengen naar pc’ kiezen.

Stap 5: Vanaf stap 4 wordt u naar een ander speciaal apparaatvenster geleid waar de telefoongegevens via deze software worden weergegeven. U kunt elke optie, video’s, foto’s, muziek, enz. selecteren in het bovenpaneel, zoals weergegeven in de bovenstaande afbeelding.
Stap 6: In deze stap moet u op het tweede kleine pictogram klikken en ‘Exporteren naar pc’ selecteren, waarna alle gekozen bestanden naar uw computer worden overgebracht.

Evenzo, als u wat inhoud van uw computer naar uw smartphone wilt verplaatsen, kunt u dit eenvoudig doen met de DrFoneTool met een kleine variatie van één of meerdere stappen. Dit betekent dat we in plaats van gegevens van de telefoon naar de computer te exporteren, bestanden vanaf de pc aan de telefoon toevoegen.
Uit het bovenstaande stappenvoorbeeld blijkt dat deze software ontegensprekelijk een gebruiksvriendelijke software is voor het overzetten van bestanden van telefoon naar computer. En het beste is dat u geen cent aan deze software hoeft uit te geven. Dus waarom nadenken of heroverwegen, download de software vandaag nog op dr fone.wondershare.com.
Deel twee: gegevens overbrengen van telefoon naar computer met behulp van Verkenner
In het geval dat u geen voorstander bent van het installeren van software van derden om bestanden veilig van telefoon naar pc over te zetten; u kunt het doen met behulp van Verkenner. De bestandsverkenner is het bestandsbeheer dat door Microsoft Windows is ontwikkeld voor hun Windows-versies, rechtstreeks vanaf Windows 95. Vroeger stond het bekend als Windows Verkenner en het is een conventionele manier om video’s, foto’s en andere dingen van je telefoon over te zetten naar computer en omgekeerd.
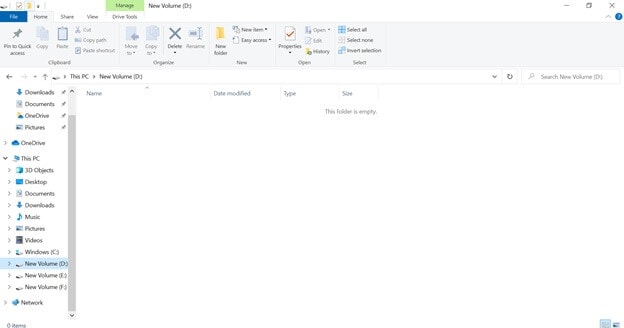
Stap 1: Verbind uw apparaat, of het nu een iPhone of Android-smartphone is, met uw computer. Dat kan via een USB-kabel of via Bluetooth.
Stap 2: In deze stap moet u gegevensoverdracht toestaan, niet opladen als een promptoptie op uw smartphone, zowel voor iPhone als Android.
Stap 3: Uw computer herkent uw aangesloten apparaat automatisch en het wordt weergegeven onder Deze computer met [“Apparaatnaam”].
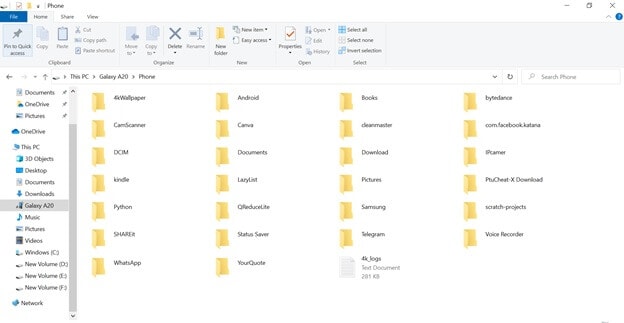
Stap 4: Ga naar de aangesloten telefoon en dan worden uw smartphonegegevens op uw computer weergegeven.
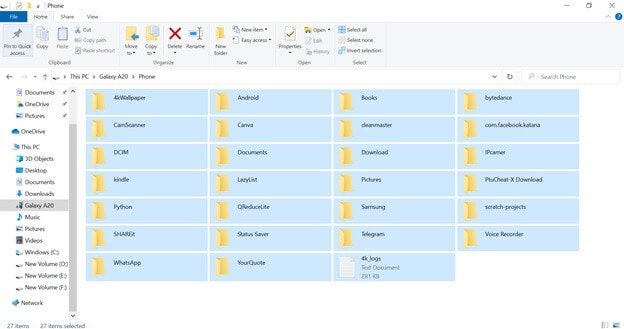
Stap 5: Selecteer de bestanden en kies in het bovenste paneel ‘Verplaatsen naar’ naar de locatie op uw computer waar u de items wilt opslaan. Het overdrachtsproces wordt gestart en de benodigde tijd hangt af van het volume en de grootte van de over te dragen bestanden.
Deel drie: gegevens overbrengen van telefoon naar computer met cloudservice
3.1 dropbox

Dropbox is een gerenommeerd cloudopslagplatform waarmee je bestanden van telefoon naar computer kunt overbrengen en vice versa. Deze cloudservice is beschikbaar voor iPhones en Android-apparaten. Het kan worden gedownload als Windows- of Macintosh-software/app. Dropbox biedt 5 GB gratis gegevensopslag in de cloud, en als je meer wilt, moet je meer opslagruimte kopen. Het is de eenvoudigste manier om over te zetten van iPhone/Android naar uw computer en vice versa.
Het enige dat u hoeft te doen, is gegevens van uw smartphone op Dropbox te synchroniseren en die gegevens vervolgens op uw computer te downloaden door in te loggen op Dropbox op uw desktop. Als je geen Dropbox-account hebt, moet je er een maken.
Stap 1: Download de Dropbox-app op je smartphone en log in met je inloggegevens die je hebt gebruikt om je account op de computer aan te maken.
Stap 2: Log in op je Dropbox-account en voeg bestanden toe aan je Dropbox, je hebt altijd en overal toegang tot de gegevens – je hebt alleen een sterke internetverbinding nodig voor snelle overdracht van bestanden van telefoon naar pc.
3.2 Onedrive
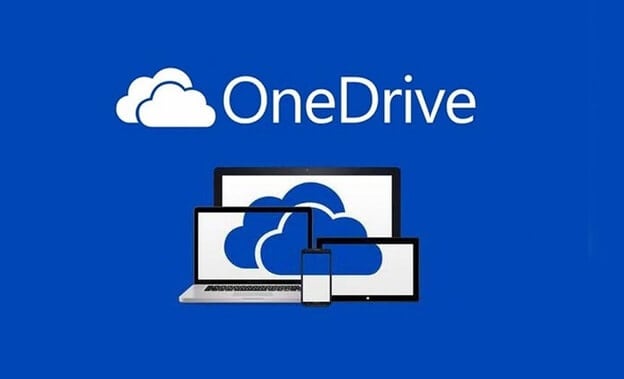
U kunt mediabestanden opslaan op het Onedrive-platform en deze vanaf elk apparaat en overal openen. Onedrive biedt 5 GB opslagruimte, daarna moet je extra opslagruimte aanschaffen om gegevens in de cloud te beveiligen. Dit cloudopslagplatform wordt algemeen vertrouwd door kleine, middelgrote tot grote organisaties over de hele wereld.
Je synchroniseert eenvoudig alle volledige gegevens van je smartphone naar Onedrive, en de gegevens zijn toegankelijk terwijl je overal ter wereld bent, je hebt een stabiele verbinding en een gadget nodig.
Stap 1: Download de Onedrive-app (beschikbaar voor zowel iPhones als Android-apparaten) en meld u vervolgens aan bij uw Onedrive-account met de inloggegevens die u hebt om toegang te krijgen tot gegevens op uw computer.
Stap 2: Upload bestanden naar uw speciale Onedrive-opslagruimte en log vervolgens opnieuw in op uw Onedrive-account op uw bureaublad en download de gegevenssynchronisatie van uw telefoon.
Conclusie
Dus in dit bericht leer je hoe je telefoonvideo’s naar de computer kunt overbrengen met behulp van verschillende methoden die worden beoordeeld op basis van feedback van klanten. Hiervan is DrFoneTool een van de handigste; het is een GRATIS overdrachtstool om bestanden van telefoon naar pc te verzenden en vice versa.
Deze software werkt met de meeste versies van iOS en Android 8 en hoger. In de bovenstaande gids hebben we het hele proces stap voor stap geïllustreerd, in het geval dat je vragen of twijfels hebt, kun je altijd verbinding maken met de 24*7 e-mailondersteuning van DrFoneTool. Hun technische ondersteuningsteam is er om zelfs de kleinste vraag van u meteen te beantwoorden.
Als u echter geen fan bent van software van derden om bestanden van telefoon naar pc over te zetten, kunt u de bestandsverkenner van Microsoft Windows gebruiken om gegevens tussen uw smartphone en computer te verplaatsen. Het grootste nadeel van deze methode is echter dat het enorm veel tijd kost om een grote hoeveelheid gegevens te verzenden en dat uw systeem kan ophangen.
We hebben het ook gehad over de cloudservice voor het synchroniseren van inhoud op uw smartphone naar uw computer. Maar 5 GB is de beperkte opslagruimte die u krijgt met zowel Onedrive als Dropbox.
Laatste artikels


