2 manieren om foto’s over te zetten van Google Foto’s naar telefoon
Google Foto’s is een geweldige back-upoplossing voor de foto’s op je telefoon en laat je ze beheren op een computer of andere apparaten, waaronder Apple-apparaten. Google Foto’s biedt echter geen duidelijke manier om al je foto’s in één keer direct naar je apparaat, Android of iPhone te downloaden. Je kunt elke foto in Google Foto’s rechtstreeks op je apparaat opslaan, slechts één voor één, en dat is meer ongeloofwaardig voor een deel van Google dan het klinkt. U moet door apps navigeren om uw foto’s rechtstreeks van Google Foto’s naar uw telefoon te downloaden of te verplaatsen.
Google Foto’s werkt in de veronderstelling dat u op foto’s klikt, dat uw telefoon ze uploadt naar de servers van Google en dat is alles – dat is de primaire taak. Vaak moeten we echter ook onze foto’s downloaden, Google! Mogelijk moeten we een aantal oude foto’s downloaden om met iemand anders te delen, we willen ze misschien downloaden naar een flashstation en ze op het grote scherm bekijken in plaats van een smart TV-optie te gebruiken om dat te doen, er zijn veel redenen waarom mensen zoeken naar ‘hoe foto’s van Google Foto’s naar mijn telefoon te verplaatsen’. Dus hoe download je Google Foto’s naar de telefoon of, duidelijker, verplaats je foto’s van Google Foto’s naar een nieuwe telefoon of een computer?
Direct downloaden van Google Foto’s naar Android-telefoon
Google maakt het downloaden van foto’s van Google Foto’s om te bellen kinderspel. Als je foto’s rechtstreeks van Google Foto’s naar je telefoon wilt downloaden, heb je de mogelijkheid om elke foto die je hebt één voor één te downloaden. Niet geïnteresseerd? Er is een tijdelijke oplossing die foto’s van Google Foto’s naar de interne opslag van uw apparaat overzet. Dit is nog steeds vervelend genoeg, maar het werkt betrouwbaar en is gratis.
Deel 1: Foto’s kopiëren van Google Foto’s naar Google Drive
Stap 1: Open Google Foto’s
Stap 2: Als je gewoon wat foto’s van Google Foto’s rechtstreeks op je telefoon wilt opslaan, heb je geluk, je hoeft niet veel door de hoepels te gaan. Voor dit stuk wordt aangenomen dat je al je foto’s van Google Foto’s naar je apparaat wilt overbrengen. Tik onderaan op het tabblad Foto’s. Houd de eerste foto in uw bibliotheek lang ingedrukt.
Stap 3: U zult merken dat de foto, evenals de datum erboven, nu een vinkje heeft. Wat je wel kunt doen, is dat je nu gewoon naar beneden kunt blijven scrollen en op de datums kunt tikken. Als u op de datums tikt, worden alle foto’s onder die datum geselecteerd, wat u tijd en verdriet bespaart.
Stap 4: Nadat u klaar bent met scrollen en op datums tikt tot het einde, tikt u op het pictogram Delen bovenaan de advertentie en selecteert u Opslaan in Drive
Stap 5: U wordt gevraagd om de maat te selecteren die u wilt opslaan als, groot of de werkelijke. Selecteer je gewenste maat
Stap 6: Nu zult u zien dat sommige of alle afbeeldingen worden gedownload, afhankelijk van welke al op uw apparaat stonden en welke uit de cloud moeten worden gehaald. Nadat dit is gedaan, ziet u een lijst met afbeeldingstitels samen met het e-mailadres van uw Google-account en de locatie waarop de bestanden worden opgeslagen in Google Drive. U kunt de locatie wijzigen en op Opslaan tikken om door te gaan. Het is aan te raden om een aparte, unieke map te selecteren om je foto’s in op te slaan, dit zal later helpen om foto’s van Google Drive naar je telefoon te downloaden.
Je geselecteerde foto’s worden nu geüpload naar Google Drive.
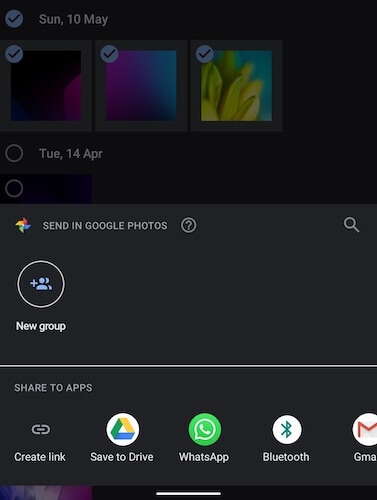
Tot nu toe heb je alleen de daadwerkelijke foto’s van Google Foto’s naar Google Drive overgebracht. De foto’s zijn nu zowel in Google Foto’s als in Google Drive beschikbaar maar staan nog in de cloud. Nu, in het tweede deel, wil je de foto’s downloaden naar de opslag van je apparaat.
Deel 2: Foto’s downloaden van Google Drive naar de opslag van de telefoon
In dit deel download je je foto’s van Google Drive naar de opslag van je apparaat, zodat je weet dat je een lokale kopie bij je hebt en op geen enkele manier verbonden bent met het ecosysteem van Google.
Stap 1: Open Google Drive Stap 2: Selecteer op de tabbladen onderaan het tabblad Bestanden dat op een map lijkt
Stap 2: Navigeer naar de map waarin je je foto’s hebt opgeslagen vanuit Google Foto’s
Stap 3: Open de map en druk lang op een afbeelding
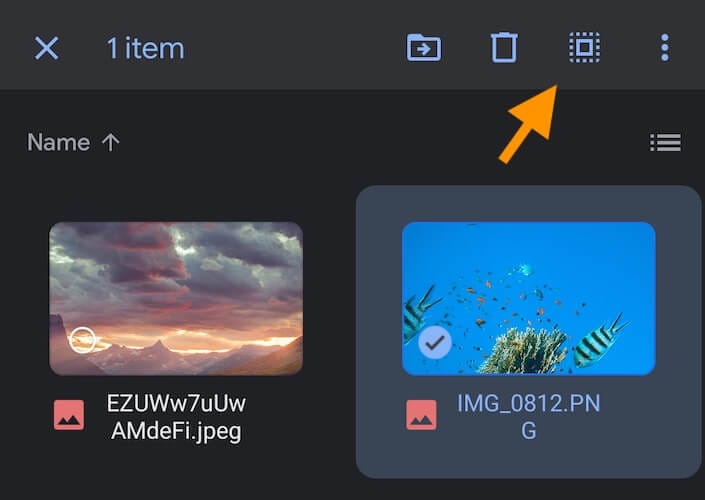
Stap 4: Tik op het pictogram bovenaan dat eruitziet als een vierkant omringd door stippen. Je zult zien dat al je foto’s nu zijn geselecteerd
Stap 5: Tik op het menu met drie stippen in de rechterbovenhoek en selecteer Downloaden in de lijst
Foto’s worden gedownload naar de standaard ‘download’-map op de interne opslag van uw apparaat.
Deel 3: Bestanden op uw apparaat bekijken met behulp van een bestandsverkenner
Stap 1: Als je de Files by Google-app nog niet op je telefoon hebt, ga dan naar de Play Store en download de app. Dit is een bestandsverkenner van Google waarmee u door de bestanden en mappen op uw Android-apparaat kunt bladeren en deze kunt beheren
Stap 2: Bestanden openen via de Google-app
Stap 3: Selecteer Bladeren op de tabbladen onderaan.
Stap 4: Selecteer in de lijst met categorieën Afbeeldingen
Stap 5: Hier worden afbeeldingen weergegeven als grote miniaturen waar u doorheen kunt bladeren
Stap 6: Om te zien (en er zeker van te zijn) waar de bestanden op uw apparaat precies zijn opgeslagen, tikt u op een afbeelding, tikt u op het menu met drie stippen in de rechterbovenhoek en tikt u op Bestandsinfo.
Stap 7: Ga terug naar Bladeren via het tabblad onderaan
Stap 8: Scroll naar beneden en tik op Interne opslag. Hier kunt u op een desktopachtige manier alle bestanden en mappen op uw Android bekijken en er doorheen bladeren
Stap 9: Scrol omlaag naar de map Downloaden. Dit is waar de bestanden die u hebt gedownload van Google Drive zich bevinden.
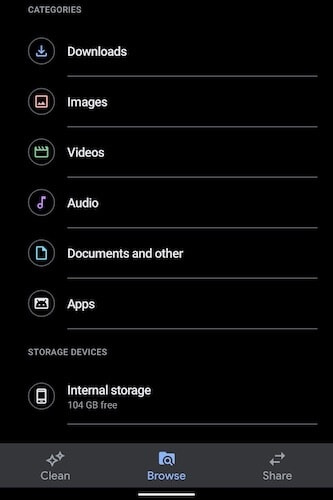
Foto’s overbrengen van Google Foto’s naar telefoon met behulp van een computer
Zoals je zou weten, kan de directe manier om foto’s van Google Foto’s naar je telefoon over te zetten pijnlijk zijn als je jaren aan foto’s hebt. Om hier en daar wat foto’s of een paar foto’s over te zetten, is die methode een snelle manier om te werk te gaan, maar als je lokaal kopieën van je foto’s bij je wilt hebben, schiet die methode tekort. Het verbruikt internetgegevens om te downloaden, vervolgens te uploaden en vervolgens opnieuw te downloaden. Voor een groot aantal foto’s of als je je fotobibliotheek wilt overzetten van Google Foto’s naar je apparaat, is dat veel dataverbruik waar we naar kijken. Gelukkig is er een eenvoudigere manier om dit aan te pakken, en het betreft slechts een eenmalige download van foto’s uit de cloud, waardoor u veel gegevens bespaart.
Deel 1: Foto’s downloaden van Google Foto’s naar computer
Google biedt een service die Google Takeout noemt, waarmee u in wezen een kopie van al uw gegevens met Google naar uw computer kunt downloaden. U kunt selecteren welke gegevens u wilt downloaden, dus voor dit stuk zullen we alleen de foto’s downloaden.
Stap 1: Open uw webbrowser en bezoek https://takeout.google.com
Stap 2: Log in als u nog niet bent aangemeld bij uw Google-account
Stap 3: U ziet de optie om een nieuwe export te maken en om gegevens te selecteren om op te nemen
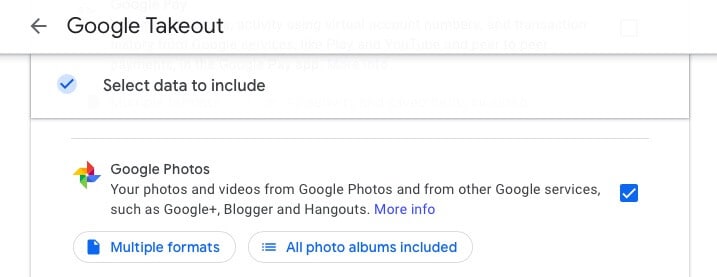
Stap 4: Klik op Alles selecteren en vervolgens op Alles deselecteren om ervoor te zorgen dat we precies selecteren wat we willen downloaden: onze foto’s en voorlopig niets anders
Stap 5: Scroll naar beneden en controleer Google Foto’s
Stap 6: Standaard worden alle fotoalbums meegeleverd. Als u een specifiek album of twee niet wilt downloaden, kunt u de selectie uit de lijst opheffen.
Stap 7: Scroll naar beneden tot het einde en selecteer Volgende stap
Stap 8: In het volgende deel is de optie standaard om een e-maillink te sturen. Laat het voor nu intact. De frequentie is standaard ingesteld op één keer, en dat is wat we vandaag willen. Het bestandstype is standaard ZIP. Wijzig de grootte-instelling van 2 GB in 50 GB om het aantal te downloaden bestanden te minimaliseren.
Stap 9: Klik ten slotte op Export maken. Afhankelijk van de grootte van de export, zie je na een tijdje de export hier staan. Er wordt ook een link om te downloaden naar uw Gmail-adres gemaild.
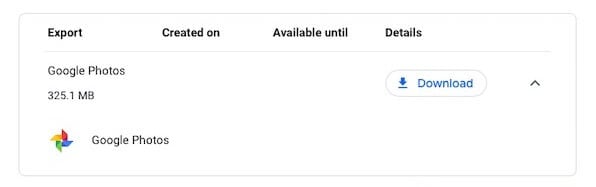
Stap 10: Klik op downloaden en het ZIP-bestand wordt naar uw computer gedownload.
Deel 2: Verplaats foto’s van computer naar telefoon met DrFoneTool
Nu is het tijd om foto’s over te zetten van de computer naar de telefoon. Hoe doe je dit? De beste manier om dit te doen is met DrFoneTool – Phone Manager (Android). Het is een snelle, gemakkelijke manier om gegevens op uw telefoon vanaf uw computer te beheren en is gebruiksvriendelijk.

DrFoneTool – Telefoonbeheer (Android)
Breng gegevens naadloos over tussen Android en Mac.
- Bestanden uitwisselen tussen Android en computer, inclusief contacten, foto’s, muziek, sms en meer.
- Beheer, exporteer / importeer je muziek, foto’s, video’s, contacten, sms, apps etc.
- Zet iTunes over naar Android (omgekeerd).
- Beheer uw Android-apparaat op de computer.
- Volledig compatibel met Android 8.0.
Weet je nog het ZIP-bestand dat is gedownload? Pak het uit en het zou je een map moeten geven met de naam Takeout. In die map bevindt zich een andere map met de naam Google Foto’s die nog meer mappen bevat met al uw fotoalbums die zijn opgeslagen op Google Foto’s.
Stap 1: Download en installeer DrFoneTool op uw computer

Stap 2: Open DrFoneTool op uw computer en selecteer Telefoonbeheer

Stap 3: Sluit uw telefoon aan op uw computer en schakel USB-foutopsporing in
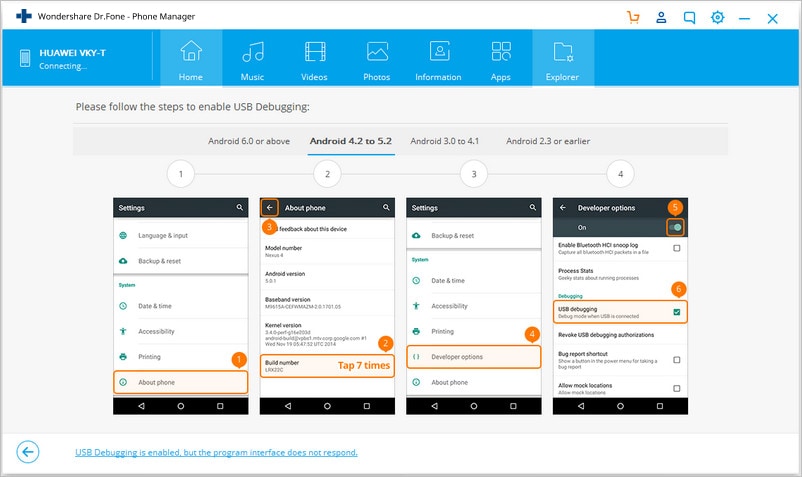
Stap 3.1: Terwijl uw telefoon is aangesloten op de computer, veegt u vanaf de bovenkant omlaag om het meldingenpaneel te openen en USB-opties te selecteren
Stap 3.2: Selecteer Bestandsoverdracht
Stap 3.3: Ga naar Instellingen op je telefoon en naar Over telefoon
Stap 3.4: Scrol omlaag naar het buildnummer en tik erop totdat Ontwikkelaarsopties zijn ingeschakeld
Stap 3.5: Scrol onder Instellingen omlaag naar Systeem en als Ontwikkelaarsopties daar niet zichtbaar zijn, selecteer Geavanceerd en ga naar Ontwikkelaarsopties om USB-foutopsporing in te schakelen. Verleen eventuele machtigingen waar de telefoon u om kan vragen.
Stap 4: DrFoneTool herkent je telefoon en biedt je een mooie, schone interface
Stap 5: Selecteer Foto’s op de tabbladen bovenaan

Stap 6: Klik op de knop Toevoegen en selecteer Map toevoegen

Stap 7: Navigeer naar de map Afhalen en selecteer Google Foto’s en klik op Openen
Foto’s worden nu overgezet naar je telefoon.
Conclusie
Google maakt het niet gemakkelijk om foto’s van Google Foto’s naar uw apparaat of computer te downloaden. Google slaat ze liever op en bekijkt ze in hun apps. U moet tussen een paar apps springen om foto’s rechtstreeks van Google Foto’s naar uw telefoon te downloaden. Als u echter een computer gebruikt, bieden ze ook een manier om uw gegevens van Google te downloaden, Takeout genaamd. Met deze functie kunt u een export maken van al uw gegevens of gewoon wat u verkiest, zoals foto’s, en deze naar uw computer downloaden en van daaruit kunt u deze elders opslaan of de foto’s naar uw telefoon overbrengen met behulp van DrFoneTool Phone Manager (Android ) dat is een van de beste beschikbare apps om gegevens op uw telefoon te beheren met behulp van een computer en een USB-verbinding.
Laatste artikels

