4 manieren om foto’s over te zetten van iPhone naar Windows 10/8/7
Jullie zijn het er allemaal over eens dat foto’s een groot deel van het leven uitmaken. Het geeft je de kracht om je mooie momenten een leven lang te bewaren en te pauzeren. Deze foto’s worden dan uiteindelijk de essentie van onze herinneringen. Het meest revolutionaire onderdeel van de fotogeschiedenis was de komst van digitale foto’s. Nu kunnen mensen op honderden foto’s klikken en een kopie bewaren van alle mogelijke elektronische apparaten. Is dat niet gewoon geweldig? Naast foto’s heb je misschien nog andere bestanden die je wilt overzetten van iPhone naar laptop.
Met zoveel apparaten die tot leven komen, is het moeilijk geworden om de foto’s van het ene medium naar het andere over te brengen. Een voorbeeld hiervan is het overbrengen van foto’s van iPhone naar Windows. Het is niet meer dan normaal dat gebruikers zoeken naar het antwoord over het overzetten van foto’s van iPhone naar Windows. Daarom is dit artikel hier om u enkele van de meest haalbare en betrouwbare oplossingen voor het bovengenoemde probleem te presenteren.
Lees verder om meer te weten te komen over enkele van de geweldige software en hoe u ze kunt gebruiken om foto’s van iPhone naar Windows 7 of hogere versies te importeren.
- Deel 1: foto’s overbrengen van iPhone naar Windows met behulp van DrFoneTool – Phone Manager (iOS)
- Deel 2: Importeer foto’s van iPhone naar Windows 10/8/7 met Autoplay
- Deel 3: Importeer foto’s van iPhone naar Windows 10 met behulp van de Foto-app
- Deel 4: Breng foto’s over van iPhone naar Windows met iTunes
Deel 1: foto’s overbrengen van iPhone naar Windows met behulp van DrFoneTool – Phone Manager (iOS)
Hoewel er veel methoden op de markt zijn om foto’s van de iPhone over te zetten, zijn er maar een paar die het goed doen. Een van die majestueuze software is: DrFoneTool – Telefoonbeheer (iOS) door Wondershare. DrFoneTool is de bron van trots en vertrouwen voor veel iPhone-gebruikers. Het wordt geleverd met strak gebreide en zeer functionele functies. Dit maakt DrFoneTool een van de meest gereputeerde merken als het gaat om het oplossen van problemen met betrekking tot de overdracht van iPhone-foto’s.

DrFoneTool – Telefoonbeheer (iOS)
Zet MP3 over naar iPhone/iPad/iPod zonder iTunes
- Breng uw muziek, foto’s, video’s, contacten, sms, apps, enz. over, beheer, exporteer/importeer uw muziek.
- Maak een back-up van uw muziek, foto’s, video’s, contacten, sms, apps, enz. naar de computer en herstel ze eenvoudig.
- Breng muziek, foto’s, video’s, contacten, berichten, enz. over van de ene smartphone naar de andere.
- Breng mediabestanden over tussen iOS-apparaten en iTunes.
- Volledig compatibel met iOS 7, iOS 8, iOS 9, iOS 10, iOS 11, iOS 12, iOS 13 en iPod.
Afgezien daarvan bevat het ook andere handige functies die u graag in één pakket wilt hebben. Laten we nu eens kijken hoe we foto’s van iPhone naar Windows kunnen importeren met DrFoneTool – Phone Manager
Stap 1: Verbind uw apparaat met de computer
Stap 2: Download uw officiële exemplaar van DrFoneTool – Phone Manager (iOS) en installeer het. Start de applicatie en je krijgt de volgende interface te zien:

Stap 3: Klik op ‘Telefoonbeheer’ en wacht tot de apparaatnaam aan de linkerkant van het paneel wordt weergegeven
Stap 4: Klik op de optie ‘Apparaatfoto’s overbrengen naar pc’.

Stap 5: DrFoneTool heeft even nodig om de foto’s op de iPhone te herkennen. Als u klaar bent, selecteert u de vereiste bestanden en start u het proces voor het overzetten van de bestanden.

Als alternatief kunt u, in plaats van alle foto’s in één keer over te zetten, ook op het tabblad Foto’s in het paneel hierboven klikken en de foto’s selecteren die u wilt importeren om verder te gaan met exporteren naar pc.

Gefeliciteerd, je hebt je foto’s met succes van iPhone naar Windows 7 kunnen importeren.
Deel 2: Importeer foto’s van iPhone naar Windows 10/8/7 met Autoplay
Autoplay is een van de functies die door Windows zijn geïntroduceerd om snel toegang te krijgen tot veelgebruikte opties. Hoewel het eenvoudig maar toch een krachtige optie is om veel vervelende taken in een paar stappen uit te voeren, waardoor u tijd bespaart.
Laten we eens kijken hoe Autoplay u kan helpen bij het overzetten van foto’s van iPhone naar Windows
1. Importeer foto’s van iPhone naar Windows 7
Stap 1: Verbind je iPhone met de computer. Wacht tot de pop-up Autoplay wordt weergegeven. Zodra het lijkt te klikken op de optie ‘Foto’s en video’s importeren’.
Stap 2: Ga naar de link Instellingen importeren > selecteer de gewenste map met behulp van het vervolgkeuzemenu naast de importknop
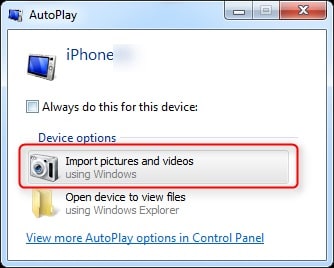
Stap 3: Voeg indien nodig een geschikte tag toe en klik vervolgens op de importknop
2. importeer foto’s van iPhone naar Windows 8 of hoger
Stap 1: Verbind je iPhone met het systeem via een kabel. Wacht tot het systeem uw apparaat herkent.
Stap 2: Dubbelklik op ‘Deze pc’ en klik vervolgens met de rechtermuisknop op het iPhone-apparaat. Klik vervolgens op de optie ‘Foto’s en video’s importeren’.
Stap 3: Selecteer voor de eerste keer de optie ‘Review, organiseer en groepeer items om te importeren’. Klik voor de rest op ‘Alle nieuwe items nu importeren’.
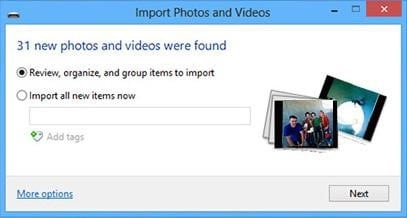
Stap 4: Om de doelmap te selecteren, klikt u op de optie meer en kiest u de gewenste map
Stap 5: Selecteer uw foto’s en start het importproces.
Deel 3: Importeer foto’s van iPhone naar Windows 10 met behulp van de Foto-app
De foto-app in Windows biedt een elegante manier om de foto’s in uw systeem te bekijken. Maar wist je dat je de foto-app ook kunt gebruiken om foto’s van iPhone naar Windows te importeren? Laten we het artikel volgen om te leren hoe u de app kunt gebruiken om uw iPhone-foto’s te importeren
Stap 1: Verbind uw iPhone met het systeem met behulp van uw bliksemkabel of 30-pins Dock naar USB-kabel.
Stap 2: Start de app Foto’s vanuit het menu Start of de taakbalk. Als je de app niet hebt, download hem dan van de Windows Store-app
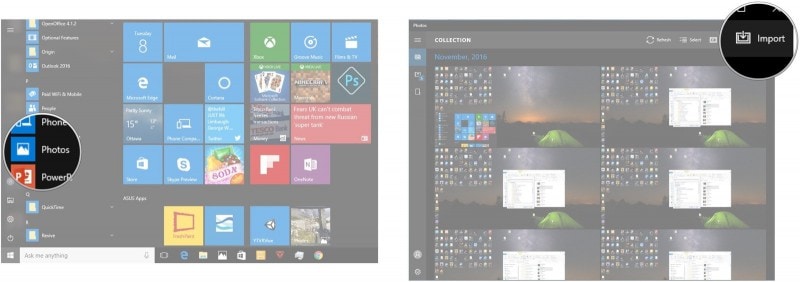
Stap 3: In de rechterbovenhoek vindt u een optie met de tekst ‘Importeren’. Klik op die optie.
Stap 4: Kies het apparaat van waaruit u wilt importeren. Standaard worden alle foto’s die op het apparaat aanwezig zijn, geselecteerd om te importeren. Deselecteer alle foto’s of foto’s die u niet wilt importeren.
Stap 5: Selecteer daarna de knop “Doorgaan” om het importproces te starten.
Deel 4: Breng foto’s over van iPhone naar Windows met iTunes
iTunes is de alles-in-één multimediahub voor de iPhone en andere iOS-apparaten. Het is daarom duidelijk dat iTunes enkele van de trucs biedt om multimediagerelateerde taken uit te voeren. Laten we eens kijken hoe u iTunes kunt gebruiken om foto’s over te zetten van iPhone naar Windows
Stap 1: Open iTunes. Zorg ervoor dat je de nieuwste iTunes bij je hebt.
Stap 2: Sluit de iPhone met een kabel aan op de computer.
Stap 3: Ontgrendel indien nodig uw iPhone.
Stap 4: Klik op de apparaatafbeelding in het linkerzijpaneel en blader door de bestanden om de foto’s te selecteren die u wilt overbrengen.

Stap 5: Sleep de geselecteerde bestanden naar de iTunes-bestanden.
Hoewel het artikel u kennis laat maken met enkele van de ingenieuze methoden om foto’s van iPhone naar Windows over te zetten, is het belangrijk op te merken dat slechts enkele van deze methoden helpen om elke keer een succesvolle overdracht te bereiken. Van alle methoden biedt DrFoneTool – Phone Manager (iOS) een van de meest efficiënte manieren om foto’s van iPhone naar Windows te importeren. Daarom wordt het ten zeerste aanbevolen om door de officiële pagina van DrFoneTool te gaan en meer te weten te komen over het product. Voor de rest van onze gebruikers die hun foto’s voor een enkele keer willen overzetten, bieden de andere opties een leesbaar en functioneel plan om u te helpen het probleem op te lossen.
Laatste artikels

