Breng iPhone-filmrol snel over naar computer en Mac

De camerarol slaat foto’s op die door je iPhone zijn gemaakt en bewaart foto’s die op de iPhone zijn gespaard – van een gereserveerde e-mail, van een mms/iMessage, van een site of van een applicatie, enzovoort. Soms, voor de veiligheid in het scenario dat je iPhone corrumpeert, wil je misschien: breng iPhone Camera Roll over naar een computer voor back-up. De foto’s in de filmrol zijn dan veilig voor gebruik.
Methode 1. Hoe iPhone-camerarol over te zetten naar pc met iPhone Manager
DrFoneTool – Phone Manager (iOS) is een krachtige iPhone-overdrachtstool. Met deze overdrachtstool voor iPhone-camerarollen kunt u eenvoudig alle of geselecteerde foto’s van iPhone Camera Roll naar computer of Mac overbrengen. Wat je opvalt, is dat je zelfs iPhone-fotobibliotheek en gedeelde foto’s ook naar pc kunt overbrengen.

DrFoneTool – Telefoonbeheer (iOS)
Onmisbare tool om over te zetten van iPhone naar computer
- Breng filmrol, gedownloade foto’s en andere foto’s over naar de computer.
- Breng meer andere bestanden over, zoals muziek, video’s, contacten, berichten.
- Synchroniseer gegevens tussen iPhone en iTunes. Het is niet nodig om iTunes zelf te starten.
- Geef uw iPhone weer in de bestandsverkennermodus zodat u de gegevens eenvoudig kunt beheren.
Hieronder zullen we u vertellen hoe u Camera Roll op de iPhone naar de computer kunt overbrengen. Als je een Mac hebt, probeer dan de Mac-versie en volg vergelijkbare stappen om iPhone Camera Roll naar Mac over te zetten.
Stap 1. Om de iPhone-camerarol naar de pc over te zetten, installeer en start u DrFoneTool op uw pc. Selecteer vervolgens ‘Telefoonbeheer’.

Stap 2. Verbind je iPhone met je pc via een USB-kabel. Dit programma zal uw iPhone automatisch detecteren en de basisinformatie weergeven in het primaire venster.

Stap 3. Klik op ‘foto’s’ bovenaan > ‘Fotorol’ in de linkerkolom. Selecteer de gewenste foto’s in Filmrol en klik op ‘Exporteren’> ‘Exporteren naar pc’. Vervolgens verschijnt er een klein bestandsbrowservenster. Selecteer een locatie op uw computer om deze uit Camera Roll geëxporteerde video’s en foto’s op te slaan.

DrFoneTool – Phone Manager (iOS) kan u helpen de iPhone Camera Roll rechtstreeks over te zetten tussen de iPhone en een ander apparaat. Sluit gewoon beide apparaten aan en u ziet de optie Exporteren naar apparaat.

Methode 2. iPhone-camerarol importeren naar Windows-pc
Door uw iPhone als externe harde schijf te monteren, kunt u toegang krijgen tot het interne geheugen van uw iPhone. Vervolgens kunt u handmatig foto’s in de iPhone Camera Roll naar de computer importeren.
Stap 1. Verbind uw iPhone met pc via een USB-kabel. Uw iPhone wordt snel gedetecteerd door de computer.

Stap 2. Dialoogvenster Automatisch afspelen verschijnt. Klik op Afbeeldingen en video’s importeren om uw iPhone-map te openen waar alle foto’s in de filmrol worden opgeslagen.
Stap 3. Sleep vervolgens uw gewenste foto’s van iPhone Camera Roll naar pc.
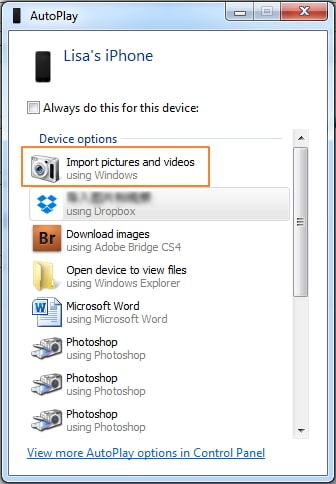
Methode 3. Breng iPhone-camerarol over naar Mac met behulp van de app Foto’s
Als u een oudere versie van het Mac-besturingssysteem gebruikt, heeft u misschien niet de nieuwe Foto’s-app, maar de oudere iPhoto in plaats van. Merk op dat de stappen bijna identiek zijn om uw iPhone- of iPad-foto’s naar uw Mac te importeren met iPhoto of de nieuwe Foto’s-app. Met iPhoto en de nieuwe Foto’s-app kun je geavanceerde foto’s importeren, rangschikken, wijzigen, afdrukken en aanbieden nadat foto’s in het buitenland zijn gemaakt. Ze kunnen een titel hebben, gemarkeerd, gesorteerd en samengesteld zijn in bijeenkomsten (bekend als ‘gelegenheden’). Individuele foto’s kunnen worden gewijzigd met essentiële beeldbesturingsapparatuur, bijvoorbeeld een rode-ogenkanaal, verschil- en glansaanpassingen, instrumenten voor het bewerken en vergroten/verkleinen, en andere fundamentele capaciteiten. iPhoto geeft dan weer niet het volledige veranderende nut van projecten. Bijvoorbeeld Apple’s eigen specifieke Aperture, of Adobe’s Photoshop (niet te verwarren met Photoshop Elements of Album), of GIMP. Hier zijn de stappen om uw iPhone Camera Roll-foto’s over te zetten naar Mac met de Foto’s-app.
- Om iPhone Camera Roll naar Mac over te zetten, sluit je je iPhone aan op Mac met een USB-kabel.
- De Foto’s-app zou automatisch moeten openen.
- Selecteer foto’s van je iPhone-filmrol.
- Pak de foto’s die je wilt overzetten van de iPhone naar je Mac, klik dan op ‘Geselecteerde importeren’ (als je alleen wat foto’s wilt overzetten) of selecteer ‘Nieuw importeren’ (Alle nieuwe items).

Met iPhoto kun je alleen Camera Roll-foto’s van iPhone naar Mac overbrengen. Als je ook foto’s in andere albums zoals Fotostream, Fotobibliotheek wilt overbrengen, kun je de iPhone Transfer tool.
DrFoneTool – Phone Manager (iOS) helpt u de iPhone Camera Roll eenvoudig naar de pc over te zetten. Het kan je ook helpen foto’s toevoegen van pc naar iPhone Camera Roll. Gewoon downloaden en proberen.
Laatste artikels

