Volledige gids om gegevens over te zetten van iPhone naar Android
Klaar om je oude iPhone om te wisselen voor een Android-smartphone? Ik weet zeker dat het je een nieuwe ervaring zal opleveren. Door dit te doen, moet u echter het probleem onder ogen zien: gegevens overbrengen van iPhone naar Android-telefoon. Omdat iOS op iPhone en Android op Android-telefoons in veel opzichten verschillen, is het niet eenvoudig om van iPhone naar Android te gaan. Als dat is waar je je zorgen over maakt, ben je op de juiste plek. Hier zijn enkele handige tutorials die je kunnen helpen om contacten, sms, foto’s, video, muziek, apps en agenda’s zonder problemen over te zetten van je oude iPhone naar je nieuwe Android-apparaat.
Methode 1. Breng alle gegevens over van iPhone naar Android in 1 klik
De eenvoudigste manier om gegevens van iPhone naar Android over te zetten, is door de slimme overdrachtstool van iPhone naar Android te gebruiken, DrFoneTool – Telefoonoverdracht. Hiermee kunt u eenvoudig alle contacten overbrengen, zowel in het telefoongeheugen als in het cloudaccount, zoals iCloud, Exchange en andere, tekstberichten, video, foto’s en muziek van iPhone (inclusief iPhone 6S Plus/iPhone 6S) naar Android-telefoon of -tablet.

DrFoneTool – Telefoonoverdracht
1-klik op Telefoon-naar-telefoon-overdracht
- Breng eenvoudig foto’s, video’s, agenda, contacten, berichten en muziek over van Android naar iPhone/iPad.
- Het duurt minder dan 5 minuten om te voltooien.
- Schakel overzetten van HTC, Samsung, Nokia, Motorola en meer in naar iPhone X/8/7/SE/6s (Plus)/6 Plus/5s/5c/5/4S/4/3GS met iOS 13/12/11 /10/9/8/7/6/5.
- Werkt perfect met Apple, Samsung, HTC, LG, Sony, Google, HUAWEI, Motorola, ZTE, Nokia en meer smartphones en tablets.
- Volledig compatibel met grote providers zoals AT & T, Verizon, Sprint en T-Mobile.
- Volledig compatibel met Windows 10 of Mac 10.15.
Gegevens overzetten van iPhone naar Android
1. Contacten overzetten in accounts: Om contacten op Facebook, Twitter, Google en alle accounts op uw iPhone over te zetten naar een Android-telefoon of -tablet, moet u zich aanmelden bij de accounts op uw iPhone.
2. Back-up en herstel: Heb je je Android-telefoon of -tablet nu niet in je hand? Maak je geen zorgen. Gebruik het gewoon om een back-up te maken van iPhone-gegevens naar de computer en herstel deze vervolgens naar uw Android-telefoon of -tablet wanneer u maar wilt.
Stap 1. Voer iPhone naar Android Data Transfer Tool uit
Start DrFoneTool – Telefoonoverdracht op uw Windows-pc of Mac. Kies op de startpagina de optie ‘Telefoonoverdracht’ en klik erop.

Stap 2. Verbind uw iPhone en Android-apparaat met de computer via USB-kabels
Verbind uw iPhone en Android-apparaat met de computer. Er worden binnenkort twee apparaten gedetecteerd en weergegeven in het onderstaande venster.

Stap 3. Start gegevensoverdracht van iPhone naar Android
Scan de ondersteunde bestanden om er zeker van te zijn wat u gaat overbrengen. Klik op ‘Overdracht starten’. Als je veel nutteloze bestanden op je Android-apparaat hebt staan, kun je ‘Gegevens wissen voor kopiëren’ aanvinken.

Heb je geen computer bij de hand? Probeer gewoon de Android-app van DrFoneTool – Telefoonoverdracht, waarmee u rechtstreeks gegevens van iPhone naar Android kunt overbrengen en zonder problemen iCloud-gegevens naar Android kunt brengen.
Methode 2. Breng gratis gegevens één voor één over van iPhone naar Android
Naast DrFoneTool – Telefoonoverdracht zijn er enkele handige manieren waarmee u bestanden van iPhone naar Android kunt overbrengen. Ze zijn helemaal gratis, maar het duurt wel even.
- Deel 1. Apps overzetten van iPhone naar Android
- Deel 2. Contacten overzetten van iPhone naar Android via iCloud
- Deel 3. Zet iPhone-sms-berichten over naar Android met 2 Android-apps
- Deel 4. Foto’s overzetten van iPhone naar Android
- Deel 5. Zet video en muziek over van iPhone naar Android
- Deel 6. Agenda’s overzetten van iPhone naar Android
Deel 1. Apps overzetten van iPhone naar Android
Zoals u weet, hebben apps op de iPhone de indeling .ipa, .pxl of .deb, terwijl Android-apps een .apk-bestand zijn. Het is dus onmogelijk om iPhone-apps rechtstreeks op je Android-telefoon of -tablet te installeren, laat staan app-gegevens over te zetten van iPhone naar Android. Veel iPhone-apps hebben echter hun overeenkomstige Android-versies, die u kunt downloaden van Google Play Store.
Zoek Google Play op internet en zoek vervolgens de apps die je op je iPhone speelt. Download en installeer vervolgens de apps op uw Android-telefoon of -tablet.
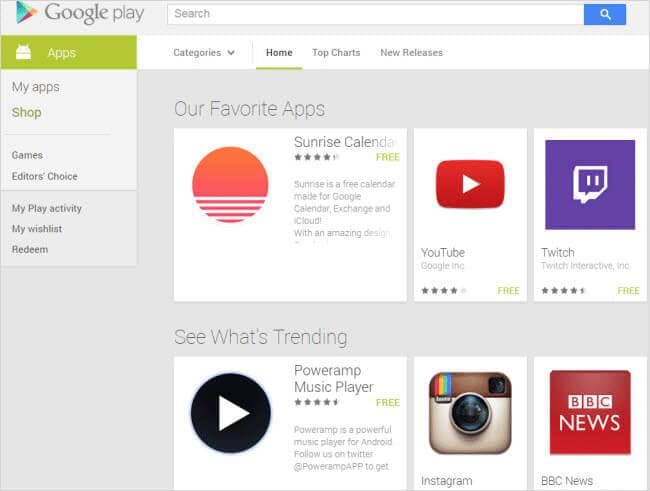
Deel 2. Contacten overzetten van iPhone naar Android via iCloud
Bij het overschakelen van iPhone naar Android, is een van de belangrijkste inhoud die u wilt overzetten contacten. Helaas is de iPhone-simkaart kleiner dan die in een Android-telefoon en worden iPhone-contacten meestal opgeslagen op een telefoongeheugenkaart. Hoewel veel Android-telefoons ook de nano-simkaart hebben om de simkaart tussen Android en ios flexibel te veranderen, zijn er nog steeds een aantal Android-telefoons die een grotere simkaart aanpassen. Dat betekent dat het niet beschikbaar is om gewoon een iPhone-simkaart in een Android-telefoon te plaatsen, wat meestal werkt in contacten overzetten van android naar android.
Maak je geen zorgen. Als u iPhone-contacten wilt opslaan in accounts, zoals iCloud, Google, is het eenvoudig om iPhone-naar-Android-contactoverdracht te doen. Hier neem ik iCloud als voorbeeld.
Stap 1. Navigeer op je iPhone naar Instellingen en selecteer iCloud.
Stap 2. Log in op uw iCloud-account en schakel in Contacten om contacten tussen iPhone en iCloud te synchroniseren. Kalenders kunnen ook tegelijkertijd worden aangevinkt en vervolgens de kalender synchroniseren van iCloud naar Android.
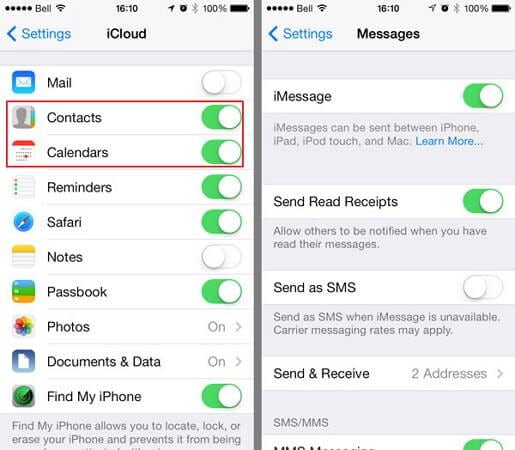
Stap 3. Open de browser en land op de hoofdpagina van iCloud. Dan klikken Contacten om het contactbeheerpaneel te openen. Klik Menu Acties weergeven en klik op Export vCard …. Vervolgens worden contacten in iCloud opgeslagen als een vCard-bestand op de computer.
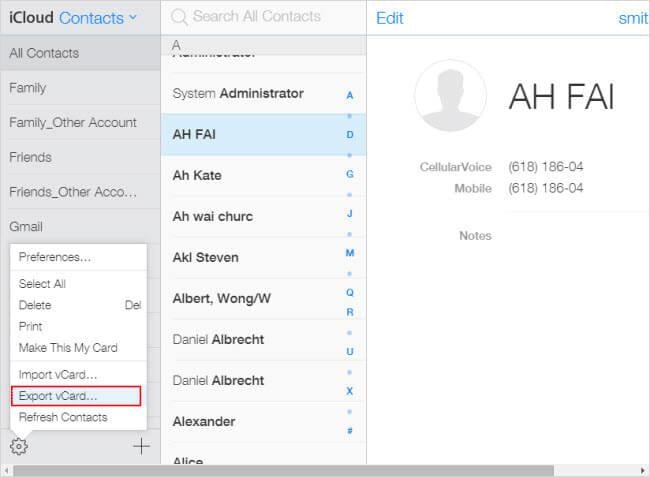
Stap 4. Sluit een USB-kabel aan om uw Android-telefoon of -tablet op de computer aan te sluiten. Als het wordt herkend, ga je naar de SD-kaart van je Android-telefoon. Knip en plak het geëxporteerde vCard-bestand in de SD-kaartmap.
Stap 5. Navigeer naar de app Contacten op je Android-telefoon. Tik op het menupictogram links van de hoofdknop en je krijgt de menulijst. Tik Import / Export En kies Importeren van USB-opslag. Importeer vervolgens het vCard-bestand naar uw Android-telefoon.

Tips Als u meer manieren wilt weten om contacten van iPhone naar Android over te zetten, kunt u een bevredigender antwoord vinden op manieren om contacten over te zetten van iPhone naar Samsung en schakel contacten van iPhone naar Android.
Deel 3. Zet iPhone-sms-berichten over naar Android met 2 Android-apps
Om iPhone-sms over te zetten naar Android, kunt u zich wenden tot twee Android-apps voor hulp. Met hen kunt u iPhone-sms extraheren uit iTunes-back-up en overbrengen naar Android-telefoon.
Stap 1. Open iTunes en verbind je iPhone met de computer via een USB-kabel. Klik in uw iPhone-configuratiescherm op Nu backuppen om een back-up van uw iPhone op de computer te maken.
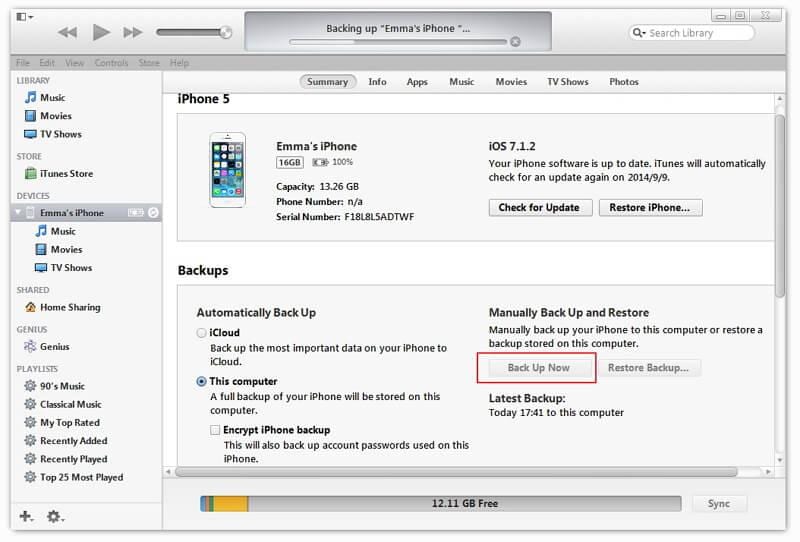
Stap 2. Verbind je Android-telefoon met een computer via een USB-kabel. Kopieer het geëxporteerde iTunes-back-upbestand naar de SD-kaart van uw Android-telefoon.
Stap 3. Ga naar Google Play op je Android-telefoon of -tablet en download iSMS2droid op je Android-telefoon. Open iSMS2droid en tik op Selecteer iPhone SMS-database. Kies vervolgens het geïmporteerde iTunes-back-upbestand. Kies alle of geselecteerde sms-berichten en converteer ze naar een XML-bestand.
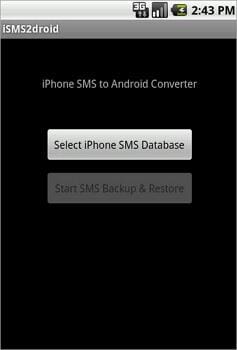
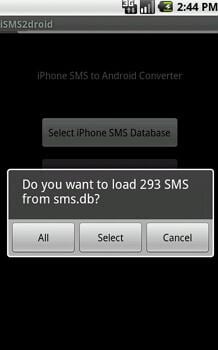
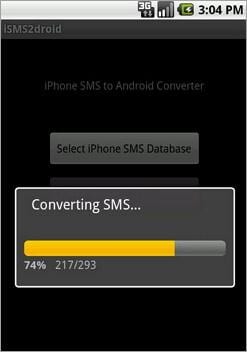
Stap 4. Download en installeer SMS Back-up herstellen op je Android-telefoon. Gebruik het om de SMS van uw iPhone in een XML-bestand te herstellen naar de SMS-database van Android.
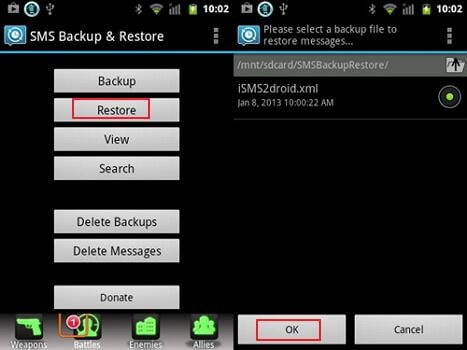
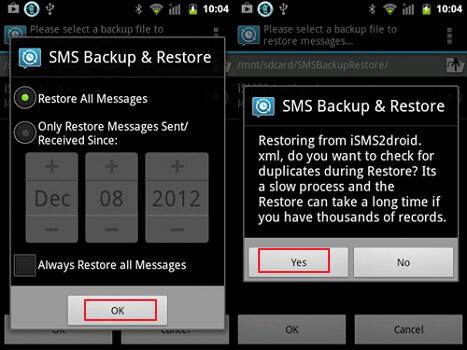
Deel 4. Foto’s overzetten van iPhone naar Android
Het is bekend dat Apple je toegang geeft tot iPhone Camera Roll-foto’s. U kunt iPhone-foto’s die u maakt en downloadt van internet kopiëren en plakken naar een Android-telefoon of -tablet met USB-kabels.
Plug-in USB-kabels om uw iPhone en Android-telefoon op de computer aan te sluiten. Uw iPhone en Android-telefoon worden als flashdrives gekoppeld. Open je iPhone-map en klik op interne opslag > DCIM. Kies vervolgens je gewenste foto’s en kopieer ze naar de SD-kaart van je Android-telefoon.
Opmerking: Door op deze manier te gebruiken, kunt u foto’s exporteren in iPhone Camera Roll naar Android-telefoon. Wat de foto’s in de Fotobibliotheek betreft, kun je echter nog steeds niet verwachten dat je een tool van derden gebruikt, zoals DrFoneTool – Telefoonoverdracht.
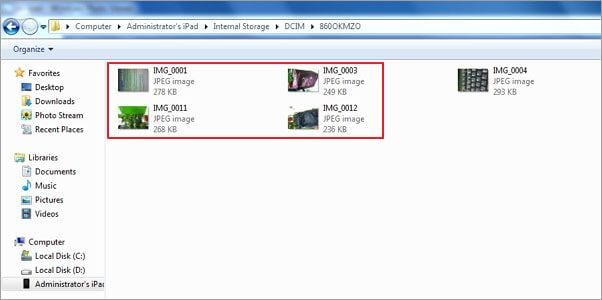
Deel 5. Zet video en muziek over van iPhone naar Android
Heb honderdduizenden nummers en video gekocht en wil nu overzetten naar je nieuwe Android-telefoon of -tablet. Het is een eitje. iTunes kan dat voor je doen. Volg gewoon de eenvoudige tutorial hieronder.
Stap 1. Open iTunes. Klik Shop > Autoriseer deze computer …. Vul uw Apple-ID en wachtwoord in. Verbind je iPhone en Android-telefoon met een USB-kabel en open iTunes. Klik met de rechtermuisknop op je iPhone. Kies in de vervolgkeuzelijst Overname gekocht om iPhone-muziek en -video terug naar iTunes over te zetten. Navigeer naar de iTunes-mediamap op de computer. C: GebruikersbeheerderMusiciTunesiTunes Media. Zoek uw gewenste muziek en video en kopieer ze naar de SD-kaart van uw Android-telefoon.

Deel 6. Agenda’s overzetten van iPhone naar Android
Het is gemakkelijk om agenda’s van iPhone naar Android te synchroniseren, zolang je de Google-accountsynchronisatiefunctie op zowel iPhone als Android-telefoon hebt.
Stap 1. Tik op uw iPhone op Instellingenen scrol omlaag op het scherm om te tikken op Mail, Contacten, Agenda en kies dan Google.
Stap 2. Vul uw Google-accountgegevens in: naam, e-mailadres en wachtwoord. Voer in het scherm Beschrijving een beschrijving van de agenda’s in.

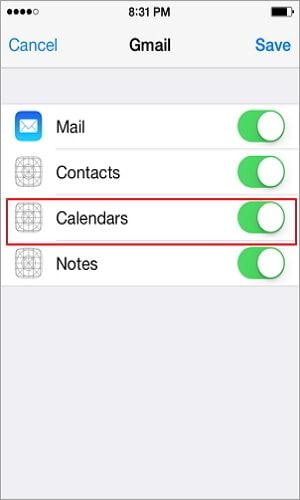
Stap 3. Tik op Volgende en schakel in Kalenders. Tik vervolgens op Bespaar om te beginnen met het synchroniseren van iPhone-agenda’s met Google.
Stap 4. Tik op je Android-telefoon of -tablet op Instellingen > Account en synchronisatie. Selecteer Google-account en tik op Agenda’s synchroniseren en Synchroniseer nu.

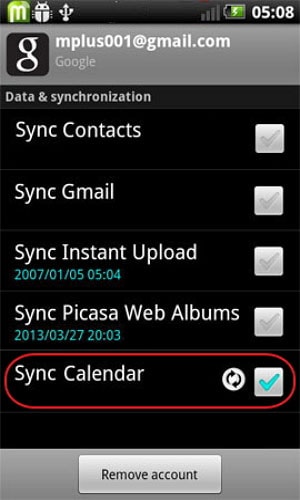
Laatste artikels

