Manieren om de iTunes-bibliotheek naar een nieuwe computer te verplaatsen
Apple maakt absoluut een van de meest populaire smartphones. Het bedrijf heeft miljarden gebruikers van over de hele wereld, en terecht. Het heeft veel coole functies die misschien moeilijk te vinden zijn in andere elektronische producten. Voor alle iOS-gebruikers die iTunes gebruiken om hun multimediabestanden op te slaan of te beheren, was het een constante vraag hoe de iTunes-bibliotheek naar een andere computer kon worden overgebracht.
Veel gemeenschapsgebruikers klaagden over hoe ze hun gegevens verloren toen ze probeerden de iTunes-bibliotheek naar een nieuwe computer te verplaatsen. Nou, niet meer. U bent bij ons aan het juiste adres. In dit artikel geven we u 4 verschillende oplossingen voor het probleem van het overbrengen van de iTunes-bibliotheek naar een andere computer zonder gegevens te verliezen.

- Iets wat u moet weten voordat u de iTunes-bibliotheek verplaatst
- Oplossing 1: iTunes-bibliotheek verplaatsen met iTunes-back-up
- Oplossing 2: iTunes-bibliotheek verplaatsen met DrFoneTool-Phone Manager
- Oplossing 3: iTunes-bibliotheek overzetten via thuisdeling
- Oplossing 4: zet iTunes-bibliotheek over via een externe harde schijf
Iets wat u moet weten voordat u de iTunes-bibliotheek verplaatst
Voordat we beginnen met de daadwerkelijke oplossingen, moet u een paar dingen doen om ervoor te zorgen dat u zelfs geen enkele KB aan gegevens verliest. Voordat u begint met een van de onderstaande oplossingen, is het raadzaam om vooraf een volledige back-up van al uw gegevens te maken.
We gaan twee van de gemakkelijkste manieren noemen om een back-up van uw gegevens te maken. Maar voordat we dat doen, moet u uw iTunes-bestanden consolideren.
Open iTunes en ga naar Bestand > Bibliotheek > Bibliotheek organiseren. Klik op het selectievakje naast ‘Bestanden consolideren’ en klik vervolgens op de knop ‘OK’. Nu worden al uw iTunes-bestanden geconsolideerd in één map. U kunt eenvoudig kopieën van deze map maken en deze ergens veilig verplaatsen om ervoor te zorgen dat al uw iTunes-gegevens volledig veilig zijn.
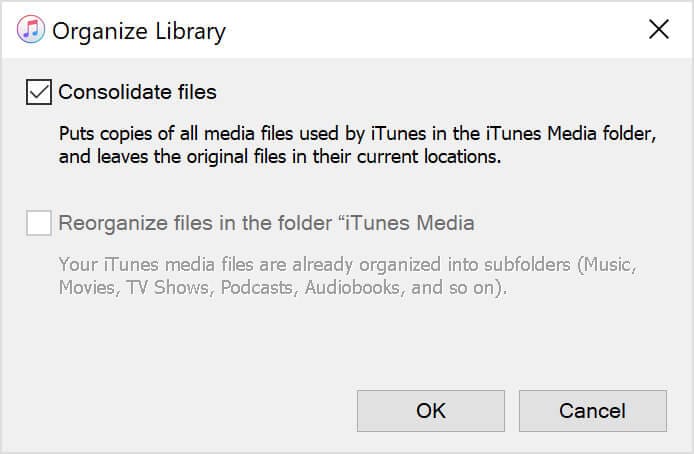
Nu je je hele iTunes in een bestand hebt samengevoegd, kun je een van de 4 onderstaande oplossingen kiezen. Dus, hoe de iTunes-bibliotheek naar een andere computer te verplaatsen?
Oplossing 1: iTunes-bibliotheek verplaatsen met iTunes-back-up
Wist u dat u de iTunes-bibliotheek met iTunes-back-up naar een nieuwe computer kunt verplaatsen? In dit gedeelte over het overzetten van de iTunes-bibliotheek naar een andere computer gaan we hier uitgebreid op in.
Opmerking: Zorg ervoor dat uw nieuwe computer de nieuwste versie van iTunes heeft.
Volg deze eenvoudige stappen om de iTunes-bibliotheek naar een nieuwe computer te verplaatsen.
Stap 1: Sluit je iTunes-app af. Zoek de externe schijf, die de back-up van de iTunes-bibliotheek van uw vorige computer bevat. Sleep de back-upmap naar de interne schijf van uw computer.
Stap 2: U moet nu de iTunes-back-up naar een geschikte locatie op uw pc verplaatsen. We raden u aan de iTunes-back-upmap te verplaatsen naar [Gebruikersmap]MusiciTunesiTunes Media.
Stap 3: Open iTunes op uw nieuwe computer terwijl u de ‘Shift’-toets ingedrukt houdt. Klik op ‘Bibliotheek kiezen’. Kies de back-upmap die u zojuist op de nieuwe pc hebt opgeslagen en klik vervolgens op ‘Openen’. U ziet een iTunes-bibliotheek. Kies het.
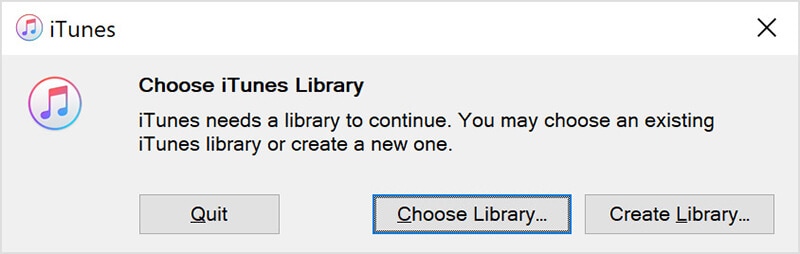
En dat is het. U kunt deze stappen gebruiken om de iTunes-bibliotheek naar een nieuwe computer te verplaatsen. De volgende stap is een veilige manier om de iTunes-bibliotheek naar een nieuwe computer te verplaatsen.
Oplossing 2: iTunes-bibliotheek verplaatsen met DrFoneTool-Phone Manager
Welnu, dit is ongetwijfeld een van de beste oplossingen die er zijn als u de iTunes-bibliotheek naar een nieuwe computer wilt verplaatsen. DrFoneTool – Telefoonbeheer (iOS) is een van de meest populaire tools voor de overdracht en het beheer van gegevens.
Dr. Fone – Phone Manager (iOS) is gemaakt met het oog op Apple-apparaten. Dit verhoogt zeker de bruikbaarheid. We weten allemaal dat het verplaatsen van gegevens van uw iOS-gegevens naar een ander apparaat, hoe u de iTunes-bibliotheek naar een andere computer kunt overbrengen, bijvoorbeeld lastig kan zijn. Dit is de reden waarom Dr. Fone – Phone Manager (iOS) een ideaal hulpmiddel wordt om de iTunes-bibliotheek naar een nieuwe computer te verplaatsen.
Dat gezegd hebbende, DrFoneTool – Phone Manager (iOS) is een slimme oplossing voor het overbrengen en beheren van iPhones. Ik ga de belangrijkste functies van deze tool noemen.
Belangrijkste kenmerken:
Hier zijn de belangrijkste kenmerken van DrFoneTool – Phone Manager (iOS).
- Hiermee kunt u contacten, sms, foto’s, muziek en video overzetten op uw iPhone en iPad.
- U kunt het gebruiken om uw gegevens te beheren door toe te voegen, te exporteren, te verwijderen, enz.
- Dit is een van de meest interessante kenmerken van deze tool. U kunt zelfs zonder iTunes gegevens uitwisselen tussen iPhone, iPad en computers.
- Het beste is dat het iOS 14 en alle iOS-apparaten volledig ondersteunt.
U kunt het gemakkelijk gebruiken om iTunes naar een nieuwe computer te verplaatsen. Selecteer een functie die u wilt gebruiken en volg de instructies op het scherm.

In het volgende gedeelte over het overzetten van de iTunes-bibliotheek naar een andere computer, zullen we het hebben over het verplaatsen van de iTunes-bibliotheek naar een nieuwe computer met Thuisdeling.
Oplossing 3: iTunes-bibliotheek overzetten via thuisdeling
Thuisdeling is een van de handige manieren om iTunes naar een nieuwe computer te verplaatsen. Het is makkelijk. Met Thuisdeling kunt u uw gegevens delen tussen maximaal 5 computers. Volg gewoon de onderstaande stappen als u wilt weten hoe u de iTunes-bibliotheek naar een andere computer kunt overbrengen.
Stap 1: Schakel Thuisdeling in op uw pc. Om Thuisdeling in te schakelen, gaat u naar ‘Systeemvoorkeuren’, kiest u ‘Delen’ en selecteert u vervolgens ‘Mediadeling’. Kies ‘Thuisdeling’ en log vervolgens in met uw Apple ID. Nadat u bent aangemeld, klikt u op de knop ‘Thuisdeling inschakelen’.
Selecteer 2: Als u van plan bent uw iTunes-bibliotheek over te zetten naar een Windows-pc, opent u iTunes en volgt u deze navigatie Bestand > Thuisdeling > Thuisdeling inschakelen. Wanneer twee computers zijn aangesloten, kunt u dat specifieke apparaat in uw iTunes zien.
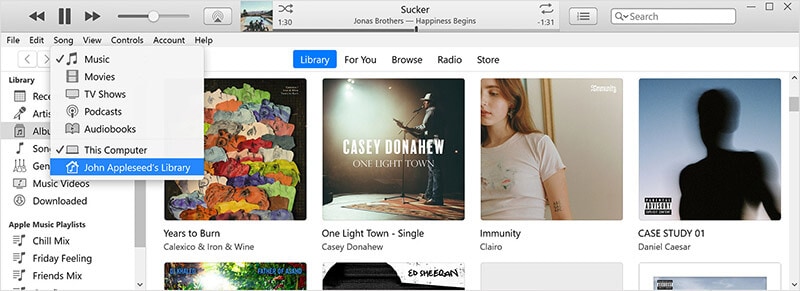
Stap 3: Om te importeren, opent u het bibliotheekmenu en kiest u een computer die is aangesloten via Thuisdeling. Zodra u dit doet, verschijnt er een lijst met categorieën.
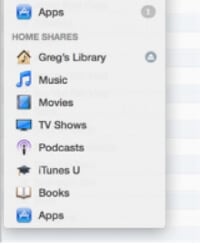
Stap 4: Kies een categorie die u wilt importeren. Kies in het menu ‘Weergeven’ onderaan ‘Items die niet in mijn bibliotheek staan’. Selecteer de items die u wilt importeren en klik vervolgens op de knop ‘Importeren’.
En dat is het. Je hebt je iTunes-bibliotheek op je gloednieuwe computer. En zo gemakkelijk is het om iTunes naar een nieuwe computer te verplaatsen. In het volgende gedeelte over het overzetten van de iTunes-bibliotheek naar een andere computer, leren we u hoe u de iTunes-bibliotheek overzet naar een nieuwe computer met behulp van een externe harde schijf.
Oplossing 4: zet iTunes-bibliotheek over via een externe harde schijf
Dit is een van de gemakkelijkste om de iTunes-bibliotheek naar een nieuwe computer te verplaatsen. In het bovenstaande gedeelte hebben we alle bestanden van onze iTunes-bibliotheek samengevoegd. Nu weten we dat er een map op onze laptop is die al onze bestanden bevat. De volgende stap is om die map te vinden, een kopie te maken en deze naar uw nieuwe computer te verplaatsen.
Hier is hoe het te doen.
Stap 1: U moet eerst de back-upmap vinden. Standaard bevindt de iTunes-map zich bij Gebruiker > Muziek > iTunes > iTunes Media. Als u de map niet kunt vinden, gaat u naar iTunes en vervolgens naar Bewerken > Voorkeuren. Klik op het tabblad ‘Geavanceerd’. Je vindt de locatie van je iTunes-map onder de ‘iTunes Media-maplocatie’.
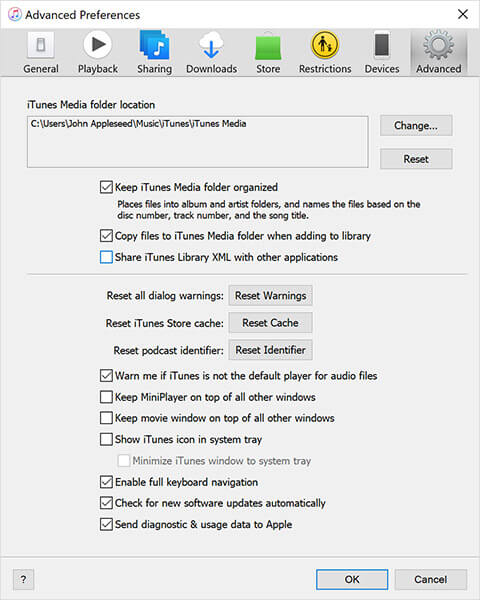
Stap 2: Zodra je die map hebt gevonden, is het tijd om er een back-up van te maken. Om dit te doen, moet u eerst een kopie van de map maken. Klik met de rechtermuisknop op de map en klik op de knop ‘Kopiëren’.
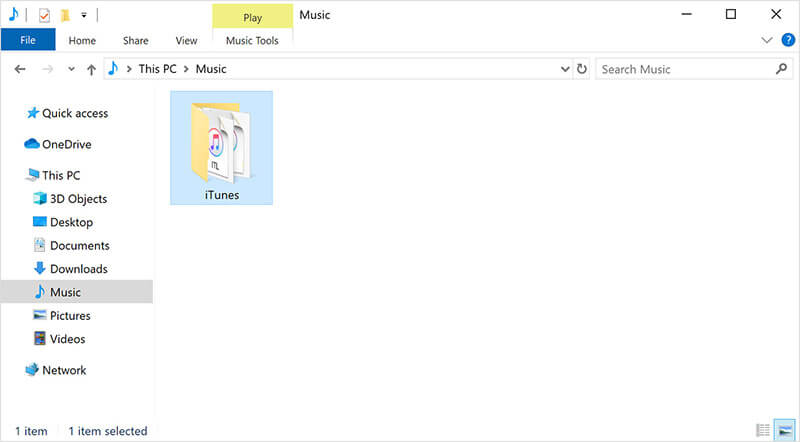
Stap 3: Sluit uw externe schijf aan op uw laptop en plak de kopie die u zojuist hebt gemaakt.
En dat is het; je bent klaar. U kunt nu de bovenstaande externe schijf aansluiten op uw nieuwe computer en eenvoudig de iTunes-map overzetten. Dit is een manier die u kunt proberen wanneer u zoekt hoe u de iTunes-bibliotheek naar een andere computer kunt overbrengen. Als dit niet voor u heeft gewerkt, hoeft u zich geen zorgen te maken.
Conclusie
We hopen dat je je oplossing hebt gevonden voor het overzetten van de iTunes-bibliotheek naar een andere computer. Dat gezegd te hebben, Dr.Phone – Telefoonbeheer (iOS) is een aanbevolen tool voor het beheren en overdragen van uw iOS-gegevens. Download het vandaag nog!
Laatste artikels