Synchroniseer iPhone met meerdere computers zonder gegevens te verliezen
Het hebben van twee of meer dan 2 computers kan zeker een opwindende ervaring zijn, maar als je een Apple iPhone-gebruiker bent, zal deze opwinding snel verdwijnen wanneer je je apparaat probeert te synchroniseren met deze 2 verschillende pc’s. Apple staat niet toe dat gebruikers hun iOS-apparaten synchroniseren met de iTunes-bibliotheek op meerdere computers. In het geval dat u dit probeert, wordt er een pop-upvenster geopend om u te waarschuwen dat de iPhone is gesynchroniseerd met een andere iTunes-bibliotheek en dat een poging om te synchroniseren met de nieuwe bibliotheek de bestaande gegevens zal wissen. Dus als u ook met een soortgelijk probleem wordt geconfronteerd en het dilemma heeft: kan ik mijn iPhone met meer dan één computer synchroniseren, dan zal dit artikel een grote hulp zijn.
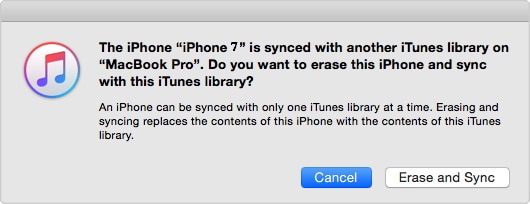
Deel 1. Synchroniseer iPhone met meerdere computers met DrFoneTool
DrFoneTool – Phone Manager (iOS) is professionele software van Wondershare die het overzetten van bestanden tussen iOS-apparaten, computers en iTunes vergemakkelijkt. Met de software kunt u uw iPhone synchroniseren met meerdere iTunes-bibliotheken op verschillende computers. Met DrFoneTool – Phone Manager (iOS) is het proces niet alleen snel en eenvoudig, maar ook zonder zorgen, aangezien bestaande gegevens op uw iPhone niet worden gewist tijdens de synchronisatieprocedure. Met deze geweldige software kun je muziek, video’s, afspeellijsten, apps en andere inhoud van je iPhone synchroniseren met meerdere computers. Zit vast in een situatie over het synchroniseren van mijn iPhone met twee computers, lees hieronder om de beste oplossing te krijgen.

DrFoneTool – Telefoonbeheer (iOS)
Zet MP3 over naar iPhone/iPad/iPod zonder iTunes
- Breng uw muziek, foto’s, video’s, contacten, sms, apps, enz. over, beheer, exporteer/importeer uw muziek.
- Maak een back-up van uw muziek, foto’s, video’s, contacten, sms, apps, enz. naar de computer en herstel ze eenvoudig.
- Breng muziek, foto’s, video’s, contacten, berichten, enz. over van de ene smartphone naar de andere.
- Breng mediabestanden over tussen iOS-apparaten en iTunes.
- Volledig compatibel met iOS 7, iOS 8, iOS 9, iOS 10, iOS 11 en iPod.
Stappen om de iPhone met meerdere computers te synchroniseren met DrFoneTool – Phone Manager (iOS)
Stap 1. Download, installeer en start DrFoneTool op uw nieuwe pc. Kies uit alle functies ‘Telefoonbeheer’ en verbind je iPhone met de nieuwe pc.

Stap 2. Klik in de hoofdsoftware-interface op Apparaatmedia overzetten naar iTunes keuze. Er wordt een nieuw pop-upvenster geopend van waaruit klik Start en het scannen van mediabestanden op uw apparaat zal worden gedaan.

Stap 3. Op de volgende pagina toont DrFoneTool de lijst met exclusieve mediabestanden die niet aanwezig zijn in de iTunes-bibliotheek. Selecteer het type mediabestanden dat u naar de iTunes-bibliotheek wilt overbrengen en klik op Start in de rechter benedenhoek. (Standaard zijn alle items aangevinkt) om het proces te starten. Zodra de bestanden zijn overgedragen en het proces is voltooid, klikt u op OK.

Stap 4. Nu zijn al je mediabestanden van je iPhone aanwezig in je iTunes-bibliotheek van je nieuwe pc. De volgende stap is om de bestanden van iTunes naar de iPhone over te zetten. Klik in de hoofdsoftware van DrFoneTool op Zet iTunes-media over naar apparaat. Er verschijnt een pop-upvenster met de lijst met bestanden op iTunes. Selecteer degene die u wilt synchroniseren en klik op Overdracht in de rechterbenedenhoek.

Met de bovenstaande stappen kunt u de iPhone met succes synchroniseren met meerdere computers.
Deel 2. Synchroniseer iPhone met meerdere computers met iTunes
Als je te bezitterig bent over je iPhone en niet wilt experimenteren met nieuwe software voor synchronisatiebehoeften, dan kan iTunes ook worden gebruikt om de iPhone met meerdere computers te synchroniseren. Hoewel dit in eerste instantie misschien tegen de werking van iTunes klinkt, kan het in werkelijkheid worden gedaan door je iPhone te misleiden. Terwijl je je iPhone op de nieuwe computer aansluit, kun je hem zo misleiden dat hij denkt dat hij verbonden is met dezelfde oude bibliotheek. Een diepgaand begrip, de iTunes-bibliotheek die is gekoppeld aan uw iPhone of andere iOS-apparaten, wordt door Apple herkend op basis van de Library Persistent ID-sleutel die is verborgen op uw pc / Mac. Als u deze sleutel tussen meerdere computers kunt kopiëren en plakken, kunt u uw iPhone volgen door hem te laten denken dat deze is verbonden met de oorspronkelijke iTunes-bibliotheek. Dus als je iTunes ook gebruikt, kun je de iPhone met meerdere computers synchroniseren.
Stappen om de iPhone met meerdere computers te synchroniseren met iTunes
Stap 1. Open het nieuwe Finder-venster op het Mac-systeem dat u gebruikt om uw iPhone normaal te synchroniseren en navigeer vervolgens vanuit de bovenste menubalk naar Go en selecteer de optie ‘Ga naar de map:’ in het vervolgkeuzemenu. Zodra de tekstprompt wordt geopend, typt u ‘~/Music/iTunes’ en klikt u vervolgens op Go.
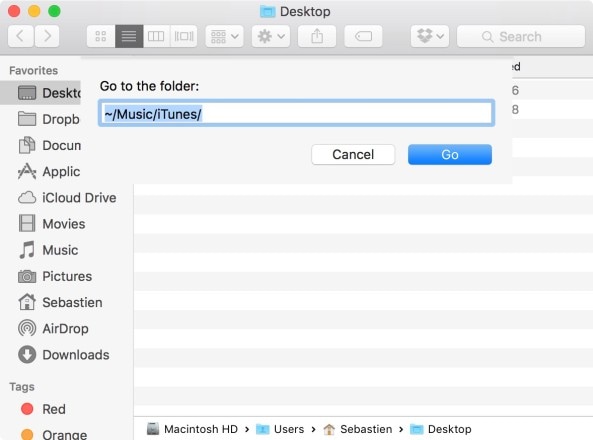
Stap 2. Er wordt een lijst met bestanden weergegeven en uit deze lijst moet u een back-up maken van .itdb-, .itl- en .xml-bestanden samen met de map ‘Vorige iTunes-bibliotheken’.
Opmerking: hoewel de geselecteerde bestanden nodig zijn voor het proces uit de gegeven lijst, wordt aanbevolen om een back-up van alle bestanden te maken, zodat u een kopie van deze bestanden hebt als er iets misgaat.
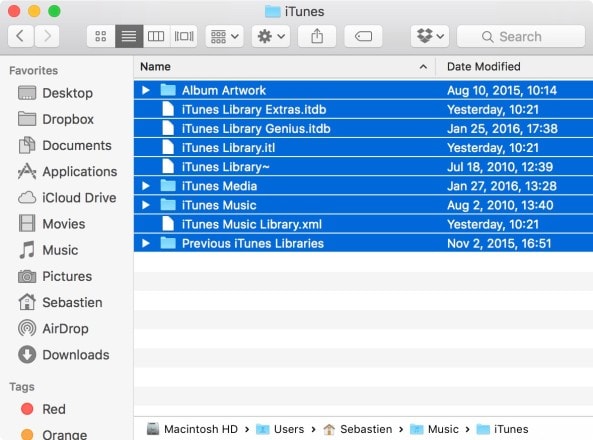
Stap 3. Open het bestand ‘iTunes Music Library.xml’ met TextEdit en zoek naar de Library Persistent ID, een reeks van 16 tekens, en kopieer deze. Zorg ervoor dat u niets in het bestand verandert.
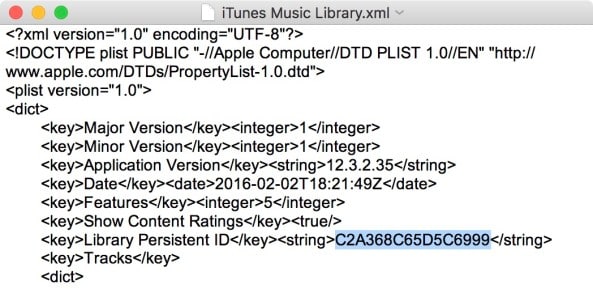
Stap 4. Open nu het nieuwe/secundaire Mac-systeem waarmee u uw iPhone wilt synchroniseren. Herhaal de bovenstaande 1-3 stappen op de nieuwe Mac. Zorg ervoor dat iTunes is gesloten op dit systeem.
Stap 5. Verwijder nu op het nieuwe/secundaire Mac-systeem alle bestanden met .itl in de map ‘Vorige iTunes-bibliotheken’. Als u deze map niet in uw systeem vindt, slaat u dit punt over.
Stap 6. Open ‘iTunes Music Library.xml’ op een nieuw/secundair Mac-systeem met TextEdit en zoek de Persistent ID van de bibliotheek. Hier moet de ID op het nieuwe/secundaire Mac-systeem worden vervangen door de ID-reeks die is gekopieerd van het oorspronkelijke of eerste systeem. Vervang de ID die in stap 3 is ontvangen en sla het bestand op.
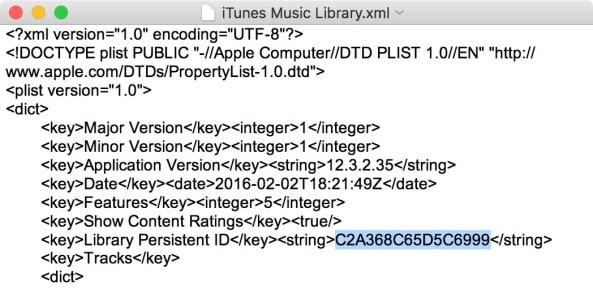
Stap 7. Open op het nieuwe/secundaire Mac-systeem ‘iTunes Library.itl’ met TextEdit en alle inhoud in dit bestand moet worden verwijderd. Bewaar het bestand.
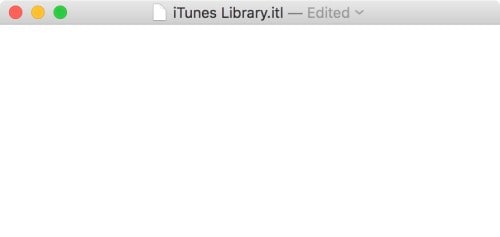
Stap 8. Start nu iTunes op een nieuw/secundair Mac-systeem. Een fout – De bestanden ‘iTunes Library.itl’ lijken geen geldig iTunes-bibliotheekbestand te zijn. iTunes heeft geprobeerd uw iTunes-bibliotheek te herstellen en heeft dit bestand hernoemd naar ‘iTunes-bibliotheek (beschadigd)’. zal verschijnen. Negeer de fout en klik op ‘OK’. Verbind iPhone met Mac en je kunt het synchroniseren met de iTunes-bibliotheek op dit systeem.
Nadat de bovenstaande stappen zijn voltooid, kunt u de iPhone met twee computers synchroniseren zonder bestaande inhoud te wissen.
Dus wanneer iemand je vraagt of je een iPhone met twee computers kunt synchroniseren, kun je vol vertrouwen Ja zeggen.
Laatste artikels

